It can be quite frustrating if you are trying to use your MacBook Pro and the Trackpad is not clicking. What causes this annoying issue, and is there any way to fix it?
Start with simple fixes like restarting your Mac, resetting your SMC, or checking for updates. Apple does offer “Full Keyboard Access” so you can use your keyboard for a mouse. You can also enable Tap to Click to click on things without needing to press down.
My name is Tyler. With over a decade of experience fixing computers, I have seen this problem come across my desk many times. The good news is that there are 6 easy fixes that you can try first, before ruling it a major hardware issue.
Table of Contents
Key Takeaways
- If your MacBook trackpad is not working, using an external mouse or Full Keyboard Access can help make troubleshooting easier.
- Restarting your MacBook Pro may reset the memory and stop most applications that could be causing the problem.
- Resetting PRAM/NVRAM can potentially fix the trackpad issue as it stores data required for system settings, including trackpad settings.
- You should also check for a macOS update, as this can also fix trackpad issues caused by glitches in the software.
- Turning off Force Click may remedy the issue, and turning on Tap to Click can help you use your system in the meantime.
- Running Apple Diagnostics can help identify hardware issues that need further diagnosis and help.
- If that doesn’t work, try deleting corrupted PLIST files. These store settings and other data, so restoring them can potentially fix your trackpad issue.
- If these fixes don’t work, you might need to take your MacBook Pro to a repair professional to get it sorted out.
Best Fixes for MacBook Pro Trackpad Not Clicking
If your trackpad is not working on your MacBook Pro, we would highly suggest getting an external mouse (Bluetooth or USB-wired) in order to progress through this troubleshooting. This will make the usage of the Mac much easier than not being able to click on the Mac.
Another option is utilizing the Full Keyboard Access feature. Full Keyboard Access is a method offered by the Accessibility features in the Mac that allow the keyboard to control the computer entirely. This will likely take a learning curve but may be helpful if you can turn it on.
It is accessible here: Apple Menu > System Settings > Accessibility > Keyboard > Full Keyboard Access.
Fix #1: Restart Your MacBook Pro
First, we will try restarting your MacBook. This can be helpful to reset some memory in the computer and stop a majority of applications.
To Restart the MacBook:
Click the Apple Menu and Restart.
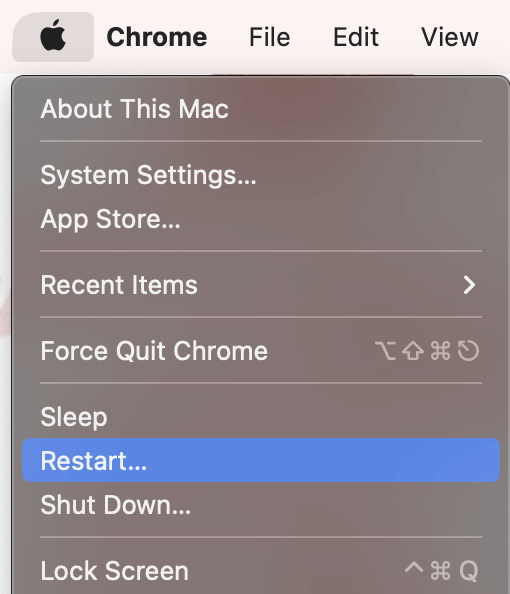
Wait for your computer to restart, and check if your trackpad is clicking now. If not, proceed to the next step.
Fix #2: Reset PRAM/NVRAM (Intel Macs Only)
PRAM and NVRAM stand for Parameter Random Access Memory and Non-Volatile Random Access Memory. Both of these RAMs store data required for system settings. These settings include trackpad settings. By resetting these, we can potentially fix your trackpad. These are both reset in the same way.
Note: Apple Silicon Macs reset PRAM/NVRAM with a full shutdown and start with the button
To Reset PRAM/NVRAM on an Intel Mac, take the following steps:
- Shut down the Mac.
- Press the power button, then press and hold Command, Option, P, and R for approximately 20 seconds.
- When the Mac appears to restart, you can release the keys and allow the restart.
Fix #3: Update Your macOS
Another potentially easy fix for the trackpad is checking for a macOS update. If there is a glitch in the software that could be causing this issue, it is likely Apple has released (or will soon release) a macOS update that will fix the issue.
Click the Apple Menu and System Settings.
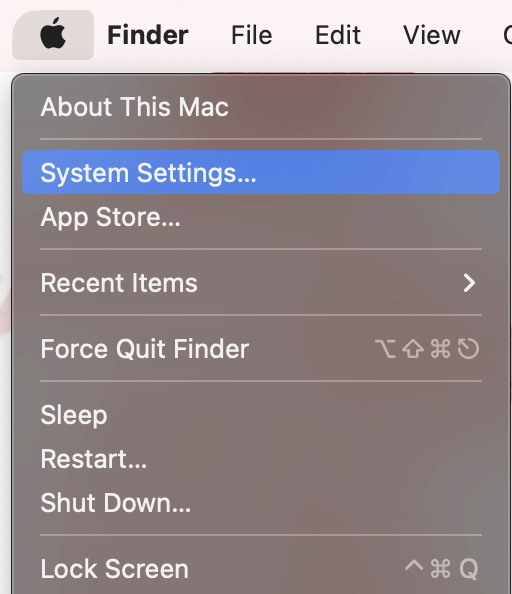
Click General and Software Update.
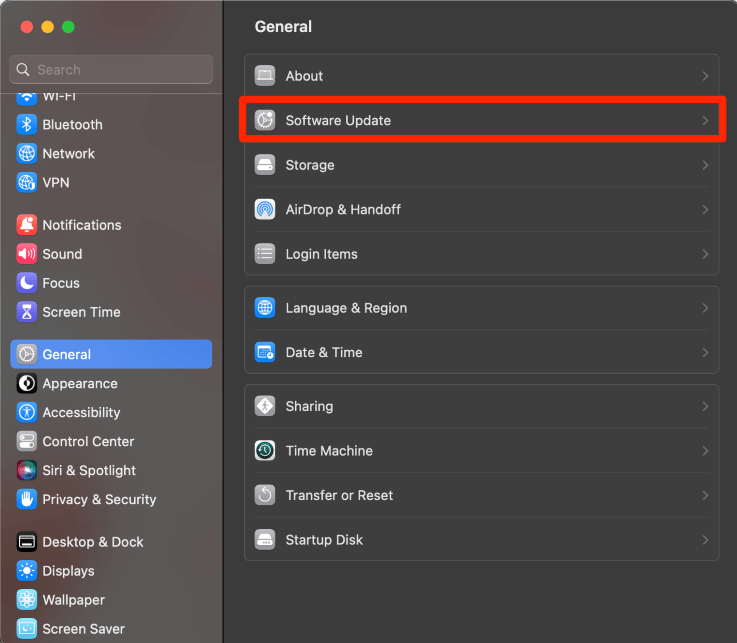
If there was an available update, it would show here. Click Download and Install and follow any instructions.
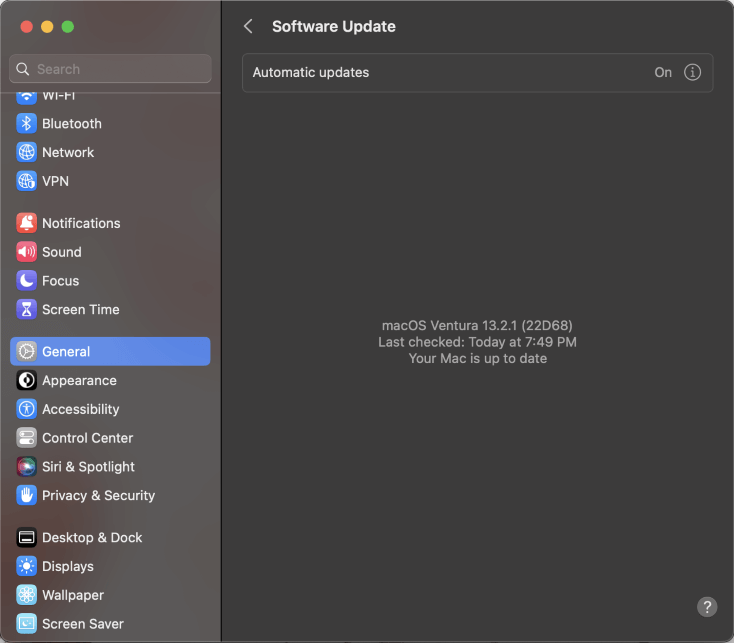
Note: I suggest having automatic updates turned on, so that when the Mac is plugged in and able to automatically update, it is able to do so. However, this is not a perfect method to keep your Mac up to date, so be sure to check back periodically to ensure you have the latest macOS.
Fix #4: Disable Force Click
Force Click is a feature that requires you to fully click down on the trackpad for the click to register. If someone doesn’t recognize that this feature is on or is not used to this feature, then it is likely this could cause someone to think that their trackpad is not working.
To Turn off Force Click, follow these steps:
Click Apple Menu and System Settings.
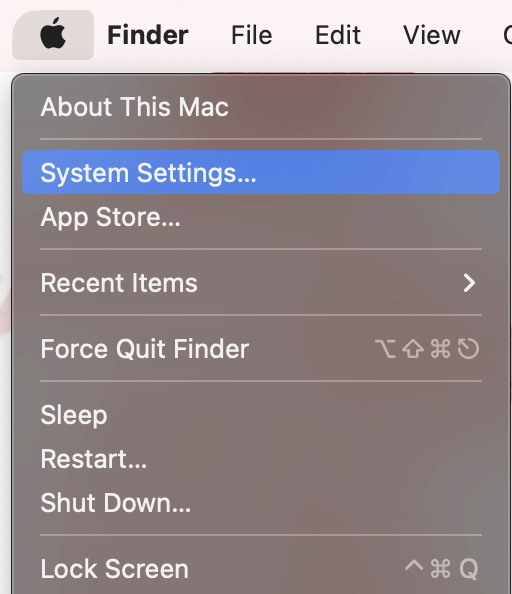
Navigate to Trackpad on the Left and toggle off Force Click on the right.
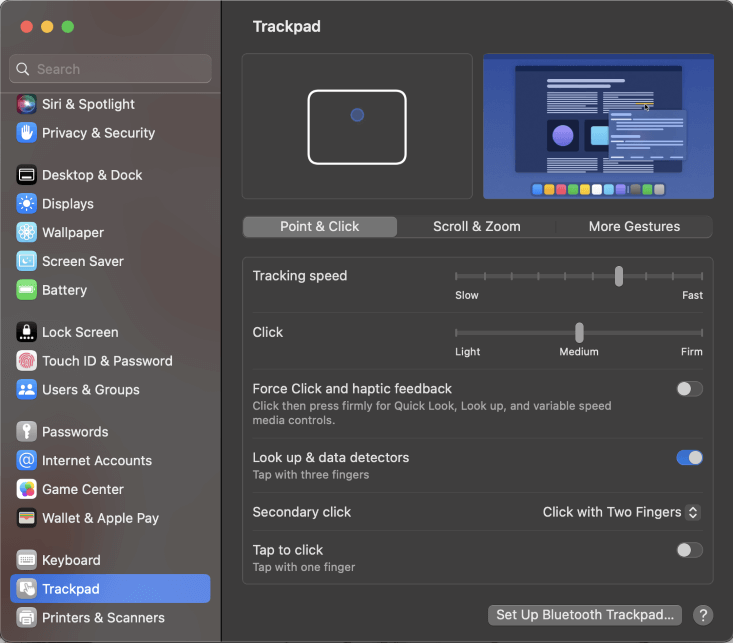
Another helpful feature to turn on is Tap to Click. This allows the trackpad to respond when simply tapped, rather than needing to be fully pressed. This feature is located on the same setting page as Force Click.
Sometimes hardware issues can cause your Trackpad to not function properly, but Tap to Click will help you get around this, at least temporarily.

Fix #5: Run Apple Diagnostics
Apple Diagnostics is a feature provided in every Mac that allows us to find out any potential hardware issues with our Mac. By running this feature, there may be a report or information about a hardware problem.
If this is the case, we can learn how to fix it or know that we need to take the Mac to the Apple Store for further diagnosis and help. The instructions on how to run Apple Diagnostics are slightly different on an Intel Mac vs. Apple Silicon Mac.
On an Intel Mac, take the following steps:
- Ensure your Mac is shut down.
- Turn on the Mac and press and hold the D key.
- Release the D key when you are asked to choose a language.
- Apple Diagnostics will run automatically.
On an Apple Silicon Mac, follow these steps instead:
- Ensure your Mac is shut down.
- Turn on the Mac and press and hold the power key.
- Release the key when startup options appear.
- Press Command and D on the keyboard.
- Apple Diagnostics will run automatically.
Fix #6: Delete PLIST Files
PLIST stands for Property List. These are files that store the settings and other data. Sometimes, these files can be corrupted and no longer work in the way that we expect or that we need them to. We can delete these and allow Mac to recreate them.
To Delete PLIST Files:
Open Finder (often located in the menu bar).
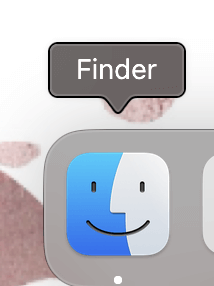
Click Go in the top and Go to Folder.
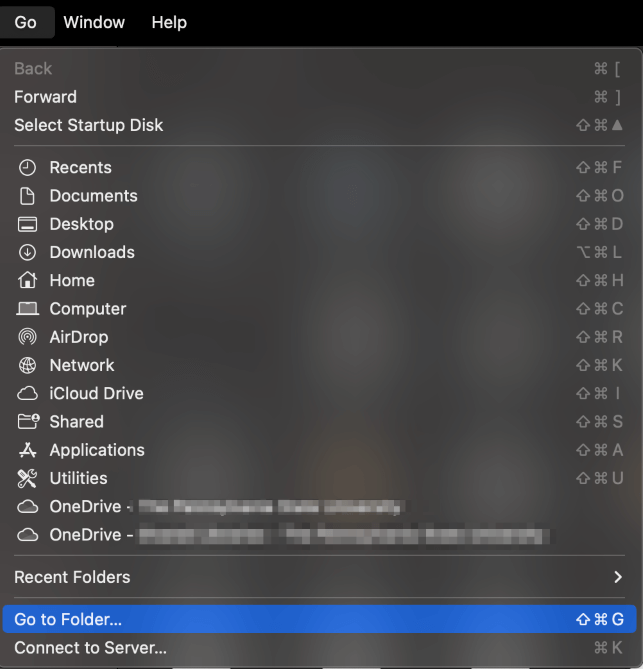
Type ~/library/preferences
Note: the ~ is important! This allows you to reach your home folder.
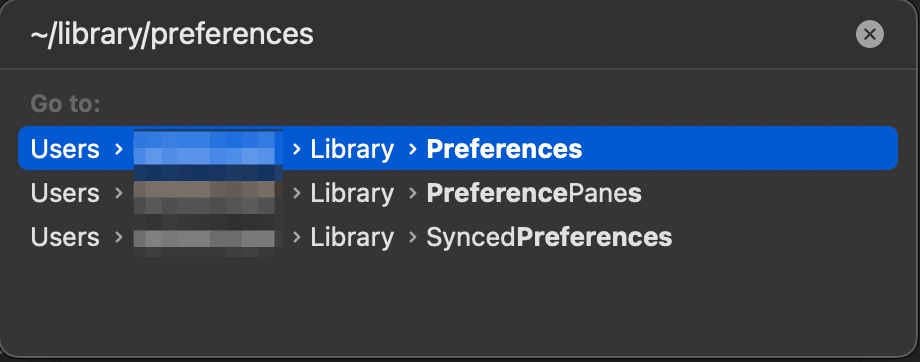
Find and delete all .PLIST files that contain “mouse” or “trackpad”. Two examples are below:

Finally, Restart your Mac to rebuild these files.
Final Thoughts
The trackpad is a key component in the usability of your Mac! Any trouble with it can be quite frustrating and make using your Mac very unpleasant.
If you try everything above but your Trackpad still refuses to click, you might have a more severe hardware problem. In that case, it is best to take your MacBook to an Apple store or repair technician to take a look at it.
