MacBook Airs are some of the sleekest and most efficient laptops, but they can be prone to overheating. It can really put a damper on your mood if your MacBook Air overheats and shuts down. So how do you fix it?
This issue has come across my desk numerous times. As an Apple repair tech, I’ve figured out what works and what doesn’t. Sometimes, overheating is a simple fix, and other times it can be a hassle.
If you are wondering why your MacBook Air M1 or M2 is overheating, and searching for a fix, you’re in the right place. Let’s get into it!
Key Takeaways
- The MacBook Air M1/M2 is a fanless computer that utilizes other methods for cooling. However, the lack of a fan makes it important to ensure that ventilation gaps are free of obstructions like blankets, pillows, dust, or pet hair.
- The ambient temperature around the MacBook Air should remain between 50-95 degrees Fahrenheit (10-35 Celsius) to avoid overheating, and if working in a hot environment, it is better to move inside or wait for the ambient temperature to cool.
- Using a non-Apple-certified charger or power adapter may cause the computer to overheat, so it is essential to use an Apple Branded or Apple Certified power adapter.
- Restarting the MacBook Air M1/M2 can reset hardware drivers and perform other useful functions like resetting RAM.
- Closing unused browser tabs and applications can help reduce the workload on the CPU, which may result in less heat dissipation.
- Checking the RAM and CPU usage can help identify applications that use a high amount of power and contribute to overheating, which you can then quit or force quit.
- If these fixes are insufficient, you should bring your MacBook Air M1/M2 to the Apple Store or an authorized service provider to diagnose more severe hardware issues.
Why is Your M1 or M2 MacBook Air Overheating?
The MacBook Air M1/M2 is a beautifully designed, thin, fast, and portable computer. It is designed to be fast and small in order to be able to be taken anywhere and perform most everyday tasks. With the compact design comes fanless internal hardware. This means that the MacBook Air utilizes a method other than fans in order to cool.
But how can a laptop keep itself cool without fans?
- For the M1 MacBook Air, Apple utilizes a passive heat spreader. This is a device that takes the hotter air and dissipates it to cooler areas of the hardware.
- For the M2 MacBook Air, the only heat-fighting elements are thermal paste and graphite tape.
Thermal Paste, similar to the passive heat spreader, disperses hotter air to the cooler areas, but it has less coverage.
Graphite tape is simply a thermal conductor as well. Due to the fanless design, MacBook Air M1/M2 may not be able to handle the same processing level as the MacBook Pro family members, but they are great for everyday work.
If you find your Macbook Air M1/M2 overheating, prior to going to the Apple Store, check out these 7 possible causes and their fixes for your overheating MacBook Air M1/M2.
Fix #1: Check the Ventilation
First, since there is no fan for the MacBook Air M1/M2, we need to ensure that all the ventilation gaps that the computer may utilize are free and clear of blankets, pillows, dust, pet hair, etc.
It is crucial to the MacBook Air to have the ability to disperse air when and how it needs to since it does not have a fan to regulate that temperature.
Remove any cases and covers that are blocking openings in the MacBook Air. Apple computers are notorious for utilizing the keyboard for heat dispersion, so make sure to remove any keyboard covers as well.
Fix #2: Check Ambient Temperature
MacBook Air M1/M2 has an ambient temperature rating of 50-95 degrees Fahrenheit (10-35 Celsius). This means that the air around the MacBook Air should remain in this range. If you are working in a highly heated environment or outside in direct sunlight, you may notice that your MacBook Air will get warm.
When this happens, the MacBook Air will may you a temperature warning. However, excessive heat for long periods of time can cause detrimental damage to the hardware of the computer. If possible, move inside or reduce the temperature in the room you are working in.
Otherwise, you can shut your MacBook down and wait until the ambient temperature cools in order to continue to work.
Fix #3: Ensure You Use an Apple Certified Charger or Power Adapter
If you are noticing that your MacBook Air M1/M2 is overheating more frequently when it is plugged into power, ensure that you use an Apple Branded or Apple Certified power adapter.
Firstly, Apple products are designed to work seamlessly with Apple-certified accessories, including power adapters. Non-certified adapters may not provide the appropriate voltage or current needed to charge the MacBook Air safely, which can lead to overheating.
Secondly, non-certified adapters may not meet the same safety and quality standards as Apple-certified adapters, meaning they could potentially have faulty components or fail to regulate voltage or temperature. The result can be that your MacBook Air draws too much power or not enough power, causing it to overheat.
Additionally, non-certified adapters may not be designed with the same thermal management features as Apple-certified adapters, which can lead to inadequate cooling of the MacBook Air, further exacerbating the risk of overheating.
Fix #4: Restart Your MacBook Air
Apple M1/M2 computers are designed to reset the hardware drivers whenever the computer is restarted. So, in order to reset hardware drivers (and perform other useful functions like resetting RAM), restart your computer using the steps below.
Click on the Apple Icon in the Top Left corner of the screen and click Restart.

Click Restart to Confirm.
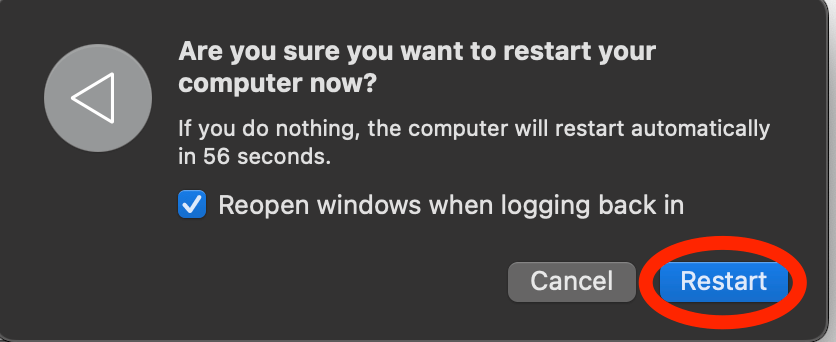
Fix #5: Close Unused Browser Tabs
Internet Browsers can sometimes utilize a lot of power in order to run and search, so if you are someone who likes to have 10, 15, or even more browser tabs open, it may be time to close them.
Closing your extra tabs can help reduce the workload on the CPU. As a result, your MacBook won’t have to work as hard and can stay cool.
Fix #6: Quit Unused Applications
Similar to browser tabs, open applications will still be running tasks in the background. This may cause the CPU to consume more power and for the MacBook Air M1/M2 to overheat. Closing these unused applications may help to reduce CPU power consumption and heat dissipation.
To Quit Applications, simply right-click on an open application in the dock and click quit.
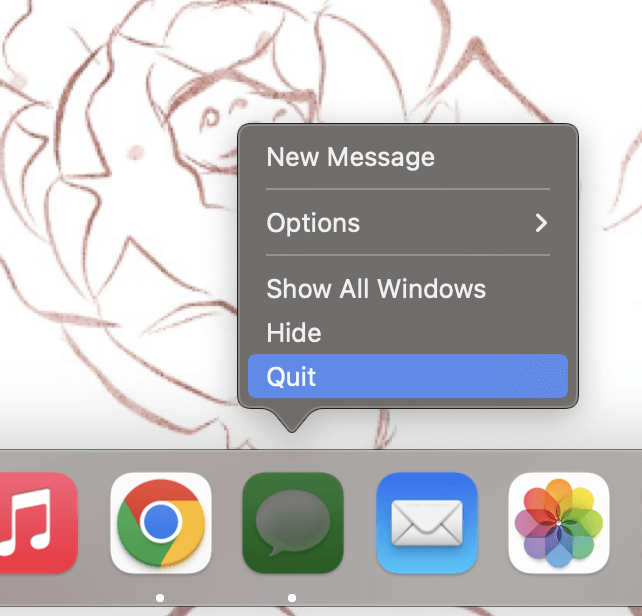
In the event of troublesome or malfunctioning apps, you may need to Force Quit.
To Force Quit Applications, take the following steps.
Click the Apple in the top left corner of the screen, Click Force Quit… (or, press the keyboard shortcut Command, Option, and Escape simultaneously)
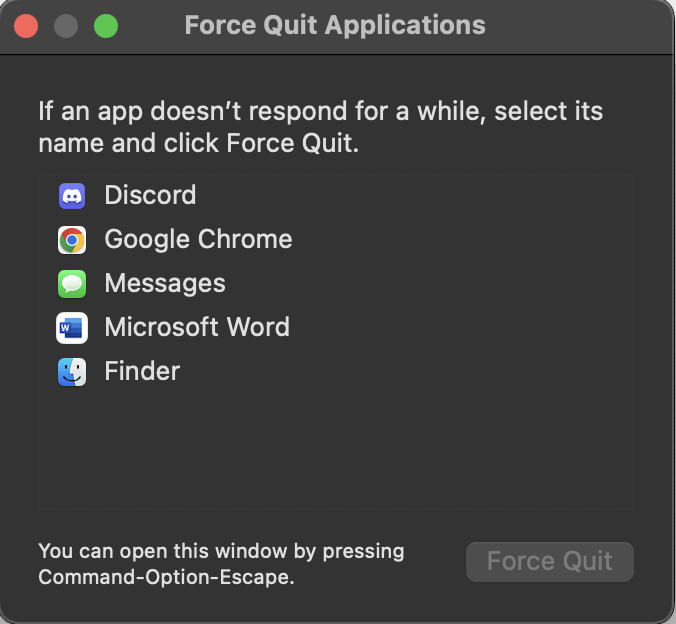
Select the Application(s) that you are not using and click Force Quit and click Force Quit again to confirm.
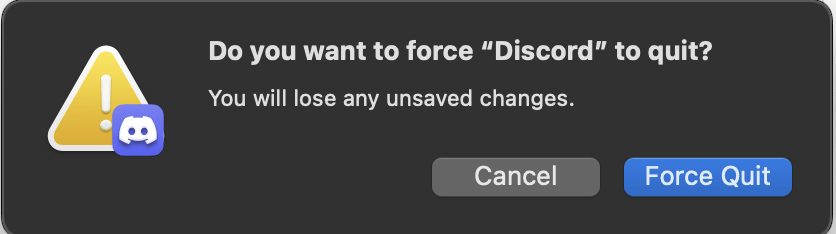
Fix #7: Check Random Access Memory (RAM) Usage and CPU Usage
RAM Usage and CPU Usage both have substantial impacts on how hard the computer needs to work in order to complete the tasks at hand. When the computer works harder, more power is used, and more heat is dissipated.
To check your Memory Usage:
In Launchpad or on the dock, open Activity Monitor
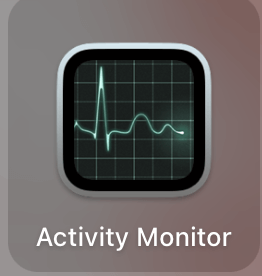
On the Bottom of the window, you can see if the computer’s memory is being stressed. My computer shows no stress as I have sufficient memory, and I am not trying to run many or difficult tasks.
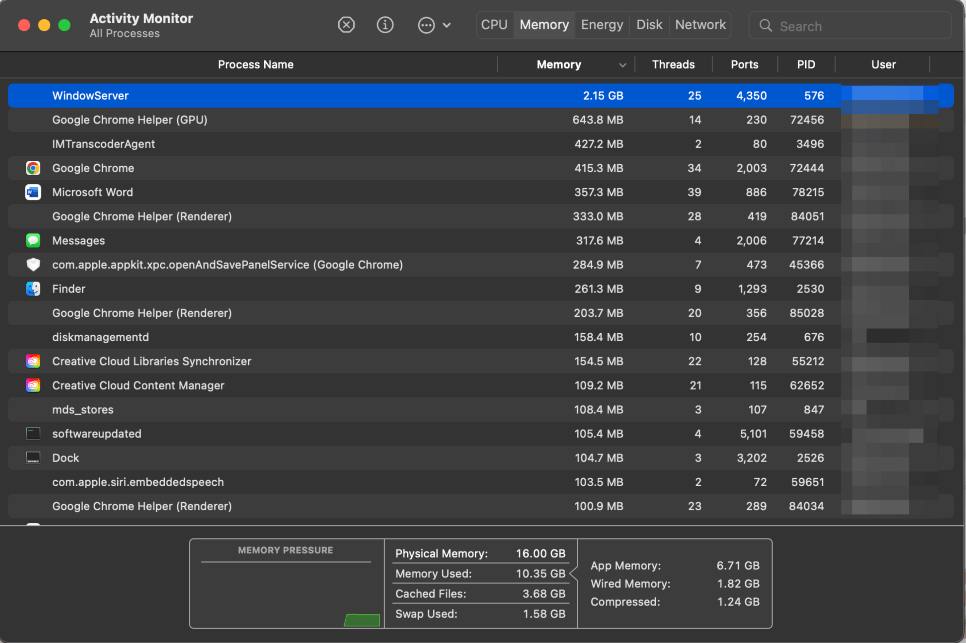
Quitting some applications that are using a high amount of memory may free up enough RAM in order to allow the Mac to complete the task(s) that is causing the spinning beach ball. Select the app you would like to quit, then click the ‘X’ and Quit or Force Quit to confirm.
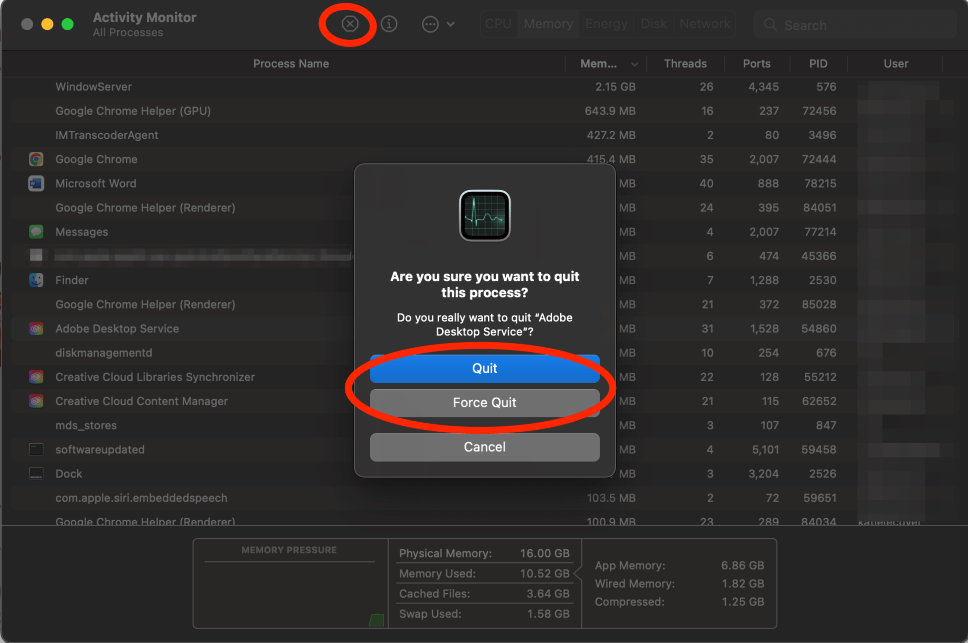
To Check CPU Usage:
Follow the steps above to access Activity Monitor, then Click CPU.
Similar to the Memory Tab, you will see your CPU load at the bottom of the screen. If this is high, it tells you that your CPU is working very hard to complete the tasks you have asked of your computer.
Quitting some of these applications will help to reduce the load. Follow the same process as above to quit the applications utilizing a high amount of CPU.
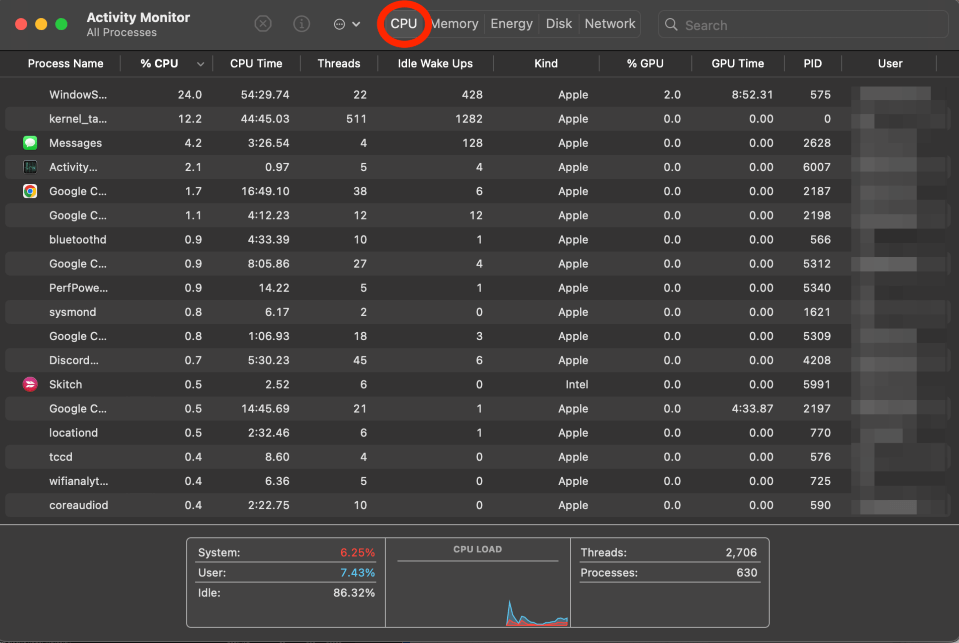
Final Thoughts
The MacBook Air M1 and M2 are both stunningly small and efficient laptops. To achieve this, Apple removed the fans from the internal hardware design and provided other thermal cooling techniques.
However, this design may be less able to handle more intensive tasks and lead to overheating. The 7 techniques above help you to reduce the potential overheating if you do find your MacBook Air M1/M2 getting warmer than it should be.
If you find that these fixes are not enough, we would recommend bringing your MacBook to the Apple Store or an authorized service center in order to get a more in-depth diagnosis.
How did these techniques work for you? Let us know in the comments below!
