Nothing is more inconvenient than going to print something from your Mac only to find that your printer is offline. This always seems to happen at the worst times! So what can you do to bring your printer back to reality and get back to work?
As a computer tech, I have seen countless printer issues, both software and hardware. Moreover, I have witnessed time and again the struggles many users face when trying to get their old printer to communicate with their Mac.
In today’s guide, we’ll explore a few handy tips and suggestions you can try when Mac says printer is offline. Let’s get into it!
Key Takeaways
- Check your printer hardware and status first! Restart both the printer and your Mac.
- Ensure that the correct printer is set as your default under System Preferences.
- View and close any open print jobs to clear out anything that might be getting in the way of the current print task.
- If that does not work, try uninstalling and reinstalling your printer drivers.
- When the simple solutions have no effect, you can move on to resetting the PDE or print dialog extensions.
- As a last resort, you can completely reset your Mac’s printing system by removing and reloading all devices. If nothing else works, you may have a faulty printer. Check your printer’s warranty or bring it to a professional.
Reasons why Printer is Offline and How to Fix it
Your printer being offline could quite possibly be one of the most frustrating things to happen, especially when you need to print and NOW! So, we are going to take a look at several options that could potentially solve this problem.
1. Check Printer Hardware
First, we are going to look at the printer itself. We want to ensure that the power is on and the cables are plugged in as expected (consult the manufacturer’s website or instructions to verify). We also want to look at the ink levels, the paper level, etc., to ensure that there is enough of everything.
When we are finished verifying the printer hardware, restart the printer.
2. Check Printer Connection Status
If you have a wireless printer, ensure that it is online and is “ready to print.” If your printer appears to be offline, follow the manufacturer’s instructions to get it back on the network.
If your printer is a wired printer, ensure the connection to the computer is secure. If possible, connect directly to the computer rather than through a docking station or converter to avoid any potential areas for disconnections, broken wires, etc.
3. Restart the Mac
Restarting the Mac is typically a good way to start any troubleshooting process that you are unsure of. Restarting allows the computer to clear the non-volatile memory, which could interfere with the process you are trying to complete. In this case, it could be affecting the connection with your printer.
Click on the Apple Icon in the Top Left corner of the screen and click Restart.
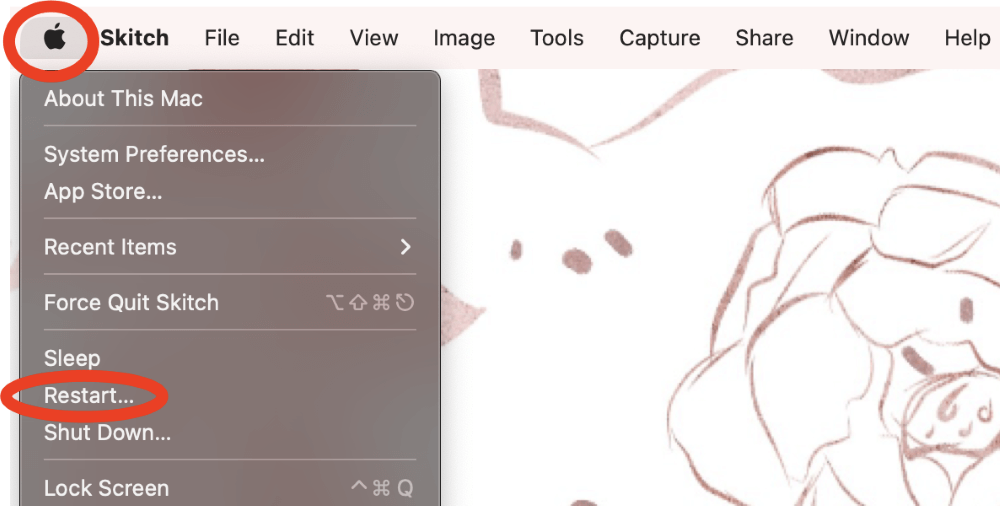
Click Restart to Confirm
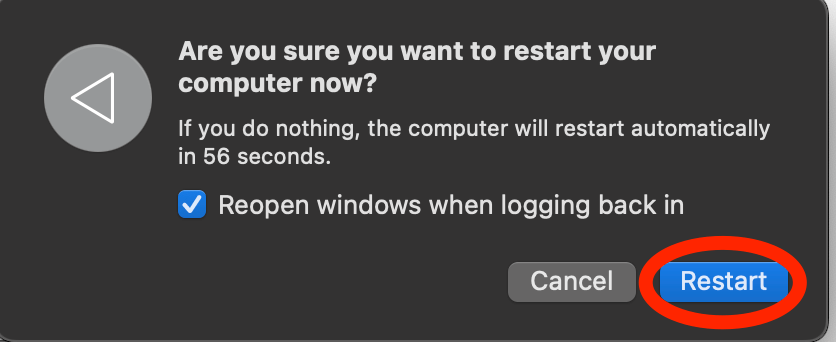
4. Check Default Printer
We also want to ensure that the printing attempt is going to the printer we expect it to. To do this, we will check the default printer to ensure that it is what we want.
Click the Apple Icon in the top left of the screen. Then, Click System Preferences
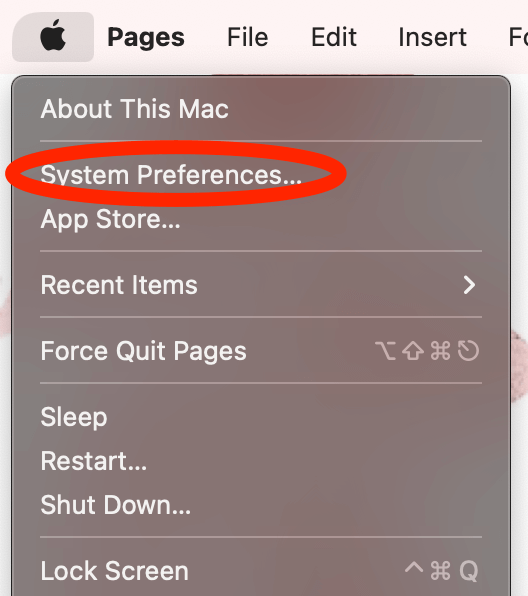
Click Printers & Scanners
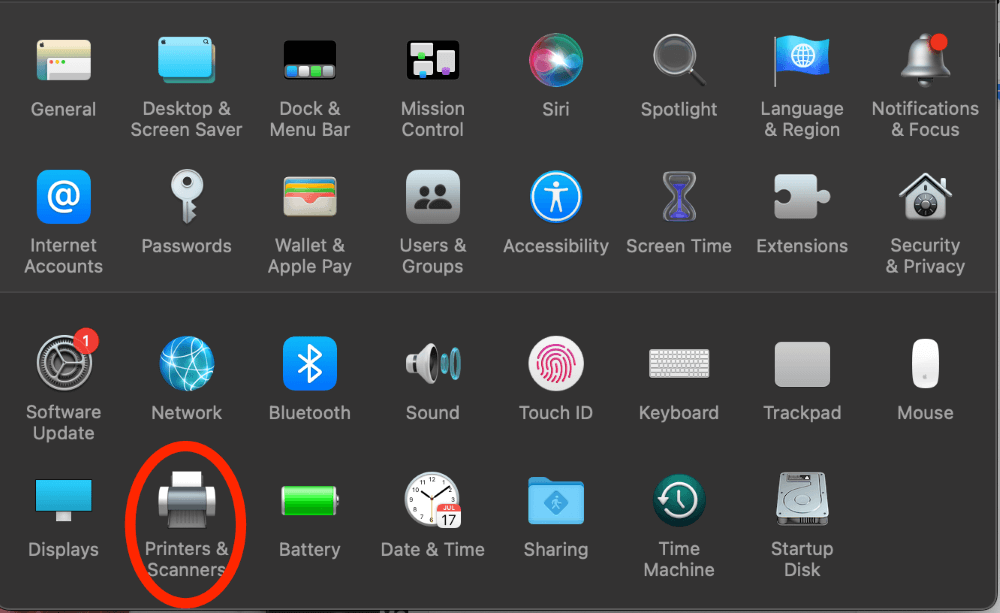
In the drop-down menu at the bottom of the dialog box, choose the name of your printer or Last Printer Used if the printer is your regular printer. This will ensure that when you click print, it automatically selects the printer you want to use.
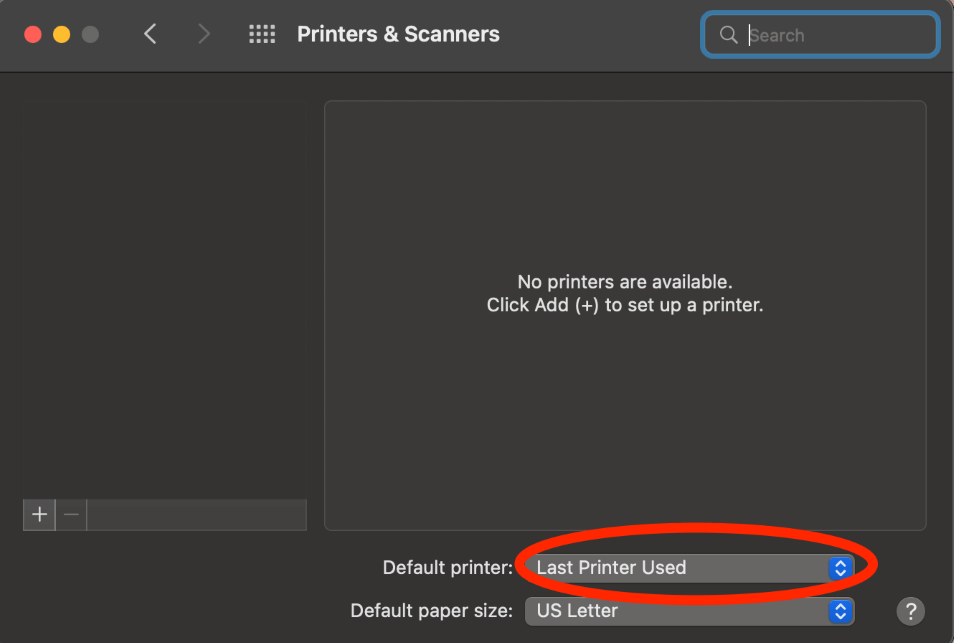
5. View Open Print Jobs
When your Mac is attempting to print, there will be a printer icon in the dock. This can be extremely helpful in attempting to diagnose printer issues.
Try to print a document.
If the Printer Icon appears, click on it. skip to the next section.
If there are several documents in your queue, either waiting or with errors, delete them by clicking the x. If you need to reprint when the printer is working again, that is always an option. Try to print one document at first. There could have been simply too many documents trying to print at the same time.
6. Uninstall/Reinstall the Printer
Uninstalling the printer and reinstalling the printer gives the Mac and the printer an opportunity to re-establish the connection between them and ensures that all the appropriate software is up to date.
Follow the first two steps in the Check Default Printer section to reach the Printer & Scanners settings page.
On this page, select the printer you would like to uninstall and click the minus button.
Note: My minus button is grayed out, and I am unable to click on it because I do not have any printers available to uninstall. If your printer is connected, you should have no problems with this.
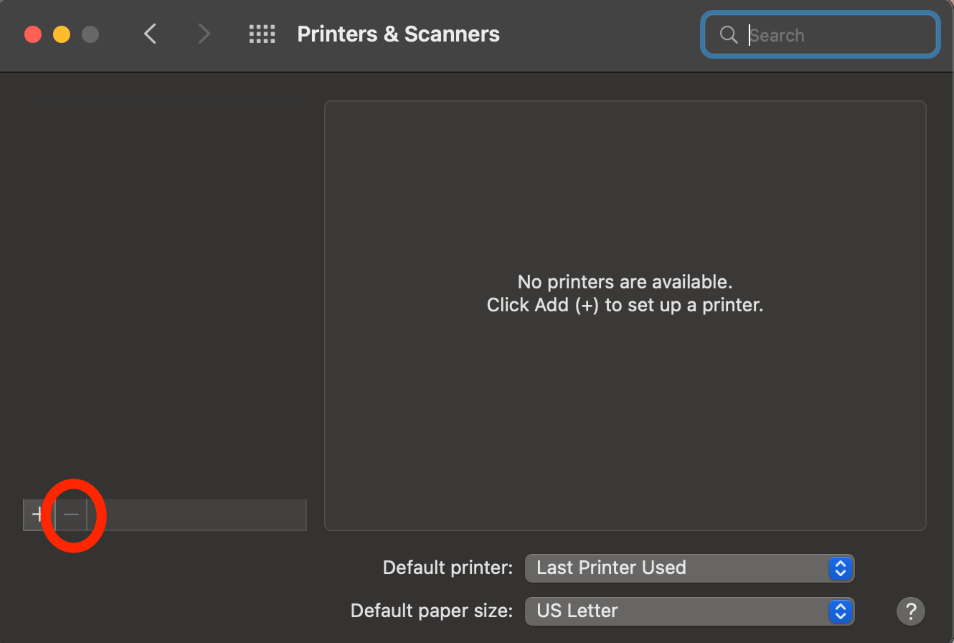
Follow the directions under Restart the Mac to restart your computer.
Note: this step is mostly just an added protection that the printer will be fully removed and “forgotten” from any computer memory.
Follow the first two steps to navigate back to the Printers & Scanners settings.
Click the Plus Button and choose your printer to reinstall.
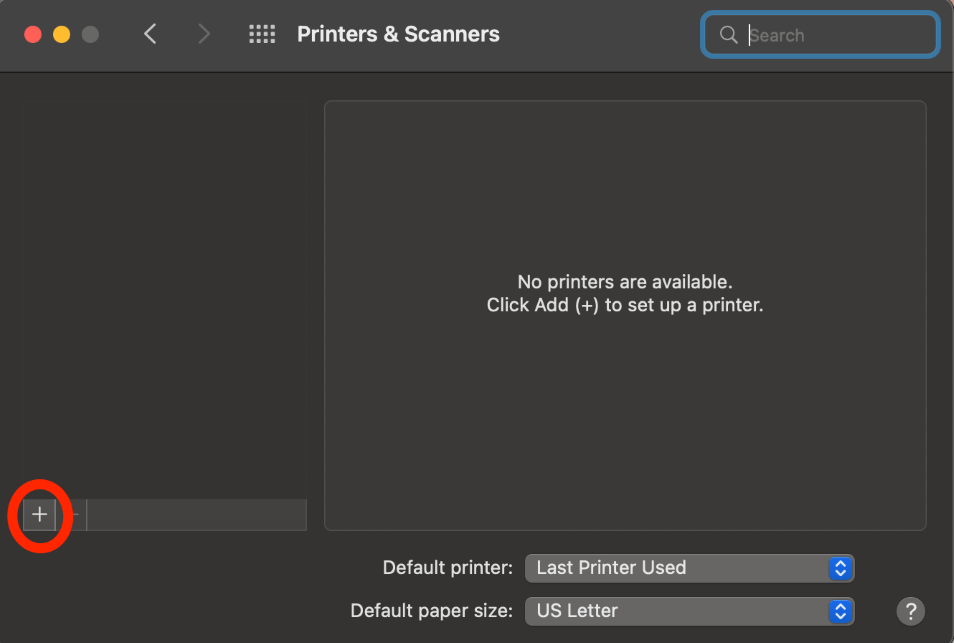
7. Update the Driver
The driver or the printer software is the software that allows your Mac and your printer to communicate. If we do not have the latest version of that software, this could be a reason why the Mac is saying that the printer is offline.
Following the first two instructions in the Check Default Printer section, open Printer & Scanners settings.
Select the desired printer on the left.
Click Options & Supplies next to the printer icon.
Under the General tab, the Driver Version should be listed. Check the Printer manufacturer’s website for the most recent Driver Version Number.
If your driver is out of date, download the most recent version from the manufacturer and follow the prompts to install.
8. Turn off Print Dialog Extensions (PDEs)
Print Dialog Extensions (PDEs) are additional settings that the printer may provide to the user in order to provide different services through the printer. By disabling this option, it is possible that the printer will become responsive.
Following the above instructions in the Check Default Printer section, open Printer & Scanners settings
Select the desired printer on the left.
Click Options & Supplies next to the printer icon.
In the General Tab, click the Use Generic Printer Features to select.
9. Reset Mac’s Printing System
Prior to completing this step, please ensure you have exhausted all other options first and that the printer is working as expected.
This will remove any saved printers and scanners. It will also remove any saved settings for all of those printers and scanners. However, this may be the best option if no other fix worked.
Following the above instructions in the Check Default Printer section, open Printer & Scanners settings
Right Click (Click with two fingers on the trackpad) on the printers list and Click Reset printing system.
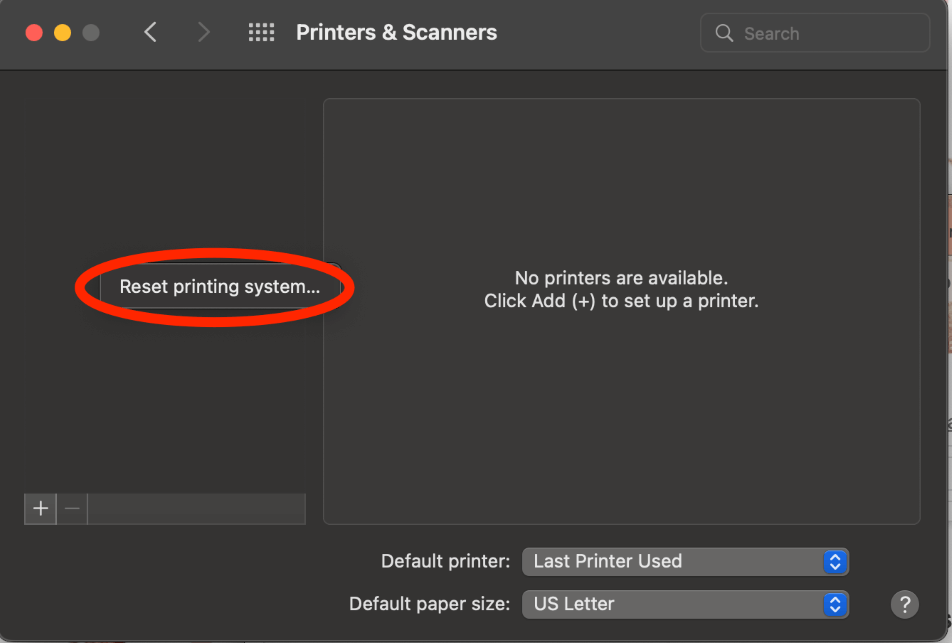
Click Reset to confirm.
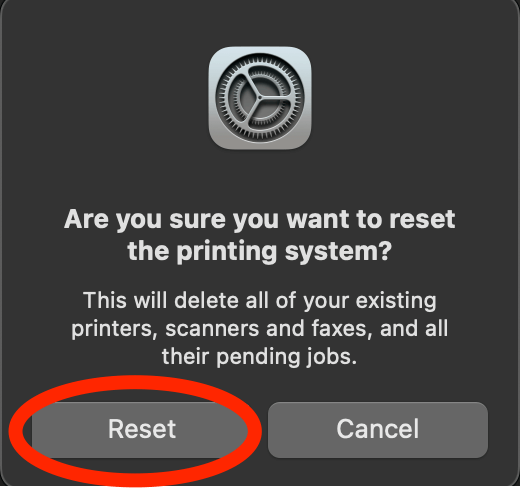
When the reset is completed, you will need to reinstall your printer by selecting the plus button and clicking the name of your printer. Follow any prompts to complete the installation.
Final Thoughts
Printers can be difficult to handle at times. They may be disconnected, broken, or out of ink when you need them most.
If the printer itself isn’t the problem and it’s a disconnect between it and a Mac, we’ve provided some reasons and solutions. However, if your printer remains unresponsive, it may be time to shop for a replacement.
We hope this article was helpful. If any solutions work for you or if you have any questions or feedback, feel free to let us know in the comments!
