If you’re tired of receiving notifications from an email inbox you never use, or you want to declutter your Mac, one of the things you can do is log out of your Mail app. This can also come in handy for troubleshooting issues with your mail. But how can you do it?
If you find yourself no longer using a certain email account or you simply don’t want to have the account on your Mac anymore, this is the article for you!
Apple makes it very easy to both log out of an email account on your Mac and to also delete the email account completely.
Table of Contents
Key Takeaways
- To avoid losing any of your files, ensure you save any data that you would like to keep before logging out or deleting an account on your Mac.
- Log out of the Mail App on Mac by using the Accounts settings page under your Mail app’s preferences.
- If you want to completely rid your Mac of this email account, you can also delete it entirely. Delete any Mail Account from your system via the same page within your Mail app’s preferences.
Steps to Log Out of Mail App on Mac
Before we get started, it is important to be clear that we are talking about Apple’s built-in Mail app, and not another email client or web browser. With that in mind, let’s get started logging out of your email.
Launch your Mail app, either from your Dock or Applications folder.
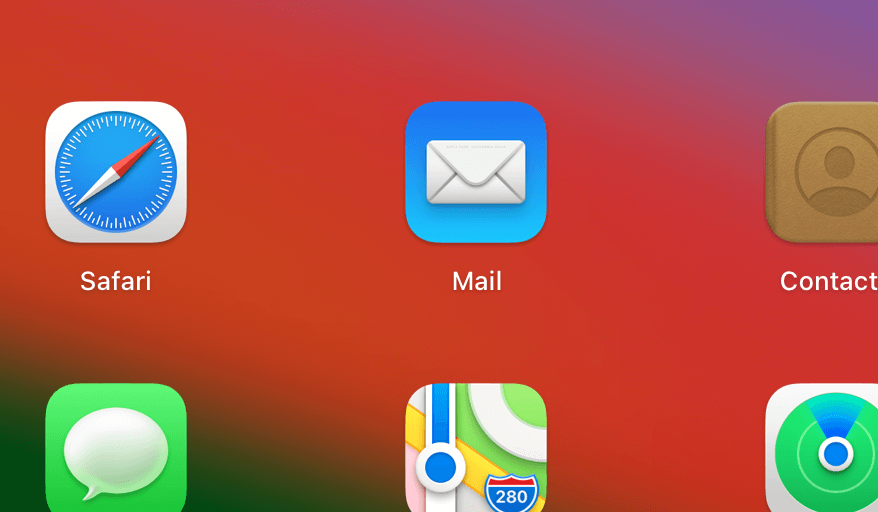
Save Data
First, be sure to save any emails or attachments that you would like to keep on your Mac. Ensure they are saved into either your files or onto an email account that you are keeping on your Mac.
You can save them in Finder by easily dragging and dropping the emails into the folder you would like to keep them in. You can forward them to another active email account as well to keep them in your mailbox.
Once you log out or delete an account on your Mac, you will no longer readily have access to this data.
Logging Out of an Email Account on Mac
If you just want to sign off from your email without deleting it entirely from your Mac, this is the way to go. Logging out of your email account on Mac will not remove the account from your accounts page.
To log out of your email account on Apple Mail, take the following steps:
Start with your Mail app opened.
Then, click Mail from the menu bar and select Accounts.
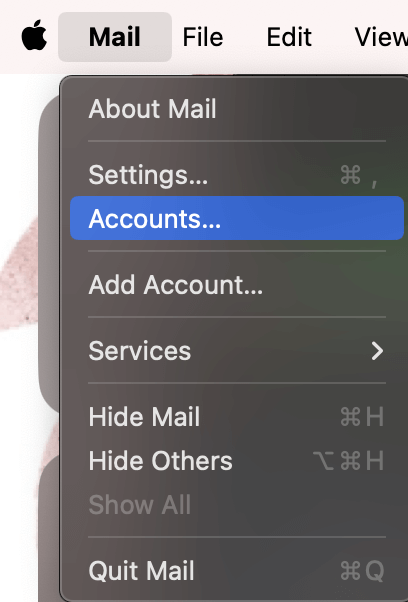
The following screen will open. On the left, choose the account that you would like to log out of. On the right, uncheck the Enable This Account Box.
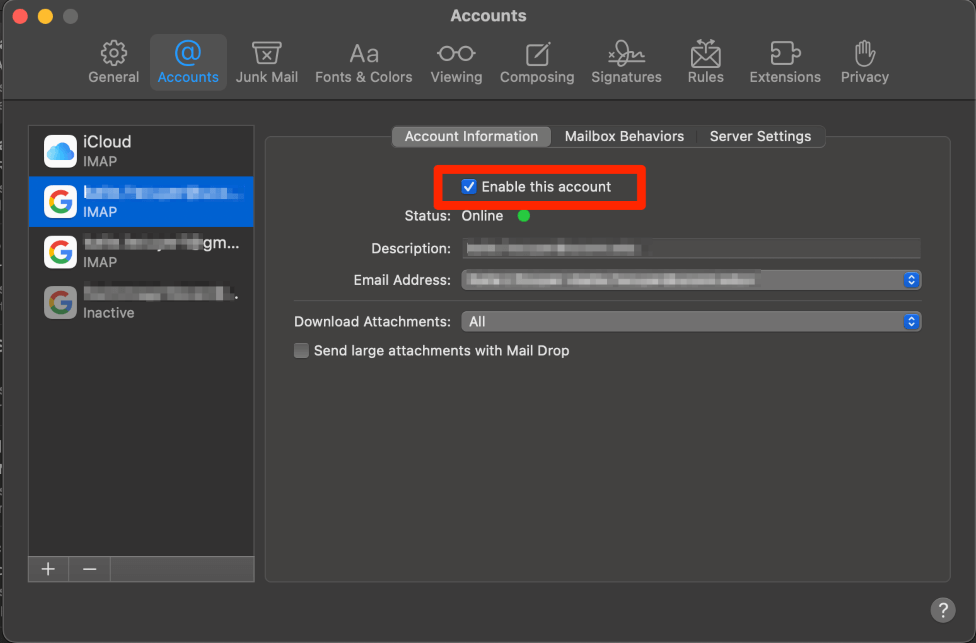
When you are logged out, the above will look like this:
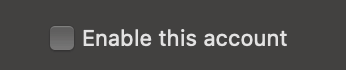
Delete an Email Account on Mac
That’s all there is to it! But what if you want to remove the email account from your Mac entirely?
Deleting the email account from your Mac will completely remove it from your accounts. Although you can always re-add it at a later point in time, this will require a full re-verification. With that in mind, take the following steps to delete the account from your Mac:
Starting on the same screen as above, select the account that you would like to delete and click the minus button.
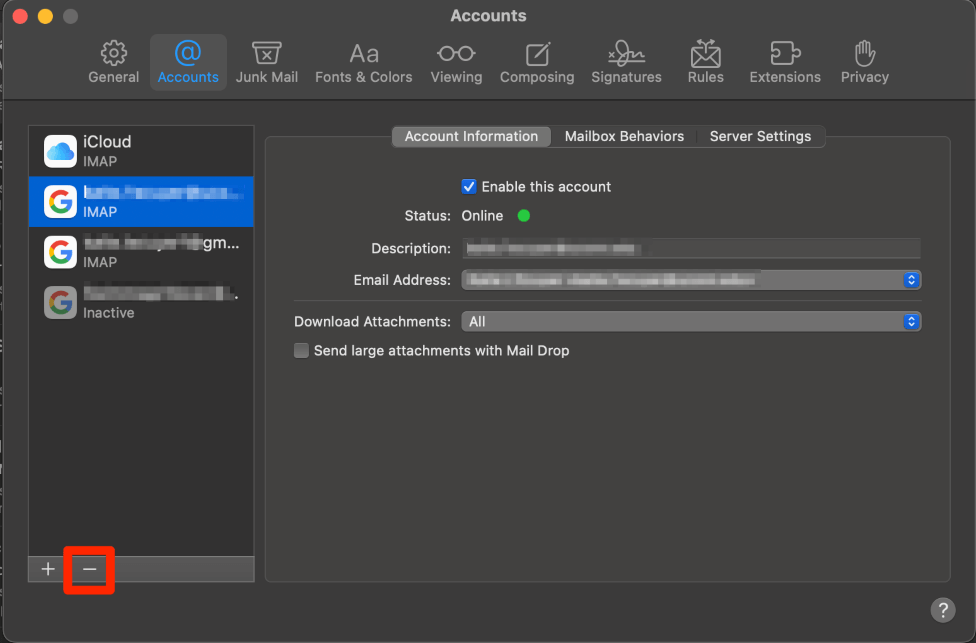
If you have the email tied to your internet accounts, the following will pop up; choose internet accounts.
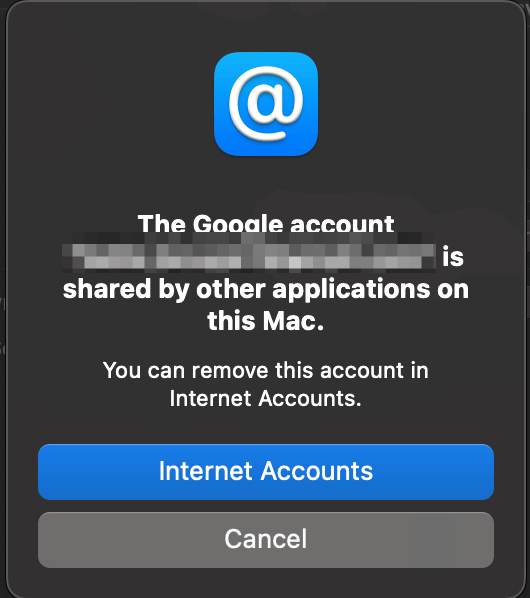
This will open the settings page. Choose the account that you would like to delete on the right side of the page.
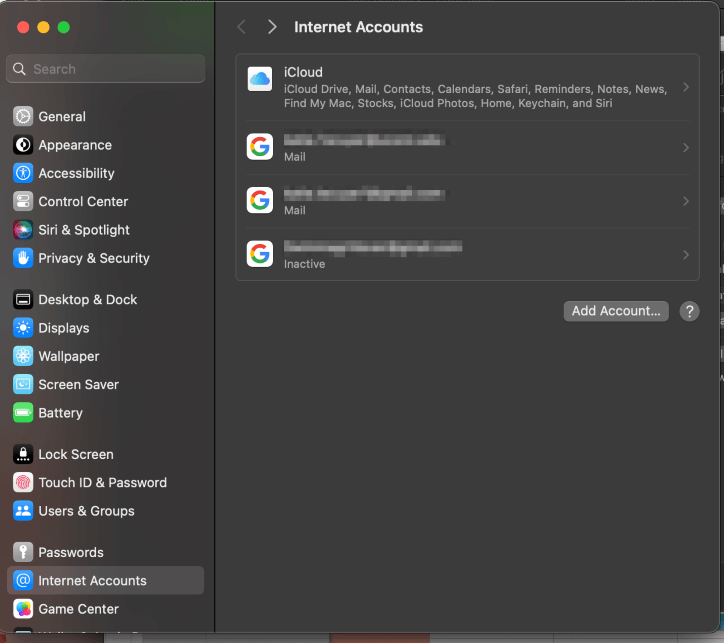
Select Delete Account.
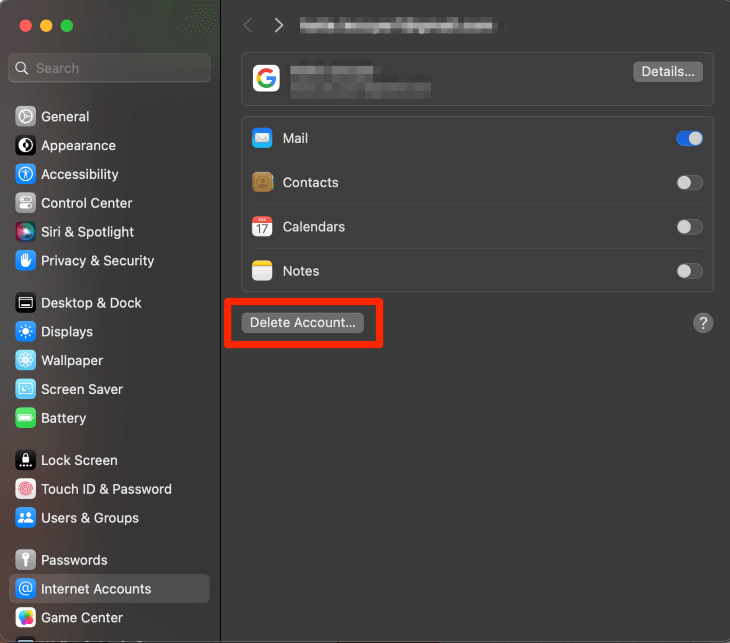
Voila! That’s all there is to it.
Did this article help you? Did you run into any issues? Let us know in the comments!
