Videoconferencing tools and wonderful and frustrating, wonderful because they connect us remotely and frustrating because there always seem to be issues with them. The most frustrating of those issues is when your microphone doesn’t work.
Google Meet microphone issues can be frustrating. Fortunately, as long as your microphone isn’t broken, your problems are totally fixable.
Hi, I’m Aaron. I use videoconferencing services daily and have a very polarized relationship with them.
Let’s jump into solving your microphone issues.
Table of Contents
- Key Takeaways
- Fixing Google Meet Microphone Issues
- 1. Make Sure Your Microphone is Powered and Plugged In
- 2. Make Sure Your Microphone is Unmuted On Your Computer
- 3. Make Sure Your Microphone is Unmuted and Correctly Selected in Google Meet
- 4. Verify Google Meet has Permission
- 5. Check Your Microphone’s Software
- 6. Restart Your Computer
- 7. Broken Hardware
- FAQs
Key Takeaways
- Verify your microphone is powered and connected to your computer.
- You should also make sure it’s not muted by Windows or Google Meet.
- Check the Google Meet permissions and validate it’s authorized to access your mic.
- You can reinstall your microphone software or restart your computer.
- If none of that works, then you may have a broken microphone.
Fixing Google Meet Microphone Issues
There are a few things you can do to diagnose and address microphone issues. Let’s start with…
1. Make Sure Your Microphone is Powered and Plugged In
If you’re using an external microphone or headset, make sure that they’re powered on and plugged in. There are a few different ways they can be connected. If they’re wired, they will be connected by a USB cable or a 3.5 mm audio cable.
Check to see that those cables are plugged in and not damaged or worn. If it’s connected by USB cable, unplug the cable and plug it into a different USB port.
If your headset or microphone is wireless, make sure that the wireless dongle is plugged in if the microphone or headset came with one. If it didn’t come with one and connects via Bluetooth, make sure the microphone is connected. To do so…
Step 1: click Start.

Step 2: click Settings.

Step 3: click Bluetooth & devices.
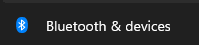
Step 4: click Connect under the relevant microphone.

If your microphone is connected, then…
2. Make Sure Your Microphone is Unmuted On Your Computer
Sometimes your computer may mute your microphone. If that happens, you’ll need to unmute it. To do so…
Step 1: right click on the speaker.

Step 2: open Volume mixer.

Step 3: use the drop-down to set the correct Input device.

Step 4: click Sound.

Step 5: verify your correct microphone is selected and the volume slider is set to an appropriate level.
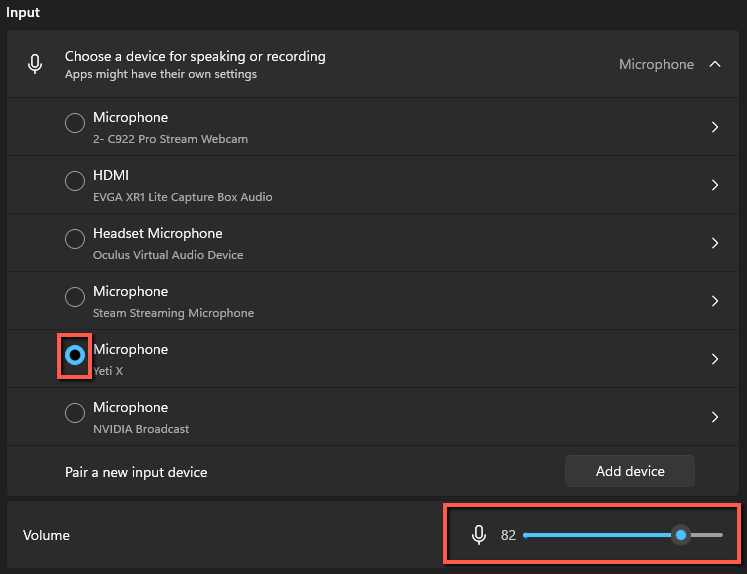
If that doesn’t solve your microphone woes, then…
3. Make Sure Your Microphone is Unmuted and Correctly Selected in Google Meet
If your microphone is muted, then other meeting participants can’t hear you. You can tell if your microphone is muted because the microphone icon in Google Meet will be red with a line through the microphone.

Click the Microphone to unmute it.
You’ll also want to verify that the correct microphone is selected for sound input into your meeting. To do so…
Step 1: click the three dots.

Step 2: click Settings.
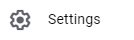
Step 3: click Audio.

Step 4: select the correct microphone from the drop-down menu.
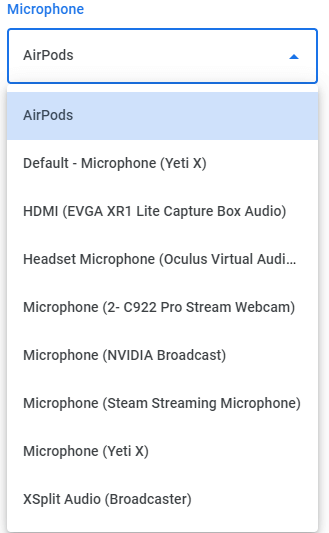
If you don’t see your microphone, then…
4. Verify Google Meet has Permission
If Google Meet doesn’t have permission to access your microphone, then it can’t access your microphone. To give it access…
Step 1: click the three dots to open your browser menu.

Step 2: click Settings.

Step 3: click Privacy and security.

Step 4: click Site settings.

Step 5: click View permissions and data stored across sites.

Step 6: click google.com.
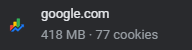
Step 7: click meet.google.com.

Step 8: change the Microphone drop-down to Allow.

If your microphone is connected and Google Meet has permission to access the microphone, then you may want to…
5. Check Your Microphone’s Software
If your microphone has management software, then it may be preventing your microphone from working properly. Try closing the management software. If that works and resolves your issue, then you may consider uninstalling and reinstalling the software.
You can also…
6. Restart Your Computer
Restarting your computer resolves many computer software issues because it forces all programs to halt and your computer memory to reset. Any potential software conflicts are therefore reset.
If that fails to address your issues, then you may have…
7. Broken Hardware
If software and connectivity issues aren’t the problem, then you may have a broken microphone. You can either repair the microphone or replace the microphone.
FAQs
Here are some answers to questions related to your Google Meet microphone not working.
How Do I Allow Google Meet to Use My Microphone?
Set permissions to allow Google Meet to use your microphone. You can do this when you first load Google Meet or via browser settings.
What is the Shortcut to Open Microphone in Google Meet?
Ctrl + Shift + 5 is the default shortcut to open your microphone settings in Google Meet.
Why is Google Meet Not Letting Me Join?
You may not be invited to the meeting. Check to make sure that you’re using the appropriate account for the meeting and that the host hasn’t prevented you from accessing the meeting.
Have you had odd Google Meet audio issues? Let me know how you fixed them in the comments below!
