Have you ever looked at a piece of digital artwork and wondered what black magic the artist used to get their smooth lines? Well, I’m happy to tell you that it is not black magic, and with a few simple steps, you can create smooth lines too.
My name is Elianna. I have a Bachelor of Fine Arts in Illustration and have been using PaintTool SAI for over 7 years. For years I struggled with creating a clean lineart digitally. If you also find yourself agonizing over shaky lines on a canvas, I feel your pain.
In this post, I will show you how to use the Stabilizer, Pen tool, and Lineart Curve tool so you can create smooth lines in PaintTool SAI, and speed up your workflow.
Let’s dive into it!
Table of Contents
Key Takeaways
- PaintTool SAI’s stabilizer has multiple options to customize your drawing experience. You can experiment for the best results.
- PaintTool SAI’s pen tool is vector-based and has multiple editing options.
- Linework layers have a variety of tools for creating and editing smooth lines.
Method 1: Using Stabilizer Tool
If you want to create a smooth freehand lineart in PaintTool SAI, the Stabilizer is your new best friend.
Note: If you have used Photoshop before, the stabilizer is equivalent to the “Smoothing” Percentage bar. Skip to Method 2 and 3 if you are looking for a tool that has more editing options.
Follow these steps to create smooth lines in PaintTool Sai using the Stabilizer.
Step 1: Open PaintTool SAI and create a new canvas. Click on the Stabilizer (located between the Reverse Horizontal Display, and Straight Line Drawing icons).
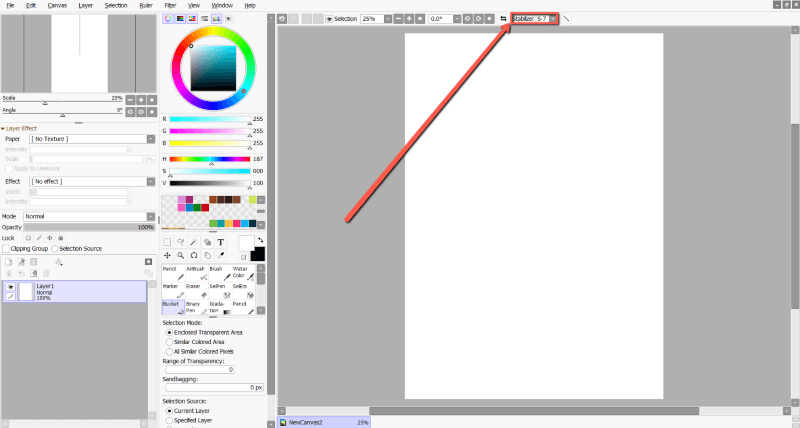
Step 2: Select an option from 1-15, or S1-S7.
The higher the number, the smoother your lines will be. In my personal experience, S-5 and S-7 is the most comfortable setting, but feel free to experiment and choose what works best for you.

Step 3: Draw. You will now notice an immediate difference in the stability and smoothness of your lines.
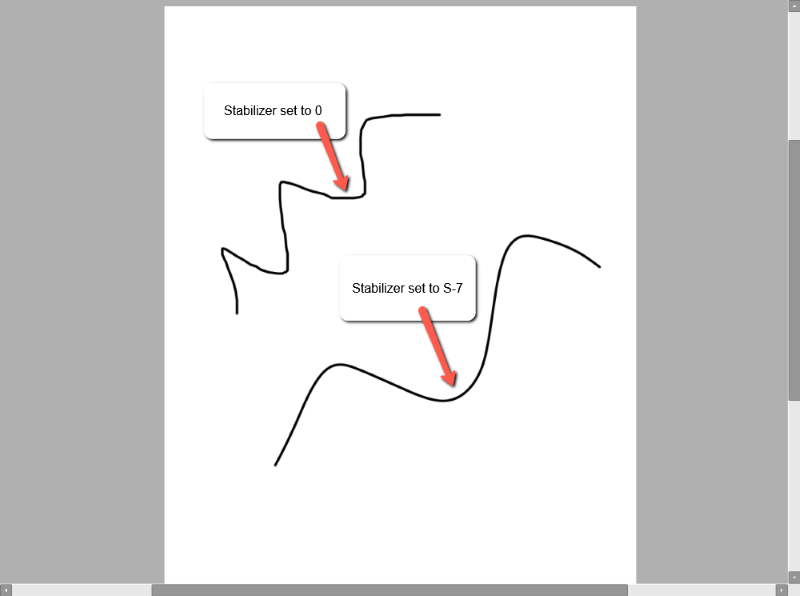
If you prefer a more in-depth tutorial on the stabilizer tool and the pros and cons of each stabilizer setting, check out this video:
Method 2: Using Linework Pen Tool
If you have any experience with Adobe Illustrator, you will be familiar with the Pen Tool. PaintTool SAI also offers a vector-based pen tool to create smooth, editable lines.
Follow these steps below and learn how to use it:
Step 1: Click on the Linework Layer Icon (located between the “New Layer” and “Layer Folder” icons) to create a new Linework Layer.
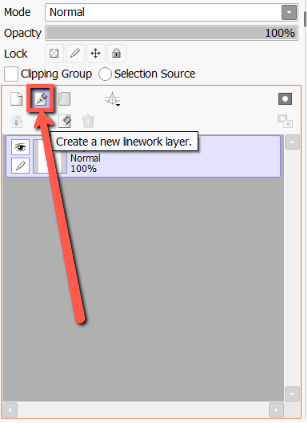
Step 2: Click on the Linework Layer to open the Linework Tool Menu.
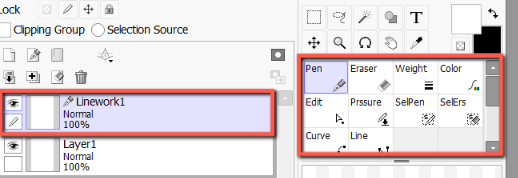
Step 3: Click on the Pen tool in the Linework Tool Menu.
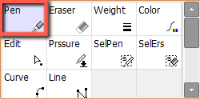
Step 4: Draw a line with the Pen.
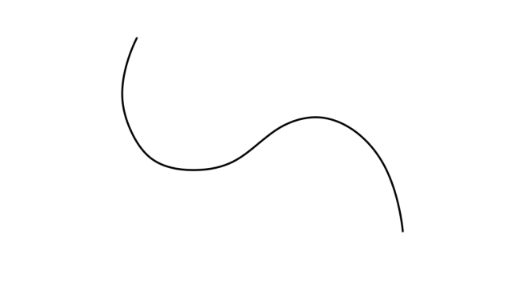
Step 5: To edit your Pen Tool line, hold down Shift until you see the line anchor points.
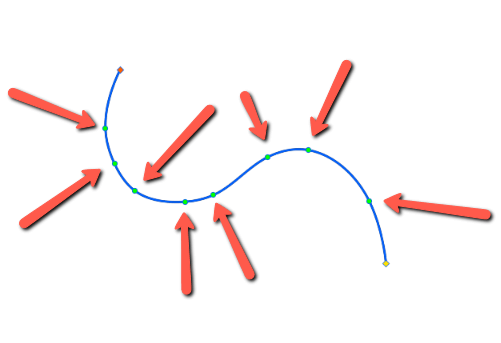
Step 6: While holding Shift, click and drag the line anchor points to fit your design as desired.
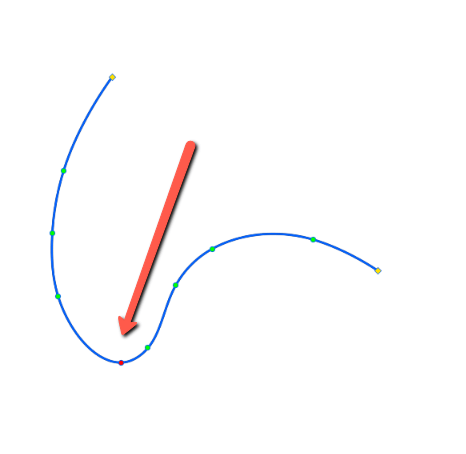
Method 3: Using Linework Curve Tool
The Linework Curve tool is another great feature that can be used to create smooth lines. This tool by far ranks as one of my favorites in PaintTool SAI. It is easy, fast and intuitive.
Step 1: Click on the Linework Layer Icon (located between the “New Layer” and “Layer Folder” icons) to create a new Linework Layer.
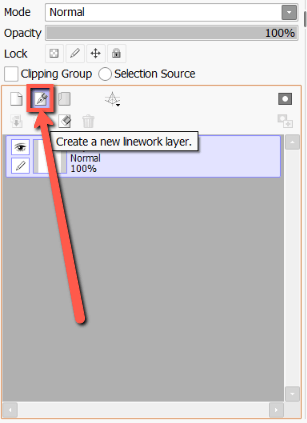
Step 2: Scroll down and click on Curve in the Linework Tool Menu.
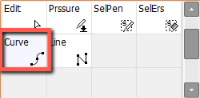
Step 3: Select a starting point and click to create your smooth, curved lines.
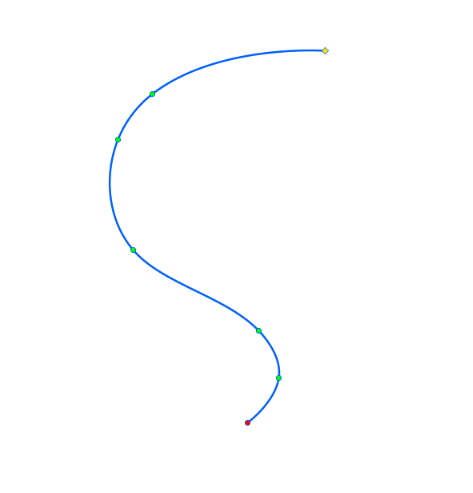
Step 4: Hit Enter to end your line.
Why Are My Lines Pixelated in PaintTool SAI?
There are a few possible reasons. The first is a canvas that is too small. Make sure to check your canvas settings to ensure it is big enough for your drawing. Furthermore, use the Linework layer tools to create smooth, editable lines.
Final Thoughts
The ability to draw smooth lines in PaintTool SAI is an integral skill for you if you are looking to create clean, professional lineart in your work. With the stabilizer, pen tool, and linework curve tool at your disposal, this should be an easy task.
Adjusting the stabilizer can greatly impact your feel of drawing in the software. Take some time to experiment with these settings to have an optimal workflow experience.
What method of creating smooth lines did you like the best? Do you have a favourite stabilizer setting? Drop a comment below.
