One amazing feature of macOS is that once you connect to a network, your Mac will remember it forever. The next time you are within the network’s vicinity, your Mac will connect to it automatically.
Sometimes, though, this might actually pose a problem. For example, when you go to a neighbor’s apartment and use their Wi-Fi network, your Mac won’t stop connecting to it once you‘re done with it.
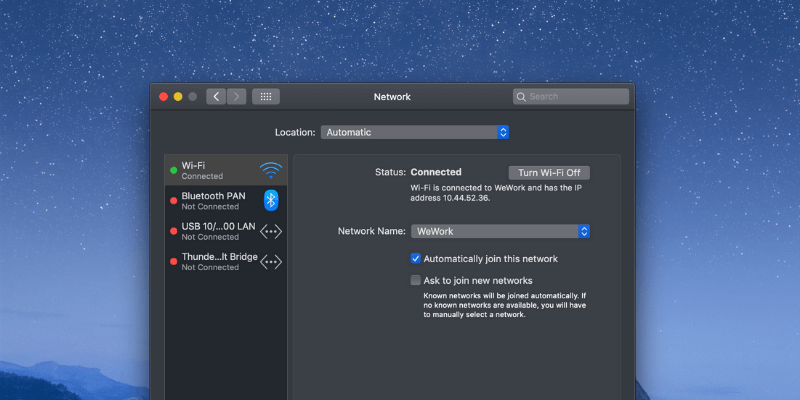
You have to keep selecting your own Wi-Fi network repeatedly throughout the day — and it’s starting to really bother you. Or maybe you got a faster and better network in your house, and you want your Mac to stop connecting to the old network.
Whatever your need is, in this article, I am going to show you how to forget a network on Mac step by step. The whole process will take less than a minute to complete.
Step 1: Move your cursor to the Wi-Fi icon at the top-right of your screen and select Open Network Preferences.
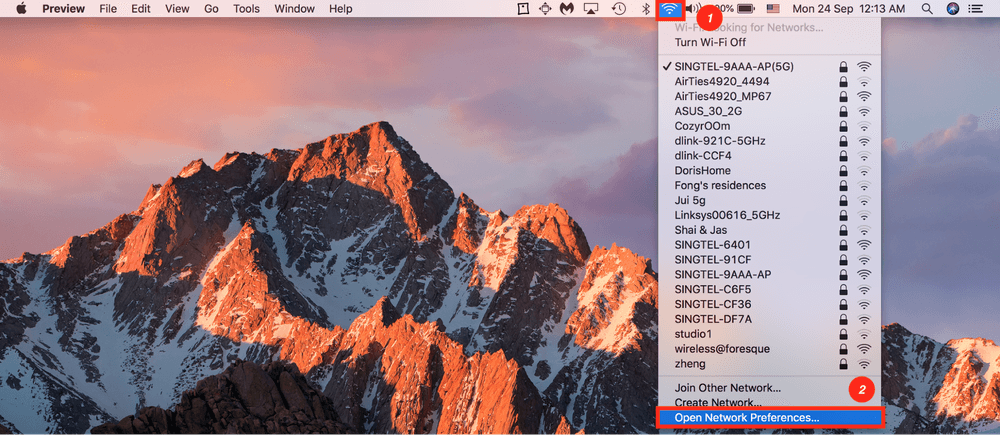
You can also go to your Network Preferences by clicking the Apple logo on the top-left corner, then select System Preferences and Network.
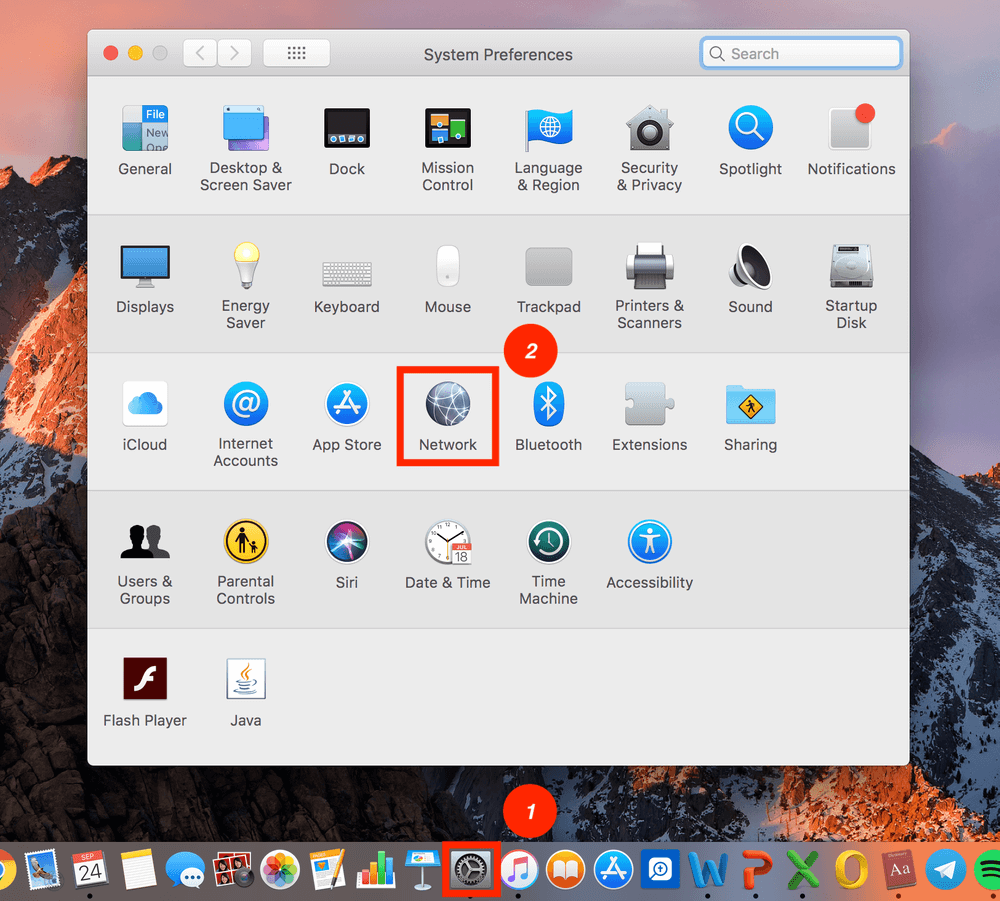
Step 2: Click on the Wi-Fi panel and then click Advanced.
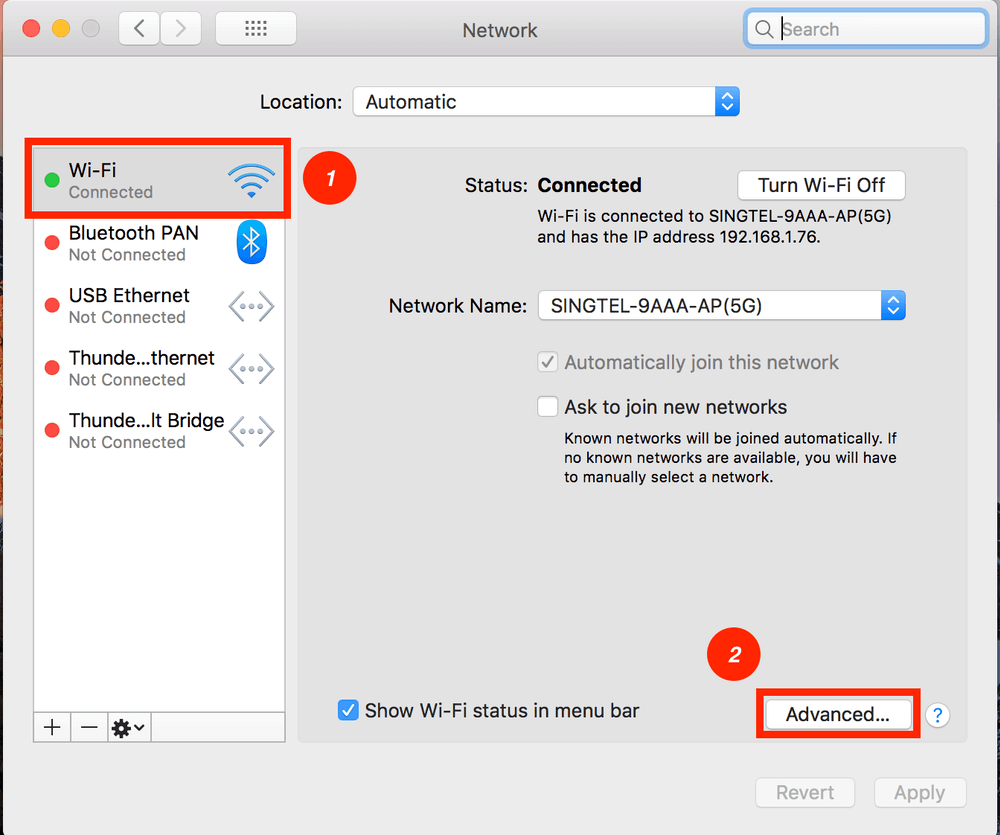
You will be directed to a window that will show all of the Wi-Fi networks in your vicinity as well as all the networks you have ever connected to.
Step 3: Select the network you want to forget, click the minus sign, and then hit Remove.
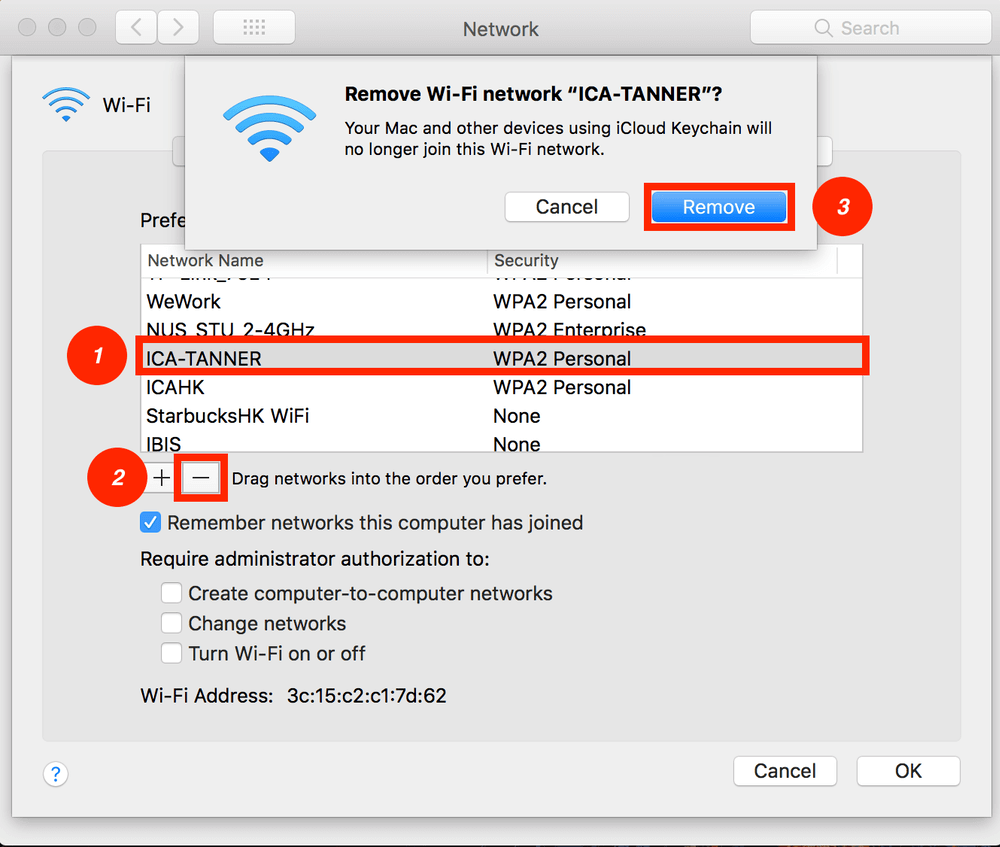
Before you close this window, be sure to click Apply. This will secure all the changes that you have made.
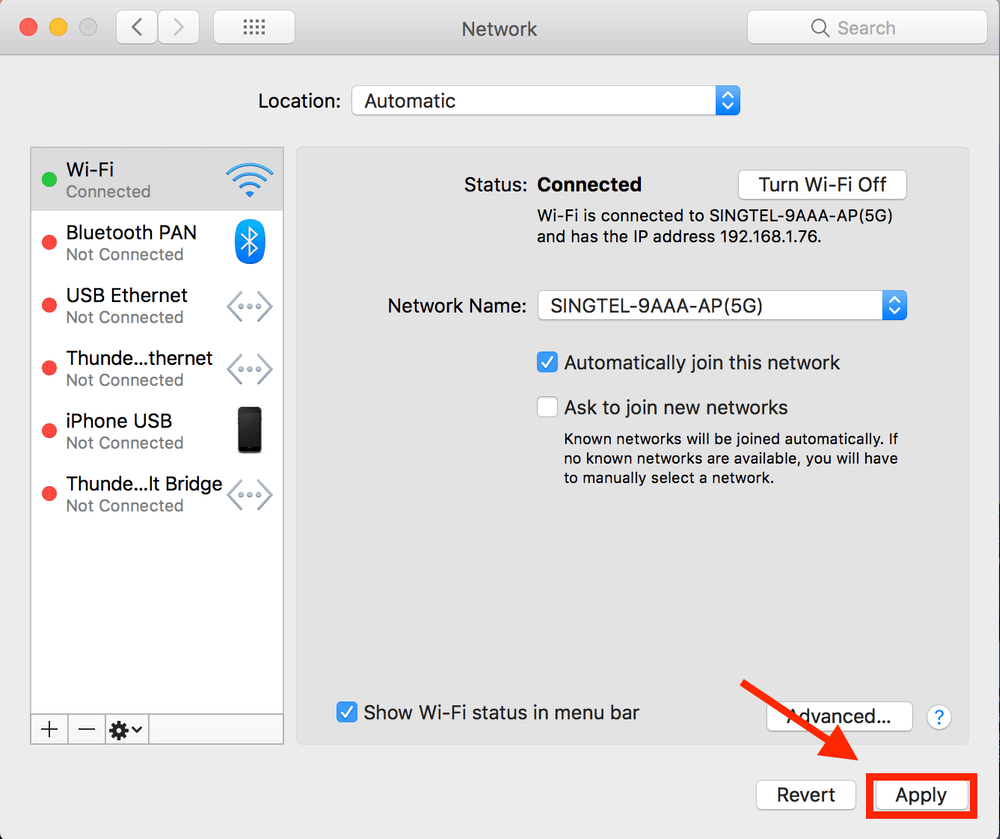
There you go! Now your Mac has forgotten that Wi-Fi network. Do note that this is not irreversible. You can always connect back to that network.
One More Thing
Have multiple Wi-Fi network choices but are unsure which one is the best to connect to, or your network is super slow and you don’t know why?
Wi-Fi Explorer may have the answer. It’s an incredibly useful app that scans, monitors and troubleshoots wireless networks using your Mac’s built-in Wi-Fi adapter. You get full insights into each network, e.g. signal quality, channel width, encryption algorithm, and many other technical metrics.
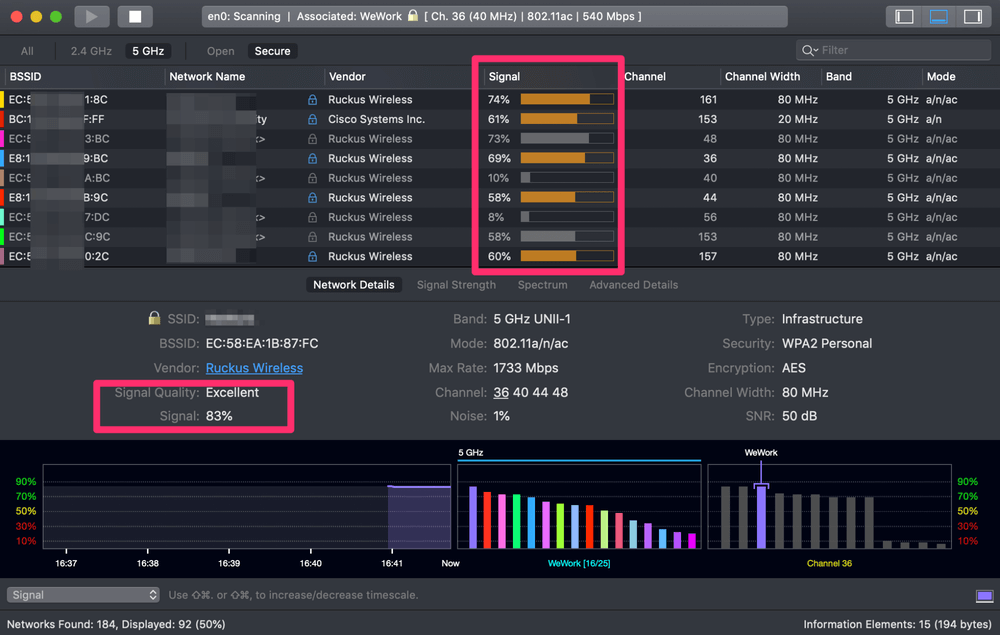
You can also resolve potential network issues all by yourself so you save the time asking for a technician for help. The app allows you to identify channel conflicts, overlapping, or configuration problems that may be affecting the performance of your connected network.
Get Wi-Fi Explorer and enjoy a better, more stable network connection on your Mac.
That is all for this article. I hope it has helped you get rid of those annoying networks you don’t want to auto-connect to. Feel free to let me know if you have encountered any other problems, leave a comment below.
