When Safari becomes unresponsive, it can interrupt your whole workflow. While often a frustrating experience, you can easily get out of it with a few quick fixes.
Working as an Apple repair technician has shown me that Safari often hangs and becomes unresponsive for a variety of reasons. But luckily, it’s usually an easy fix.
In this post, you’ll learn why Safari won’t quit and how to force quit it on your Mac.
Table of Contents
Key Takeaways
- You might need to Force Quit Safari if it stops responding or freezes.
- There are a few ways you can force quit Safari, the quickest way is undoubtedly using the keyboard shortcut, Option, Command, and Esc.
- You can also force quit using the Apple menu or the dock, or even by killing the process via Activity Monitor.
- While uncommon, you may have to shut down and restart your computer if Force Quit does not work.
- To ensure Safari works as you expect it to, keep your Mac up-to-date with the latest software.
- Additionally, keeping your Mac optimized and free from Malware will ensure Safari keeps working properly.
Why Won’t Safari Quit on Mac
Safari is Apple’s web browser that is automatically installed on all of their devices. Just like all web browsers, Safari sometimes freezes, and you are unable to quit the application. This can happen for several different reasons.
First, Safari may simply have too many tabs open. Are you someone who likes to have videos playing in the background while surfing the web with 100 different tabs open all at the same time?
Sometimes it isn’t your fault at all, but an issue with the application. You may need to reset the cache or update your software.
Lastly, it is possible that Safari is just frozen. In any of these cases, the following ways to Force Quit on Mac will help you close Safari when it is not responding.
Before we continue, let’s make sure you’re clear on how to quit Safari normally.
Quit via Keyboard
If you are in an application (Safari in this instance) and you press Command-Q on your keyboard, this quits the application.
Now, this is not a forced quit, so it may not work in this instance, but it is worth a try if clicking the red X is not working for you right now.
You can also quit Safari by right-clicking on the icon in the dock. Then select Quit.
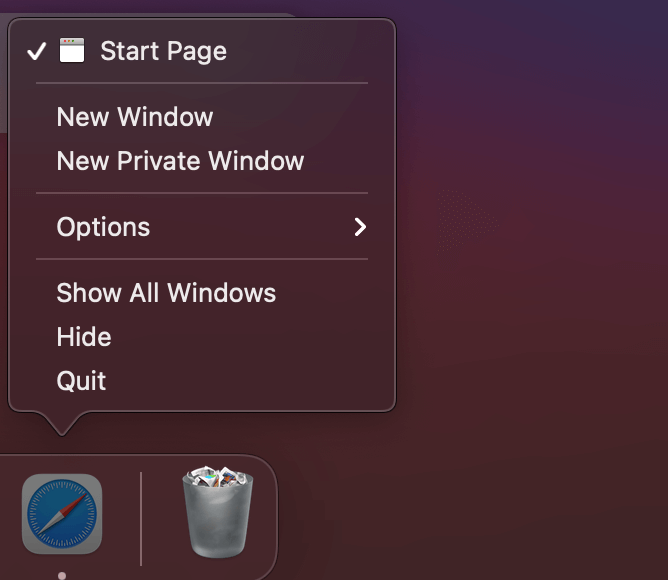
If neither of the usual ways of closing Safari work or the Quit Safari button is grayed out, then you will need to Force Quit the app.
How to Force Quit Safari on Mac?
When Safari refuses to quit, the best course of action is to use the handy Force Quit option.
The fastest way to Force Quit Safari is by using the keyboard shortcut. This special key combination will bring up the Force Quit menu.
Step 1: Hit the Option, Command, and Esc keys simultaneously. That will open the Force Quit menu.
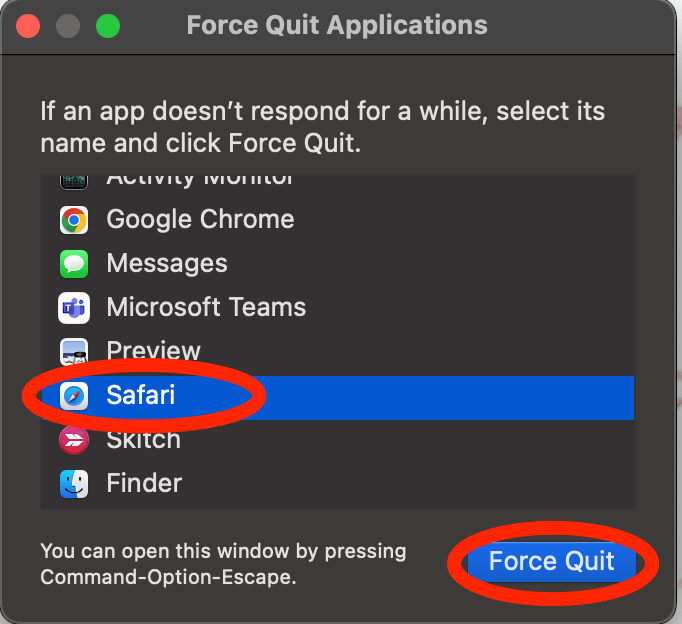
Step 2: Once this menu opens up, select Safari and Force Quit.
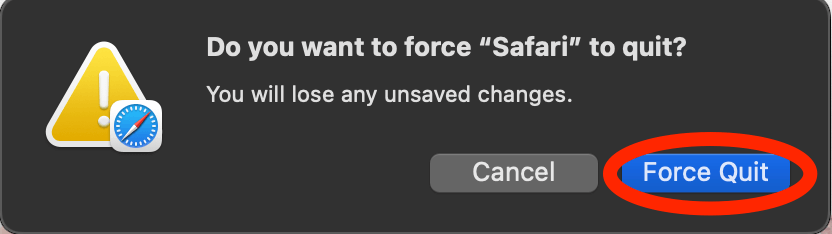
Step 3: Click Force Quit again to confirm.
Simply hit the Apple icon in the upper left of your screen, then select Force Quit from the options. From here, you can select the app you would like to force quit from the menu.
Force Quit from the Dock
Finally, you can simply click on the Safari icon on your dock. If Safari is unresponsive, you will get an option to Force Quit when you right-click.
Force Quit Using Activity Monitor
If Safari won’t force quit in the typical ways, you can always kill the active process through Activity Monitor.
To get started, just open Launchpad.
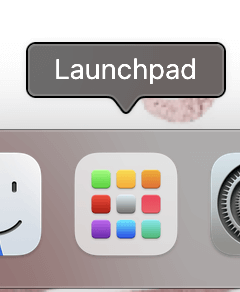
Open Activity Monitor.
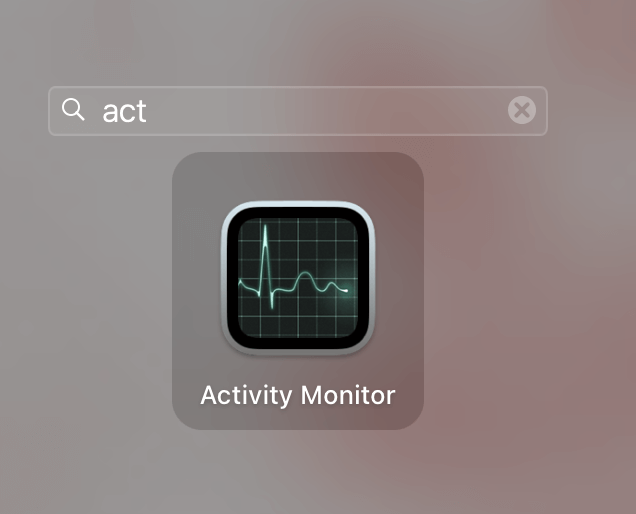
Navigate to Safari and Click the X at the top.
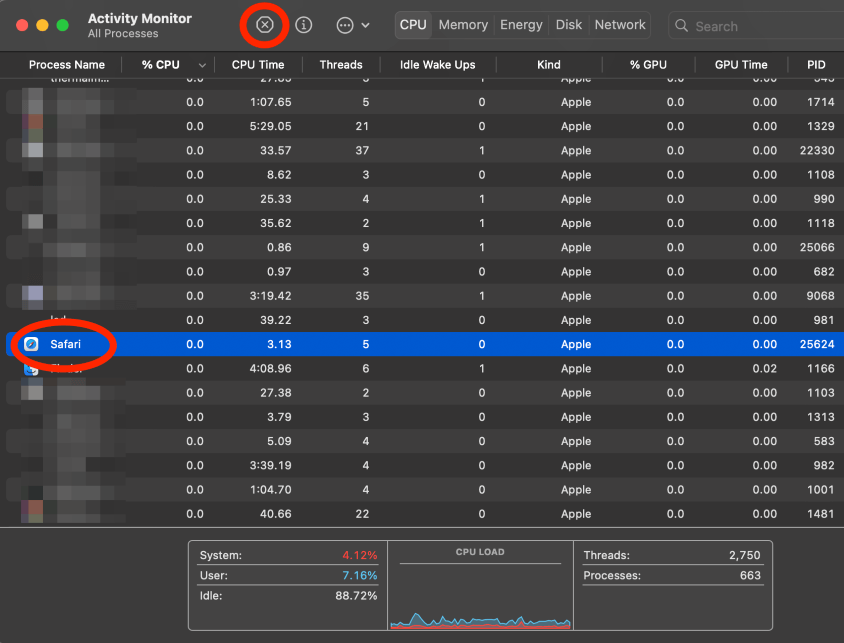
Click Force Quit to Confirm.
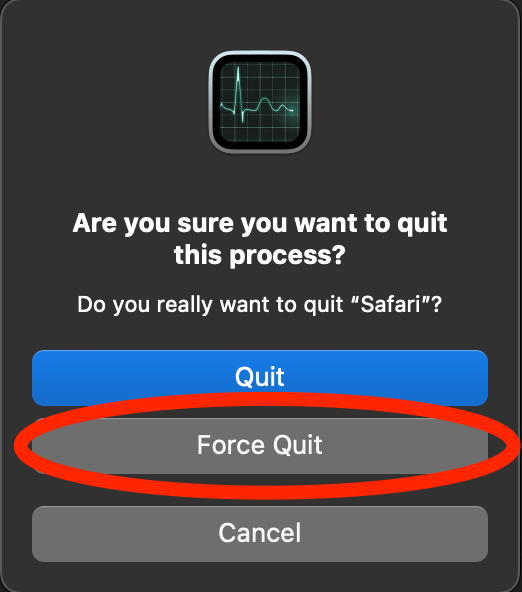
Shut Down Your Mac
If all else fails, simply shut down the computer. This will force Safari to restart.
Click the Apple menu, and Shut Down.
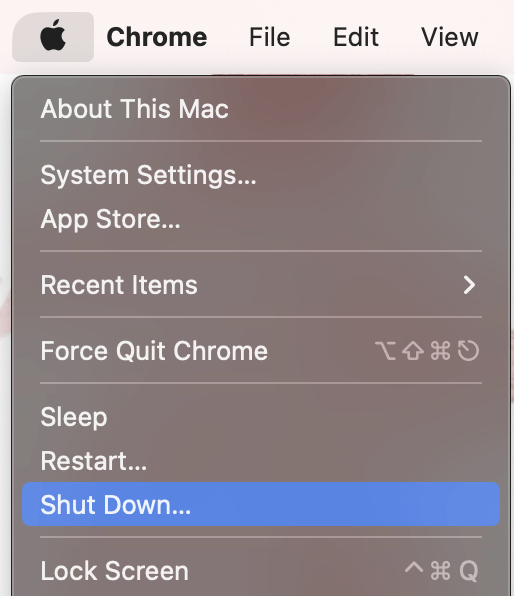
If you need to Force Shutdown your Mac, then simply Press and Hold the power button until the computer turns off.
Next, just turn your computer back on and check if Safari is functioning properly. To prevent any future issues with Safari, you should check for updates and make sure your Mac is optimized. Let’s discuss how to do that.
Keep Your Mac Up-to-date
Safari could be malfunctioning due to out-of-date software, so checking for updates is wise if Safari freezes or becomes unresponsive.
To get started checking for updates, just click the Apple icon in the upper left corner and select System Preferences from the drop-down menu. Alternatively, you can hit the System Preferences icon on the dock.
The following window will pop up. Look for Software Update. Open this and install any updates that are available.
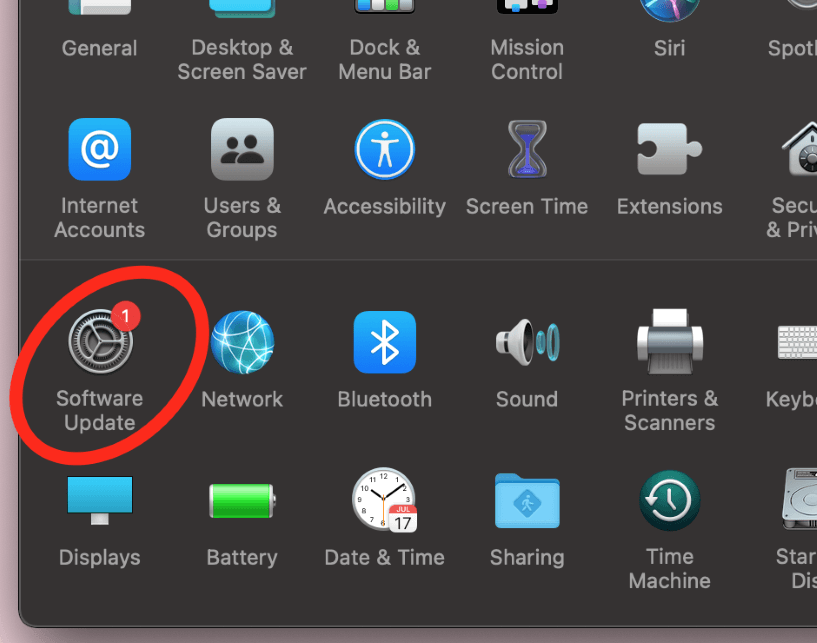
Remove Malware and System Junk
Sometimes Safari doesn’t work properly when you have too much junk on your computer. While anything from minor software bugs to malware could cause Safari to malfunction, checking for these problems can be time-consuming.
A third-party app like CleanMyMac X is pretty helpful for taking care of this stuff for you in one shot. Probably the most helpful thing, in this case, is flushing your DNS cache. Resetting your cache can often fix issues related to Safari not working properly.
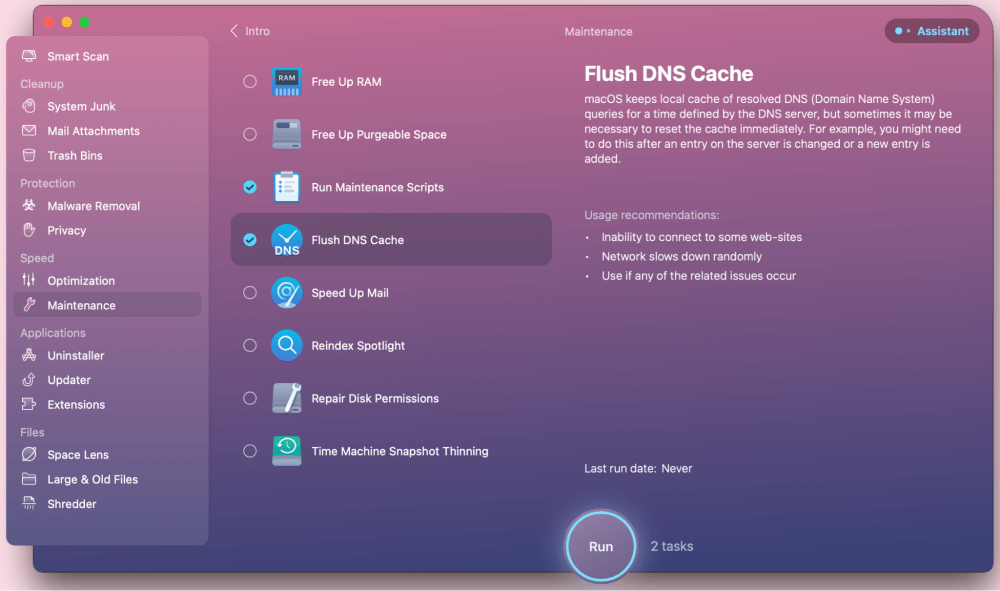
After downloading and installing the app, just launch it and select Maintenance from the sidebar. Here you can select options like running maintenance scripts and flushing your DNS cache. Just hit run, and the app will handle the rest.
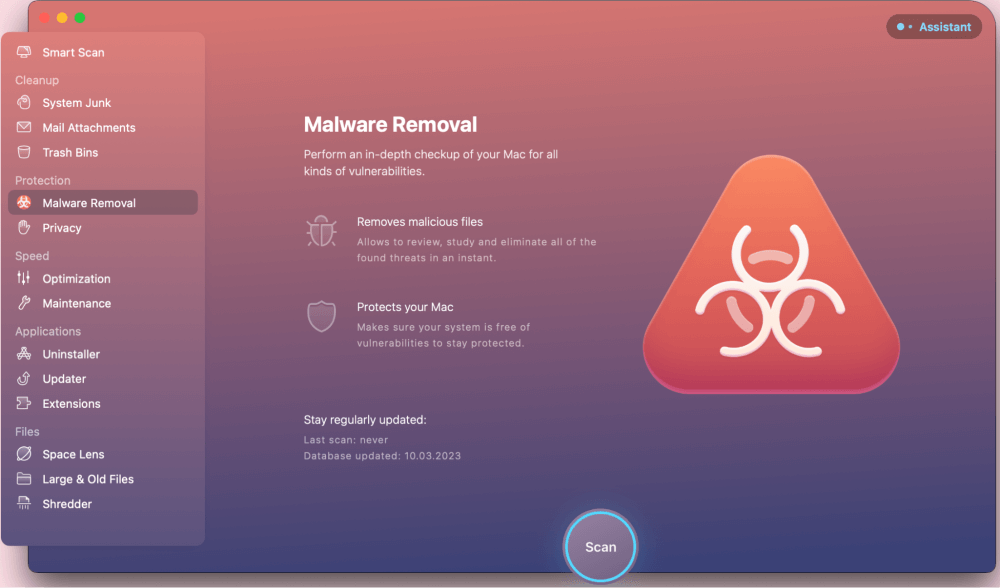
Additionally, if a malware issue is causing Safari to become unresponsive, you can easily check for and remove it using CleanMyMac X.
While not necessarily a free program, you can try it out with a free trial, and an annual subscription will save you more time than it is worth.
Final Thoughts
There are several reasons why Safari may not be quitting. These include out-of-date software, cache, too many tabs open, and simply being frozen. We hope these methods of Force Quitting applications helped you to get Safari closed out.
To prevent future issues with Safari, and other applications as well, you should ensure you run software updates frequently.
Additionally, third-party apps like CleanMyMac X can help prevent problems with Safari by automatically running maintenance scripts and clearing malware and system cache, among a host of other handy tasks.
