When applications freeze up on your Mac, it can throw a wrench in your whole workflow. Usually, Force Quit is there to save the day. But what can you do when Force Quit is not working on frozen apps on Mac?
Working as an Apple repair technician has shown me that Macs can become unresponsive for any number of reasons. The good news is that, even when Force Quit doesn’t work, you can always find a way around it.
Let’s explore a few different ways you can force quit apps on Mac and get your applications to become responsive again.
Key Takeaways
- There are three main ways to force quit frozen apps: command-option-escape, using the dock, and from the menu bar.
- This article provides more ways to force quit frozen apps, including using the activity monitor, using the terminal, restarting your Mac, Updating the application, and uninstalling and reinstalling the application.
- While force quitting the frozen application is likely necessary, please be aware that doing so will likely lose any unsaved data.
Steps to Take When Force Quit is Not Working on Mac
Force Quit is a staple process for when your Mac is running slower than you would like or if it is entirely frozen. In the event that Force Quit doesn’t work, it can take you aback for a minute. But don’t panic!
There are other options that will allow you to get your Mac up to working at normal speed. Please note, that if you were working on anything that is unsaved, force quitting the application in any way will likely lose that data.
First, to ensure we are all on the same playing field, there are a few different ways to Force Quit an application. We want to make sure that we try all of these options simply because they are the easiest ones to perform.
It is possible that one method might work when another doesn’t, so make sure you have tried them all. Let’s start with the easiest method first, and work our way up from there.
1. Force Quit Using Command-Option-Escape
The first, and arguably most popular, method for Force Quitting applications is using the Command-Option-Escape keys to pull up the Force Quit menu. This method makes it easy to select the app that you would like to quit.
Press the Command-Option-Escape Keys Simultaneously.
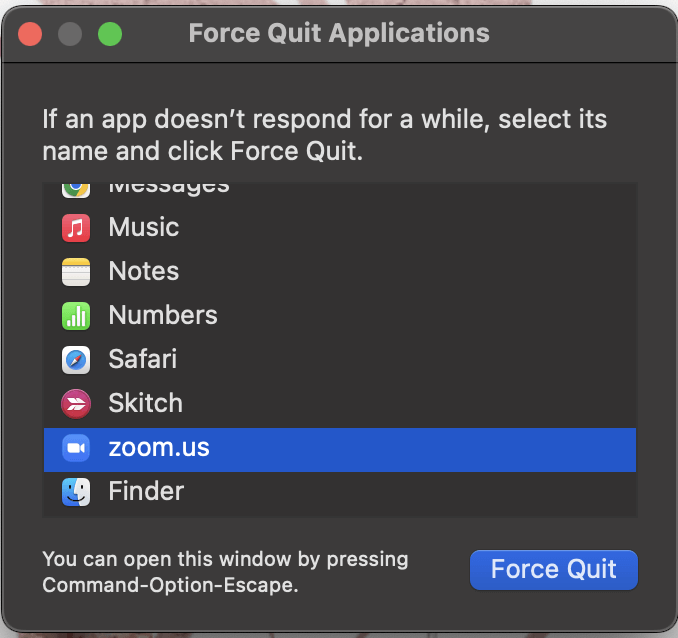
Select the app that you are trying to quit and click Force Quit to confirm.
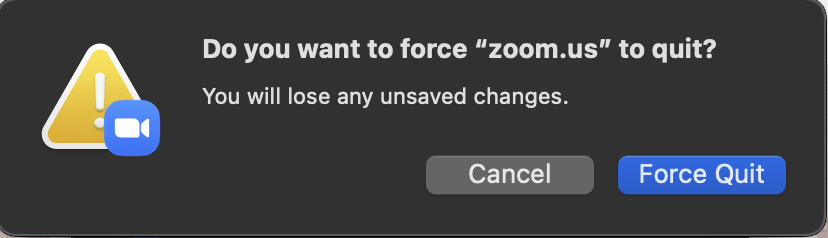
2. Force Quit from the Dock
Another option to force quit an app is to use the menu that pops up when you right-click on the application in the dock.
Right-click (Or click with two fingers on the trackpad) on the application you would like to close.
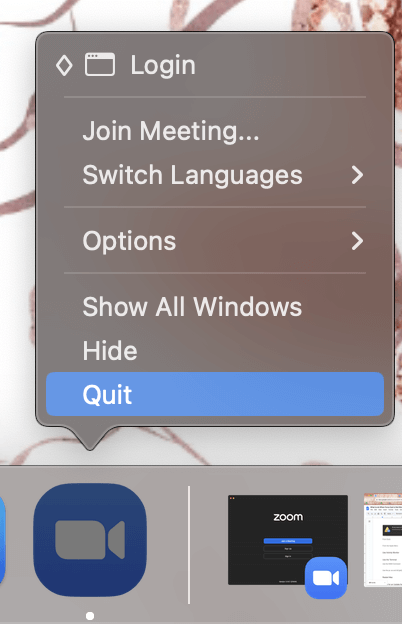
Click Quit to Confirm. The dot below the application will disappear and the app will close if it is opened.
Lastly, there is a third option to Force Quit an application using the Apple Menu.
Begin with the application open.
Click the Name of the App in the Menu and click Quit
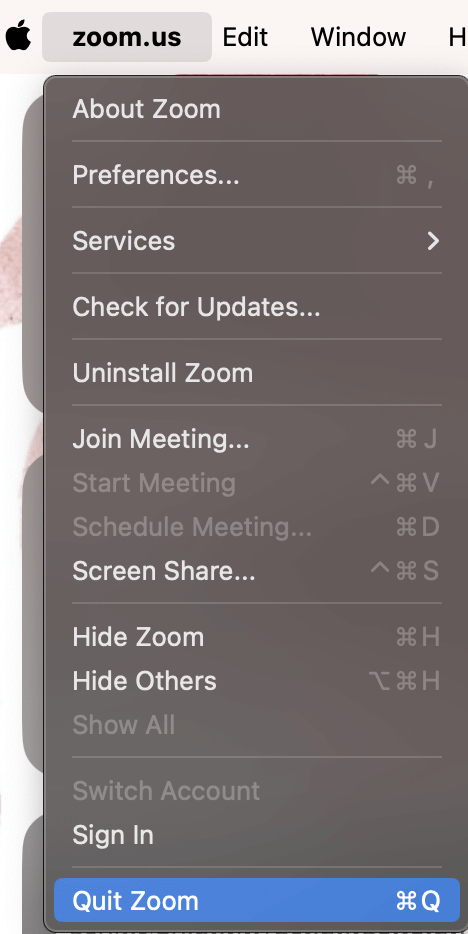
4. Force Quit Using the Activity Monitor
So, when the more popular methods of force quitting do not work, then there are other options that you can try. The first of these is the Activity Monitor. Activity Monitor can also help us see if we are trying to close the “right” application. If there is another app that is using more of the CPU, then we may want to close that app as well.
To force quit an app via Activity Monitor, take the following steps:
Open Activity Monitor using Launchpad.
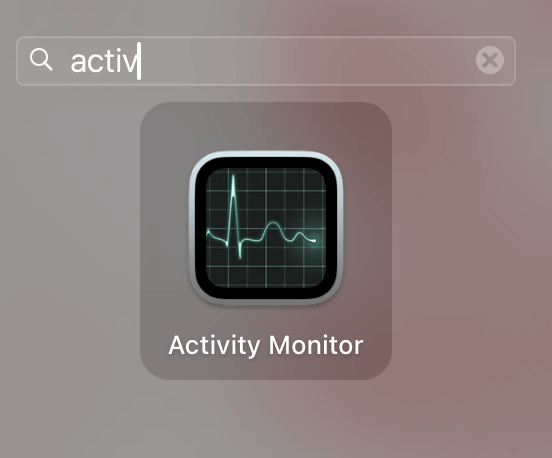
In the CPU Tab, choose the application/process that you would like to Quit.
Note: We are using the CPU tab so that we are able to see if there are other processes running that are taking up significant CPU resources. If there are any processes that appear to be using substantially more CPU than the others, you will likely want to quit those as well.
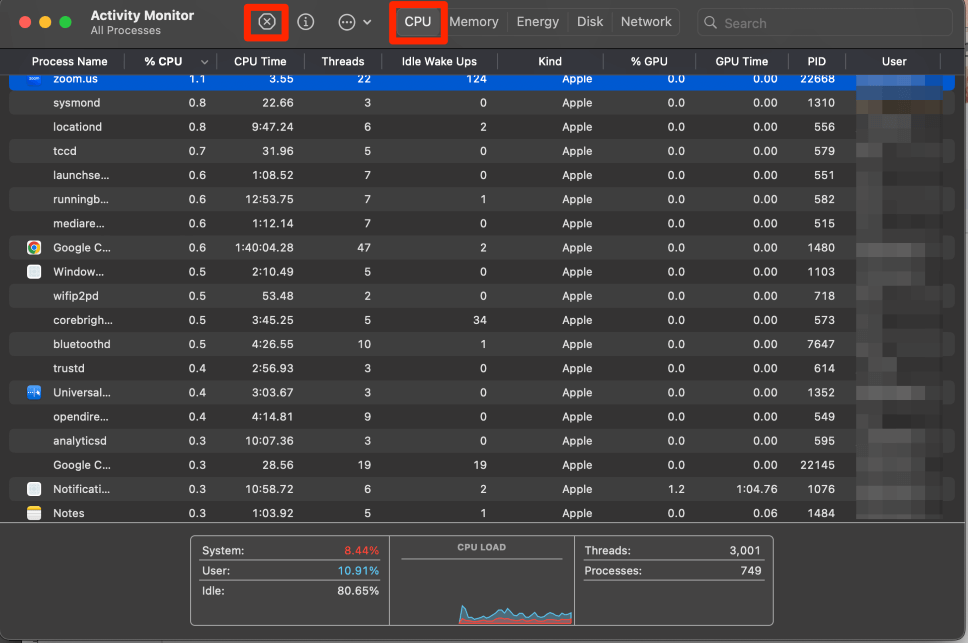
Click Force Quit to confirm.
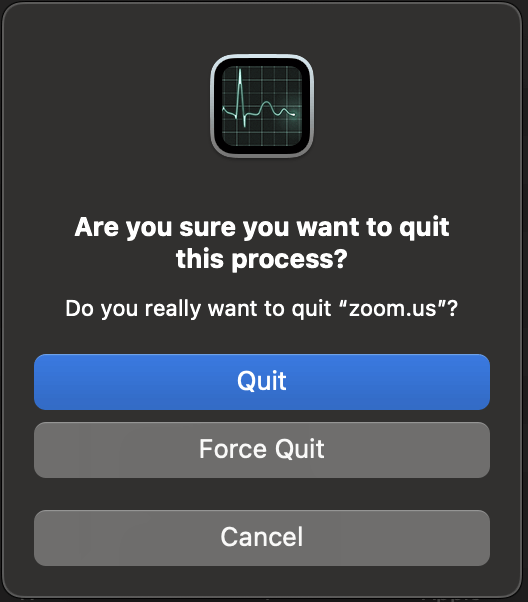
5. Force Quit Using the Terminal
The next option to quit your frozen application is to use the terminal. The terminal allows you to enter commands that it will execute. Neither of the commands that we are using will put your computer at risk, so you can rest assured that these are safe to use.
Open the terminal using Launchpad.
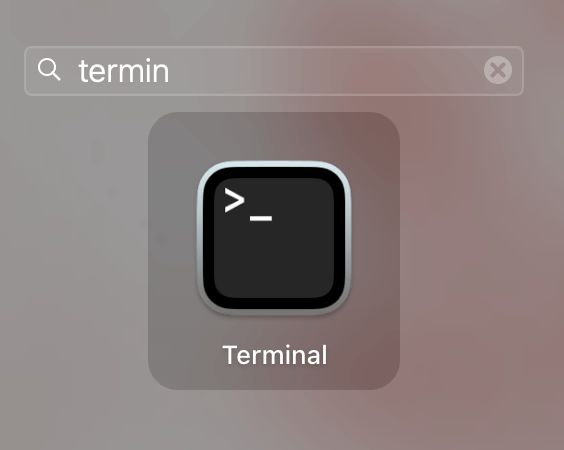
#1: Use the KillAll Command
The KillAll command lets you specify the application that you would like to quit by its name.
Type the following command, with the option in brackets being the application you are trying to quit, and then press enter: killall [zoom.us]
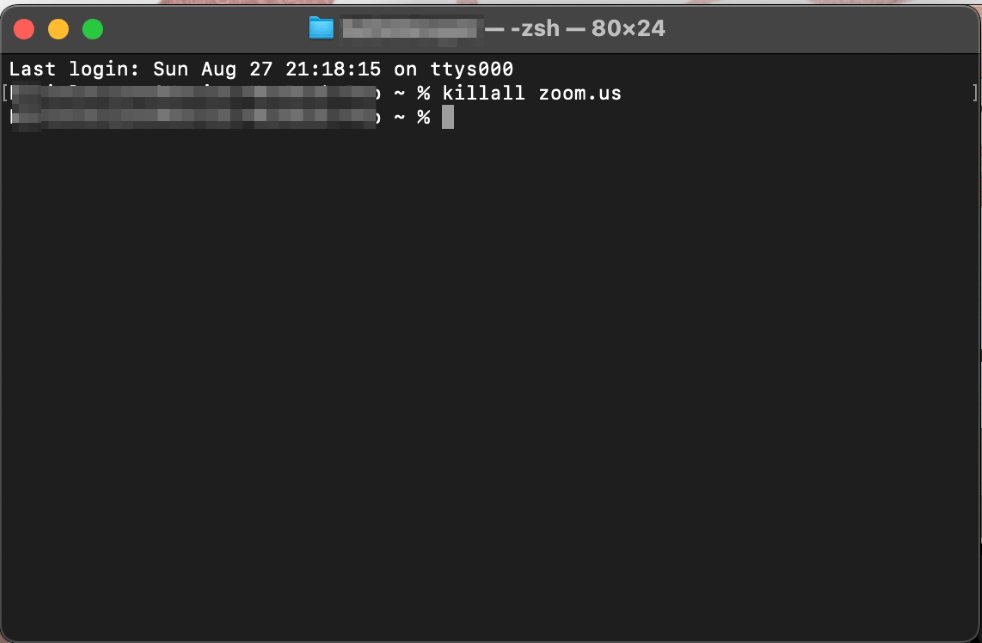
As you can see, the terminal doesn’t show that the application was closed or that the operation was successful, however, when I look for my Zoom application, it is no longer open.
#2: Use the ps -ax and kill [pid] commands
The following terminal command allows you to view and quit an application using its PID or process identifier.
First, with the terminal open, type the following command, and then press enter: ps -ax
This command will list all the open applications and their PIDs.
Find the application you are looking to close and take note of its PID. I am looking for the Zoom application with a PID of 22765. Note that Activity Monitor shows the same PID.
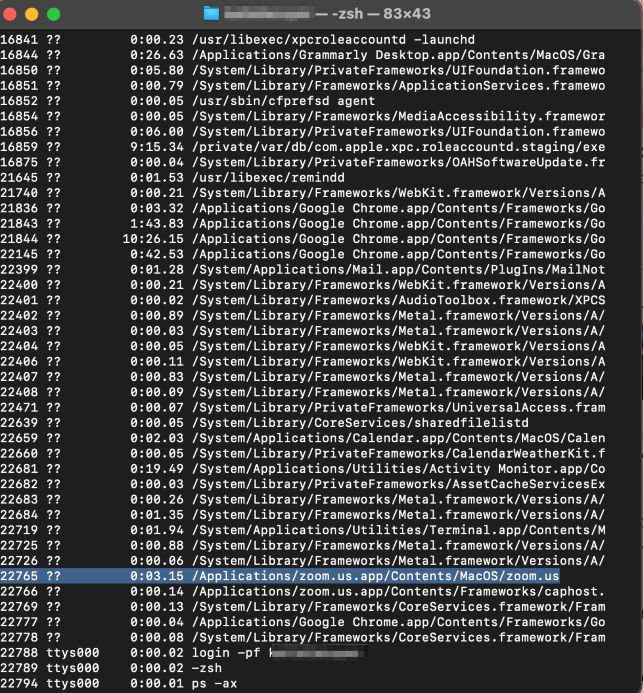

Next, use the following command to quit the application (where the number in brackets should be the PID for your own application) and press enter: kill [22765]
Once again, the terminal doesn’t appear to have done anything when we use this command. However, my Zoom application was quit. Look at your application or dock to verify.
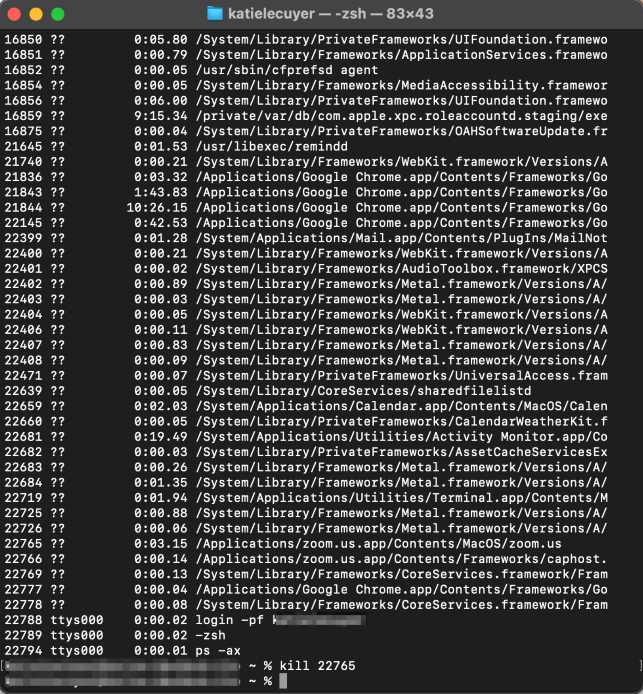
6. Restart Your Mac
If the above options still aren’t working, try to turn off and turn back on your Mac. Please note, that we do not mean a simple restart here. A full power down, turn off, and power on will be required. This will force all the processes to close and will hopefully allow you for a smoother boot-up.
Turn off your Mac by using the Apple Menu and selecting Shut Down or the power button
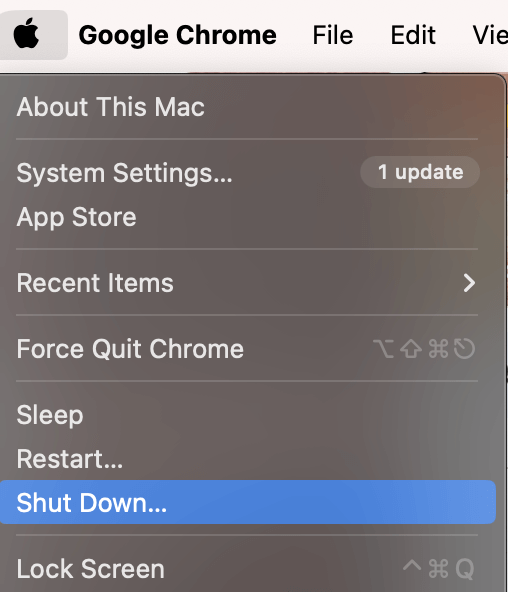
Press the power button to turn your Mac back on.
7. Check for an Update for the App in Question
There is a possibility that an update for the application that you are currently using that fixes the problem that you are seeing. Usually, if this is a common problem or has happened to other people, then the developers will try to release an update with a fix.
If this is a third-party app, use the App Store application and the Updates Tab. If there is an update available, follow the onscreen instructions to complete the download and install.
Please note that I keep automatic updates on, so my applications are updated accordingly. If you do not use this feature, I would recommend that you consider doing so, this way, any potential problems are fixed prior to you running into them.
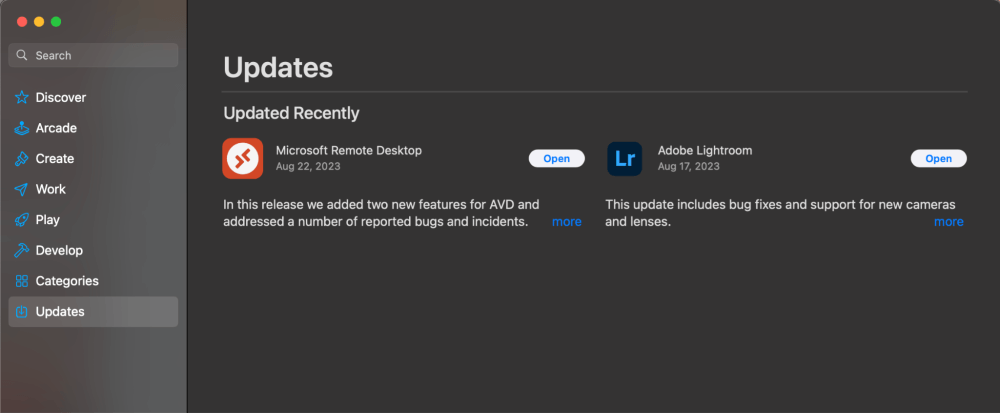
If this is a default Apple application, check for updates to MacOS. Using the Apple Menu, open system settings.
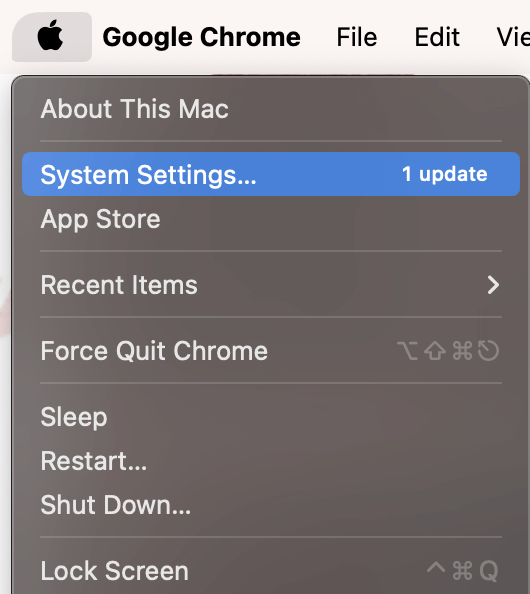
Navigate to General and Software Update.
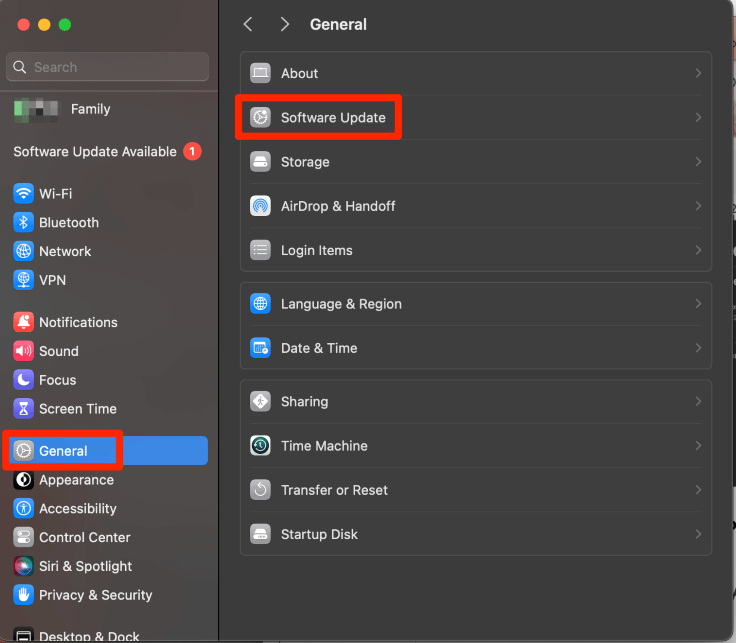
If you have an available MacOS software update, as I currently do, follow the onscreen instructions to get it downloaded and installed.
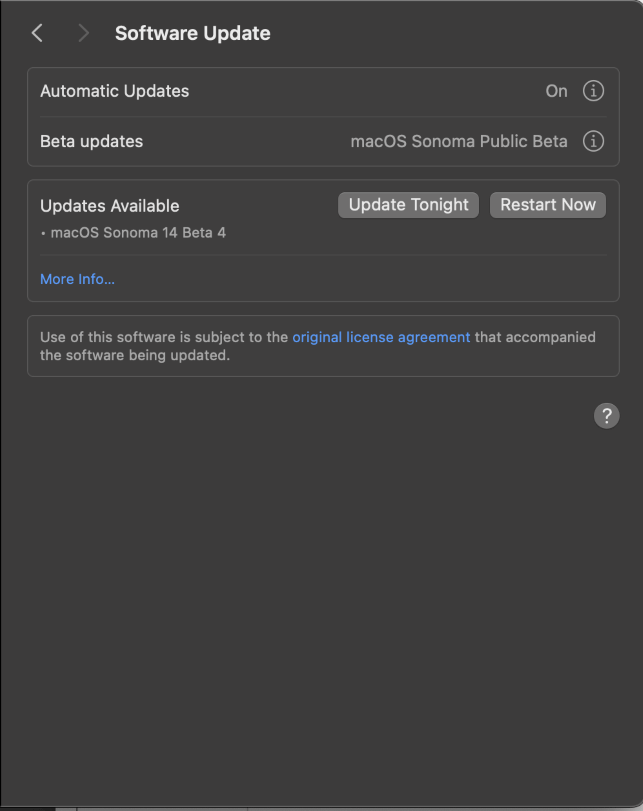
8. Uninstall and Reinstall the App
Finally, the last option, if the app that is frozen is one that was not pre-installed on your Mac, then you can try to uninstall the app and reinstall it.
If you used the App Store to download it, then open the App Store and click on your name in the bottom left corner.
Next, Click the three dots next to the app that you would like to delete and click Delete App.
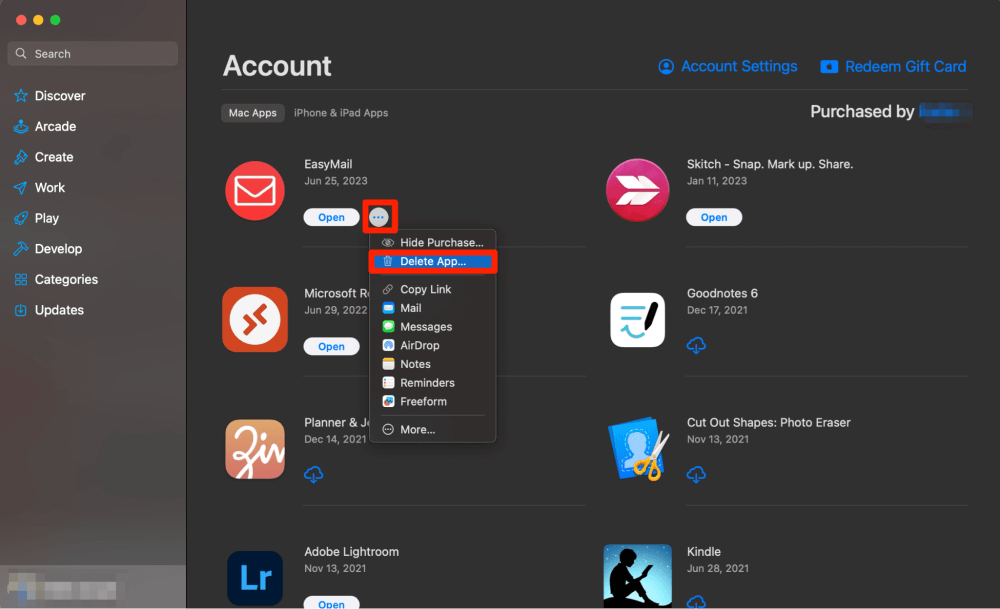
Click Delete App to Confirm.
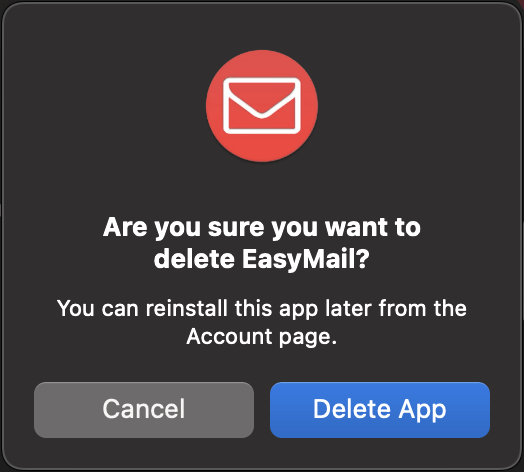
Lastly, to reinstall, open the App Store again and click the cloud button with the arrow.
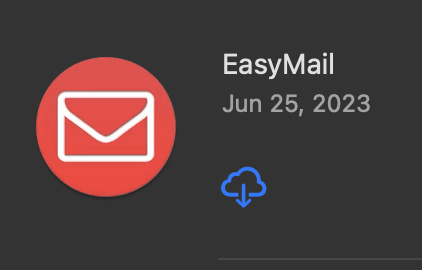
If this is an application downloaded from the internet, open the application folder on Finder and drag the application to the trash.
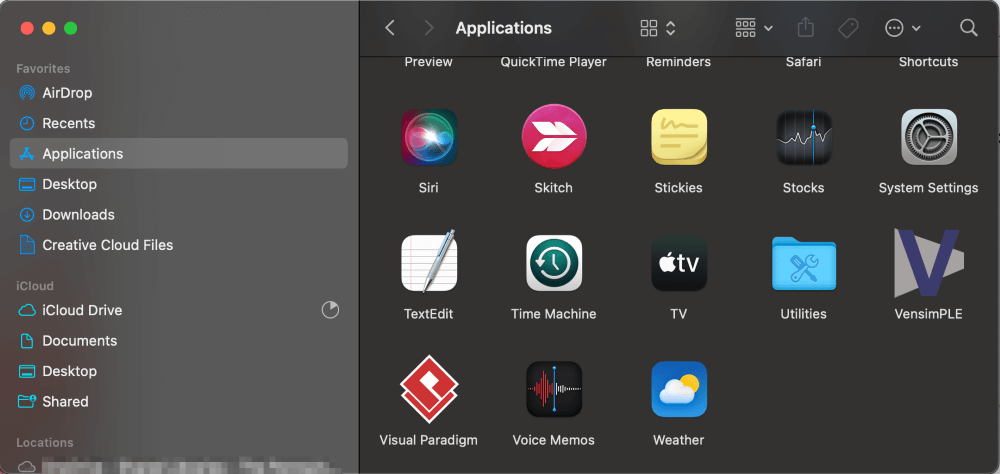
Use Touch ID or Enter your Password to confirm.
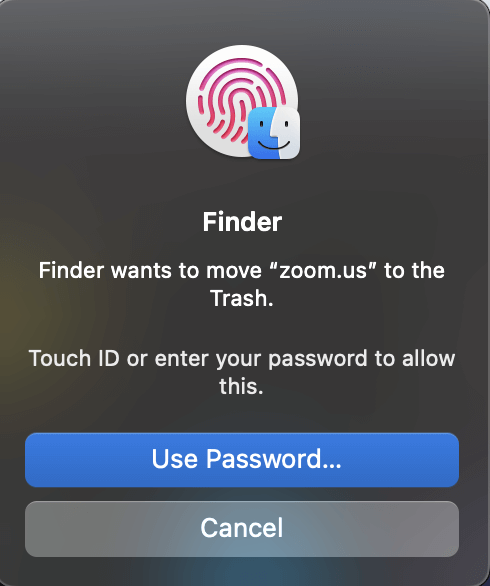
To reinstall, visit the developer’s website.
Final Thoughts
This article provides several different options for closing applications that are frozen or running slowly. These options include the typical methods for force quitting, some more advanced methods using Activity Monitor or Terminal, and provide you with some other options such as updating the application.
These methods are tried and true and have worked for us many times when we have had our applications freeze.
We hope these methods also worked for you! Let us know what method worked best in the comments below!
