Are you staring crossed-eyed at a screen wondering how to flip or rotate a selection in your design? Well, look no further, because flipping and rotating a selection in PaintTool SAI is easy! All you need is to open your program, and a few minutes to spare.
My name is Elianna. I have a Bachelor of Fine Arts in Illustration and have been using PaintTool SAI for over 7 years. I’ve done it all in PaintTool SAI: flip, rotate, transform, merge…you name it.
In this post, I will show you how to flip or rotate a selection in PaintTool SAI. I will give you step-by-step instructions on how to make it happen, using the layer menu or some simple keyboard shortcuts.
Let’s get into it!
Table of Contents
Key Takeaways
- Use Ctrl + A to select all of the pixels in a layer.
- Use Ctrl + T to transform the pixels into a layer.
- Use Ctrl + D to deselect a selection.
- Pin layers together to flip or rotate them at the same time.
- If you would like to flip or rotate all of the pixels on your canvas instead of individual layers, look at the options in Canvas the at top menu bar.
An easy way to flip or rotate a selection in PaintTool SAI is using the options in the layer panel. You can use this method to flip or rotate your layers in PaintTool SAI with ease. Before we start, here is a breakdown of the four selection transform options in SAI:
- Reverse Horizontal – Rotates your selection on a horizontal axis
- Reverse Vertical – Rotates your selection on a vertical axis
- Rotate 90deg.CCW – Rotates your selection 90 degrees Counterclockwise
- Rotate 90deg. CW – Rotates your selection 90 degrees clockwise
Quick Note: If you would like to flip or rotate more than one layer simultaneously, pin them together first with the pin tool. This will ensure that your edits occur at the same time.
If you would like to flip or rotate all of the pixels in your canvas, skip to method 3 in this post.
Now follow these steps:
Step 1: Open your document.
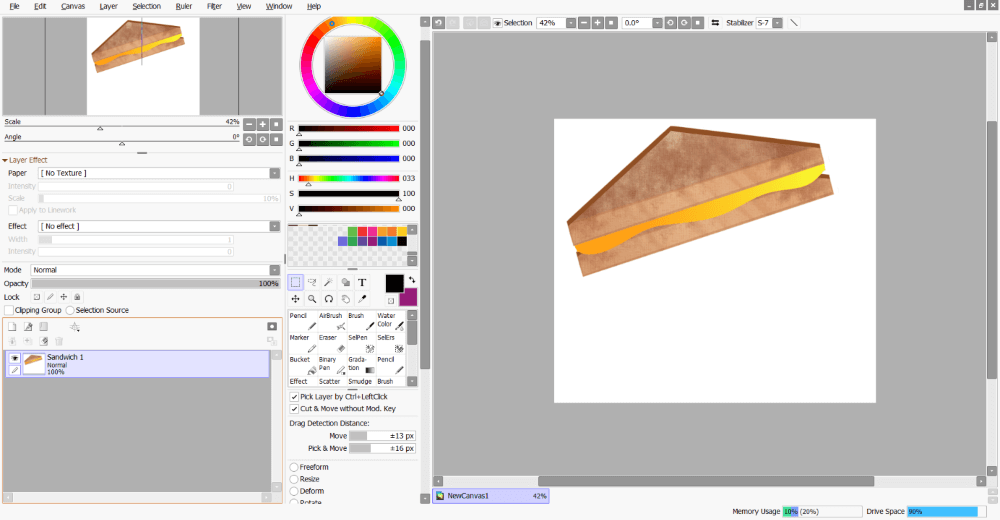
Step 2: Select the layer you would like to flip or rotate.
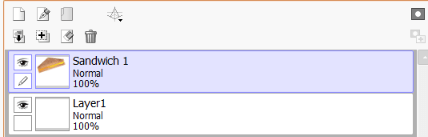
Step 3: Using the selection tools, select which part of the layer you would like to transform. If you would like to select all of the pixels in your target layer, simply hold down Ctrl + A (select all).
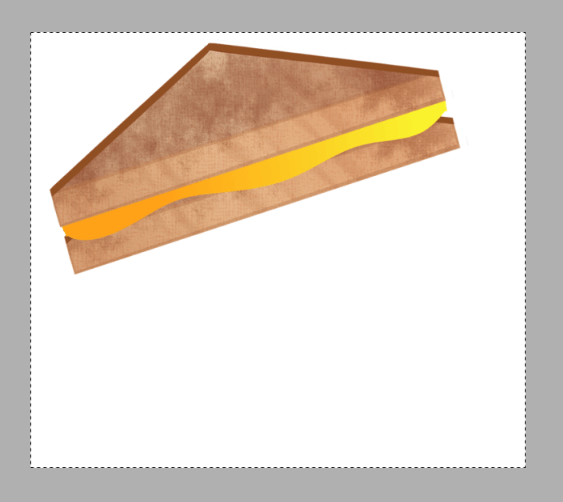
Step 4: Click Layer in the top menu.
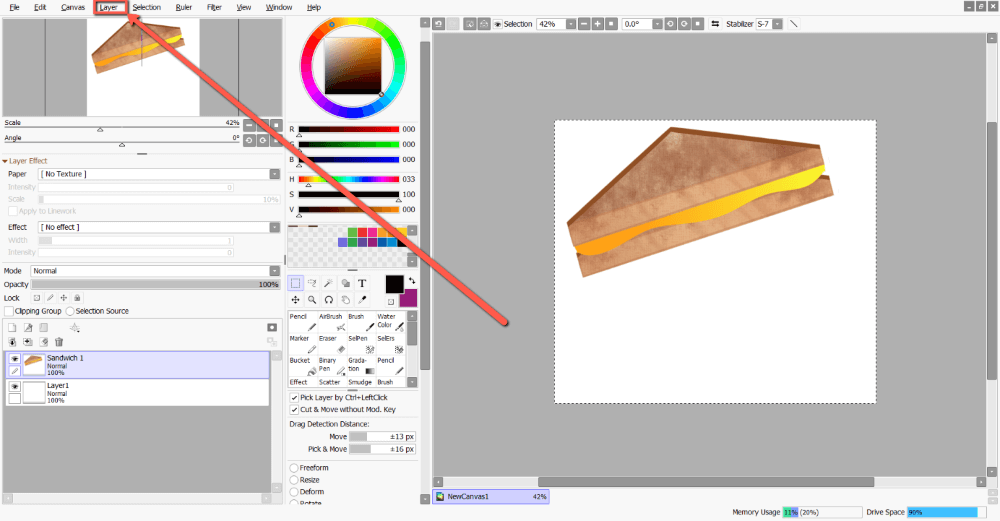
Step 5: Click which option to rotate or flip your selection as preferred. For this example, I am using Reverse Layer Horizontal.
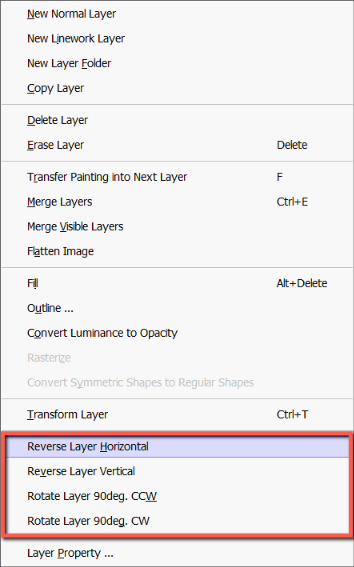
Step 6: Use the Keyboard Shortcut Ctrl + D to deselect your selection.
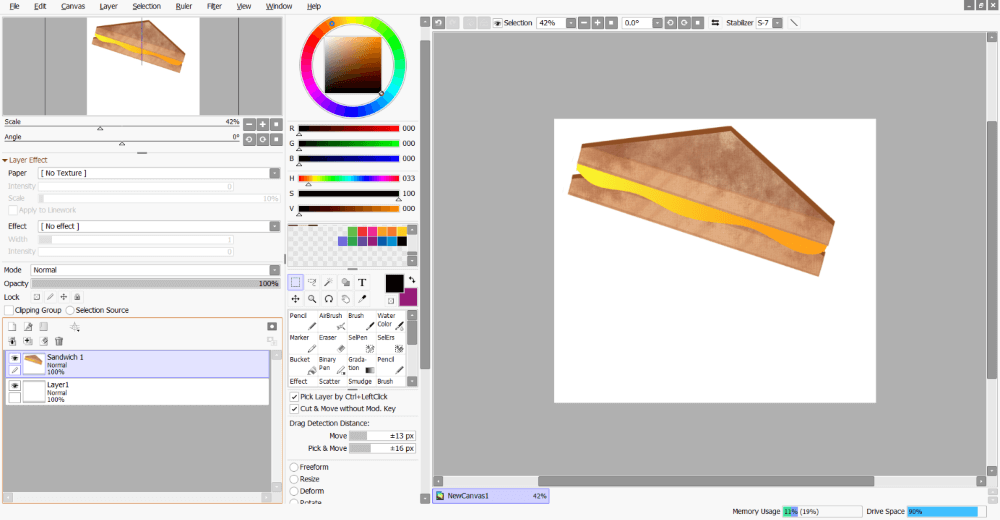
Method 2: Flip or Rotate a Selection Using Ctrl + T
Another method to easily flip or rotate a selection in PaintTool SAI is using the Transform keyboard shortcut Ctrl+T.
Step 1: Open your document in PaintTool SAI.
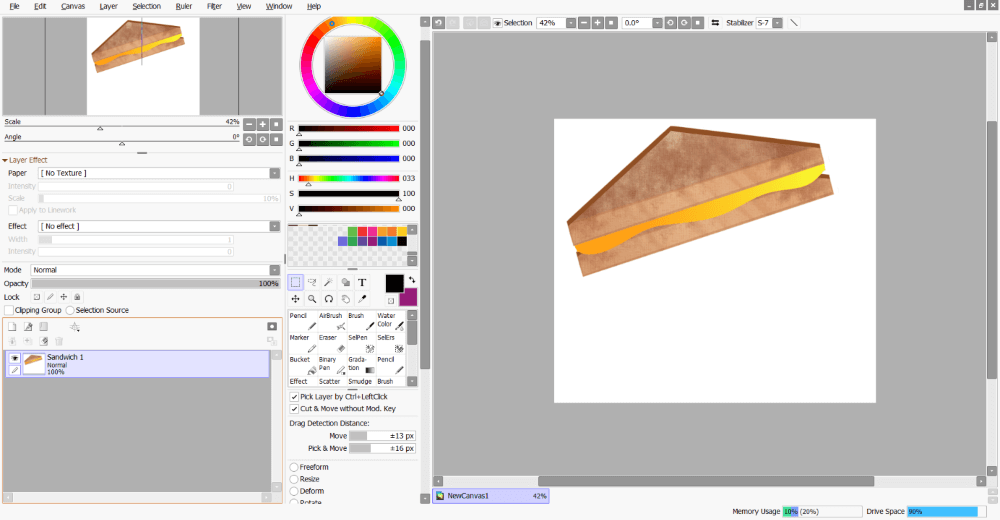
Step 2: Using the selection tools, select which part of the layer you would like to transform. If you would like to select all of the pixels in your target layer, simply hold down Ctrl + A (select all).
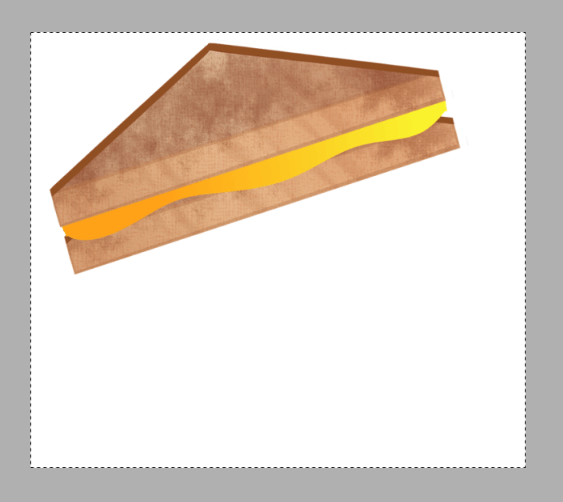
Step 3: Hold down Ctrl + T (Transform) to bring up the transform dialog menu.
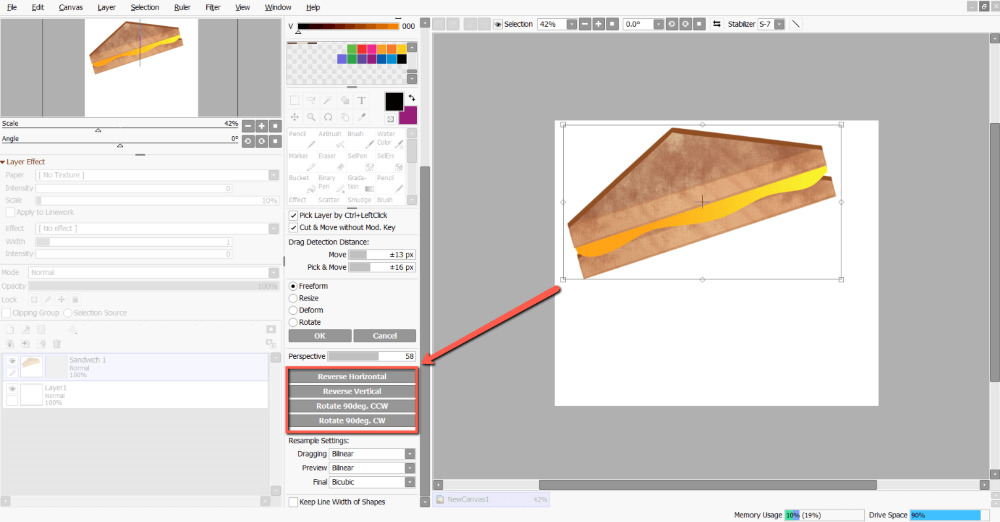
Step 4: Select an option to rotate or flip your selection as desired. For this example, I am choosing Reverse Horizontal.
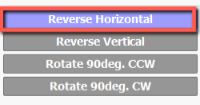
Step 5: Hit Enter on your keyboard and that’s it.
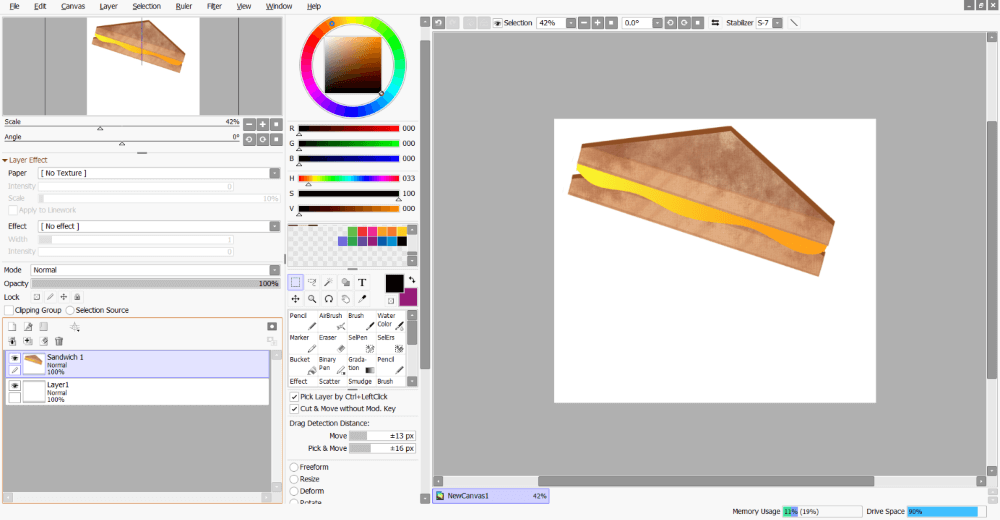
Method 3: Flip or Rotate Canvas Using Canvas Options
You don’t need to flip or rotate every layer in your canvas separately. You can easily flip or rotate all of your layers at one time using the options in the Canvas menu. Here is how.
Step 1: Open your canvas.
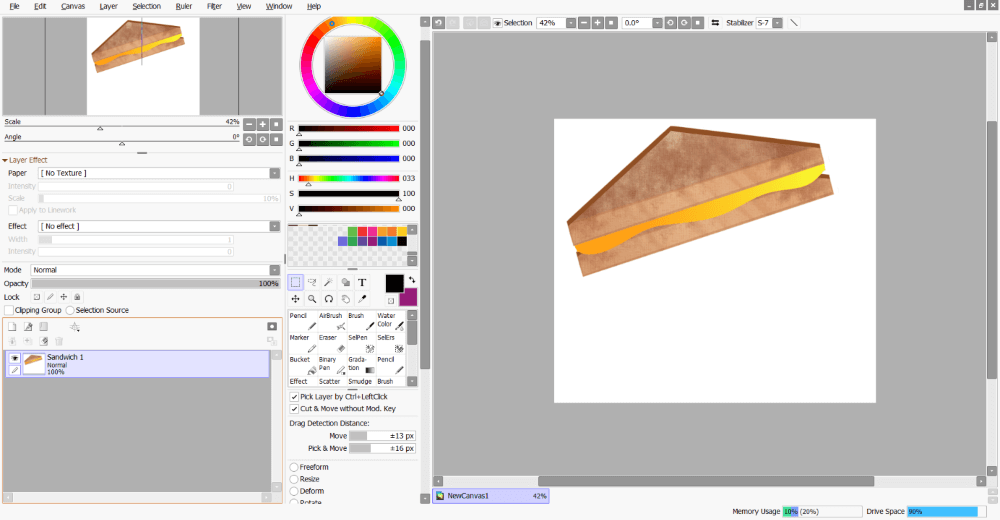
Step 2: Click on Canvas in the top menu bar.
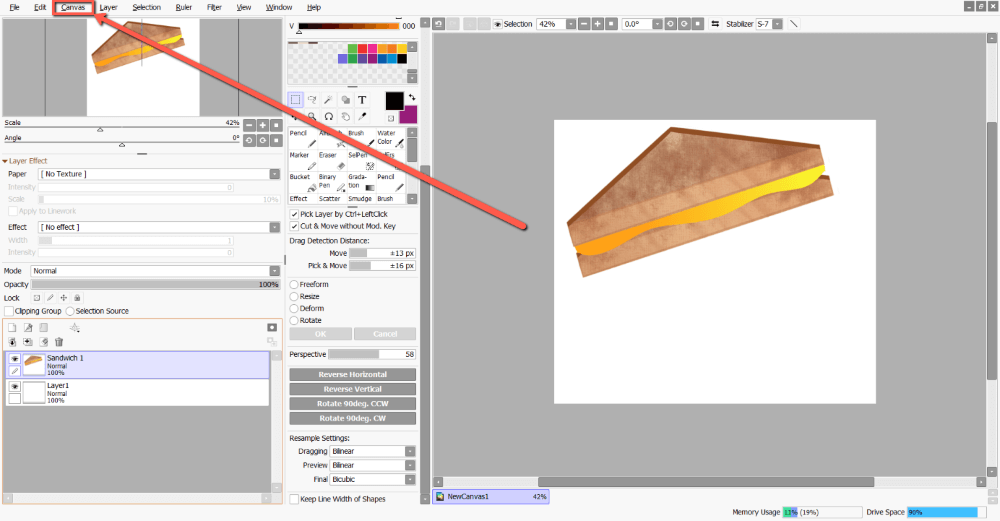
Step 3: Click on which option you would prefer to edit your canvas. For this example, I am selecting Reverse Canvas Horizontal.
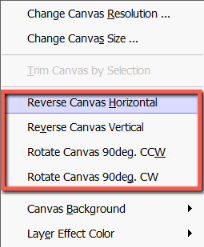
Enjoy!
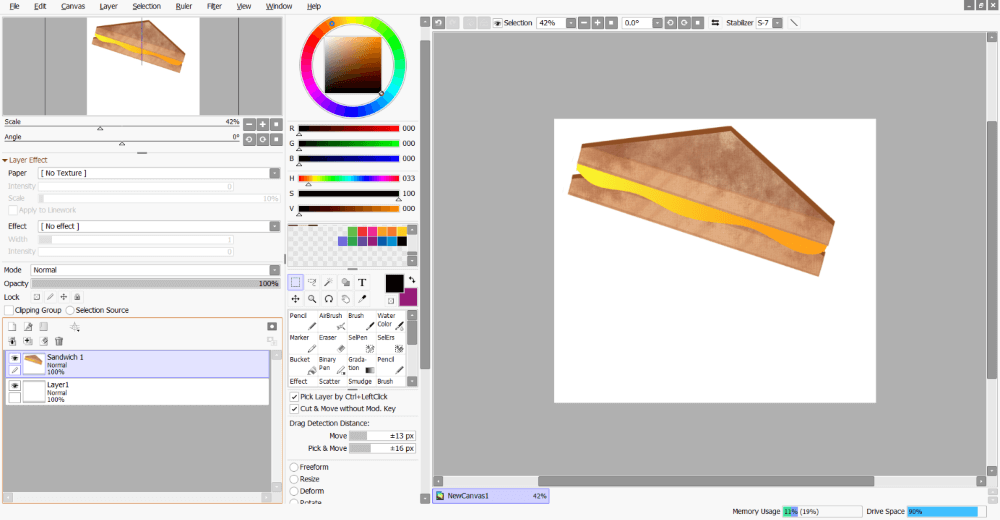
FAQs
Here are a few frequently asked questions related to flipping or rotating a selection in PaintTool SAI.
How to flip a selection in PaintTool SAI?
To flip a selection in PaintTool SAI, click on Layer in the top menu bar and select Reverse Layer Horizontal or Reverse Layer Vertical. Alternatively, use the keyboard shortcut for Transform (Ctrl+T) and click on Reverse Horizontal or Reverse Vertical.
How to rotate a shape in PaintTool SAI?
To Rotate a Shape in PaintTool SAI, use the keyboard shortcut Ctrl + T (Transform). You can then rotate your shape on the canvas, or click on Rotate 90deg CCW or Rotate 90deg CW in the Transform Menu.
How to rotate a selection in PaintTool SAI?
To Rotate a selection in PaintTool SAI, click Layer in the top menu bar and select Rotate Layer 90deg CCW or Rotate Layer 90deg CW.
Alternatively, use the keyboard shortcut Ctrl + T to open the Transform Menu, and either rotate the selection in the canvas by clicking and dragging or selecting Rotate 90deg CCW or Rotate 90deg CW.
Final Thoughts
Flipping or Rotating a selection in PaintTool SAI is a simple process that takes only a few clicks, but is integral to the illustrative process. Learning how to do so efficiently is vital to a smooth creative workflow. Use the most popular keyboard shortcuts to further optimize your drawing experience.
Do you work on many layers in your design process? What method do you use to merge layers? Let me know in the comments below.
