There are a few reasons your Zoom audio may not work correctly when you first load Zoom. Some of those reasons may be mundane like your audio being muted, while others may be related to driver or other compatibility issues.
Hi, I’m Aaron. I’m a daily Zoom and Teams user. They’re fantastic tools. When they work.
Let’s dig into some of the root causes for your Zoom audio not working and how you can address them!
Table of Contents
Key Takeaways
- Your audio may be muted in Windows.
- If it’s not, you may not be connected to the right audio output in Zoom.
- Your audio output may not be connected to your computer.
- Alternatively, you can restart your computer.
- Finally, you can try to reinstall your drivers to fully address potential software issues.
Causes for Your Zoom Audio Not Working
There are many reasons your Zoom audio may not work. I’ll start by describing the cause and fix of the easiest issues for you to address and move to the most complicated. Starting with…
1. Your Audio is Muted
Sometimes, you’ll find that your audio is muted, either because you muted it or the computer muted it. That issue is very straightforward to fix.
For a Windows PC…
Step 1: click the speaker icon.
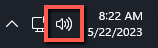
Step 2: make sure the speaker doesn’t have a line through it and the volume slider is turned up. Pull the slider up to a comfortable volume and click the speaker to remove the line through it.
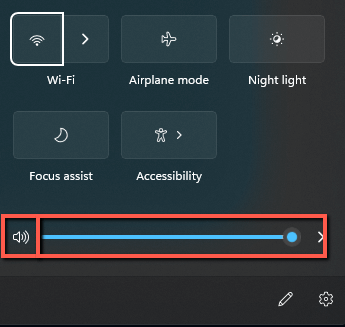
For a Mac…
Step 1: click the System Preferences icon.

Step 2: click the Sound icon.

Step 3: make sure the Volume slider is turned to a comfortable volume and the Mute checkbox is unchecked.

If that doesn’t solve your problem, then it might be…
2. Wrong Output Selected
If you have multiple outputs connected to one computer, like a monitor with speakers and separate speakers, then you may be outputting to the wrong audio output. To fix that…
Step 1: click the arrow next to Mute.

Step 2: from the Select a Speaker list, select the audio output from which you’d like to listen.
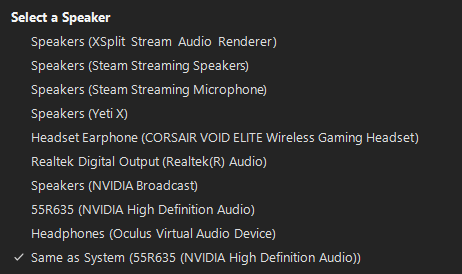
You’ll also want to make sure that audio output device isn’t muted. If it’s not muted and you have the correct audio output selected, then…
3. Make Sure It’s Connected
If you’re using headphones, a headset, or external speakers, make sure that they’re plugged in, powered on, and not muted with a hardware switch.
Also, if you have speakers and they need to be plugged into power to work, make sure that they’re plugged in. If you don’t have speakers external to your device, then this won’t help fix your issue.
If your audio output is connected, then you can…
4. Restart Your Computer
Most computer issues can be resolved with a restart. Restarting your computer closes all programs and halts all processes. Importantly, that ends potential program conflicts and forces programs that have stopped working to reset. It could resolve your audio issues.
If that fails to address your issues…
5. Reinstall Drivers
Drivers are software that turn digital audio signals into sound you can hear. Sometimes, the driver installation for your sound chip can be corrupted. It’s very easy to reinstall them.
Step 1: click Start.

Step 2: type Control Panel and click Control Panel.
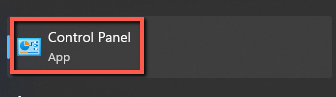
Step 3: click Device Manager.
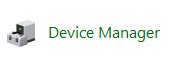
Step 4: click Sound, video and game controllers, click on your audio output, and click the red uninstall button.
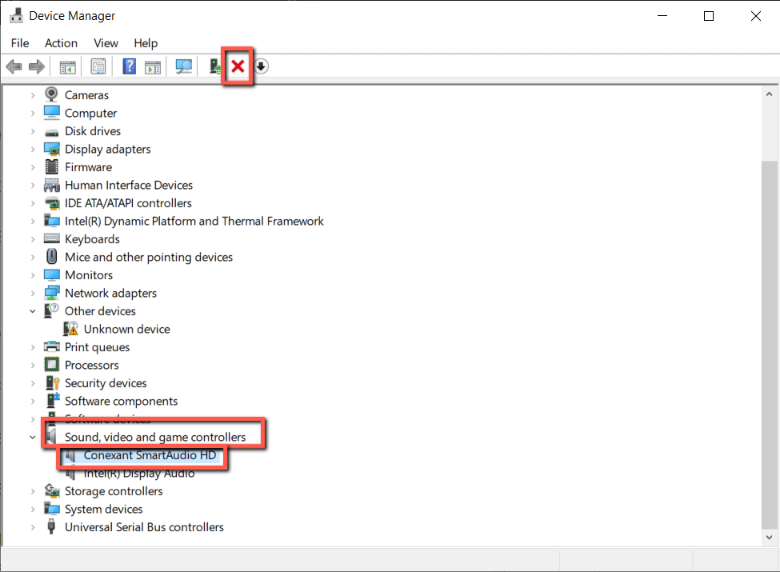
Step 5: click Scan for hardware changes. Reinstall the driver per the instructions that appear.
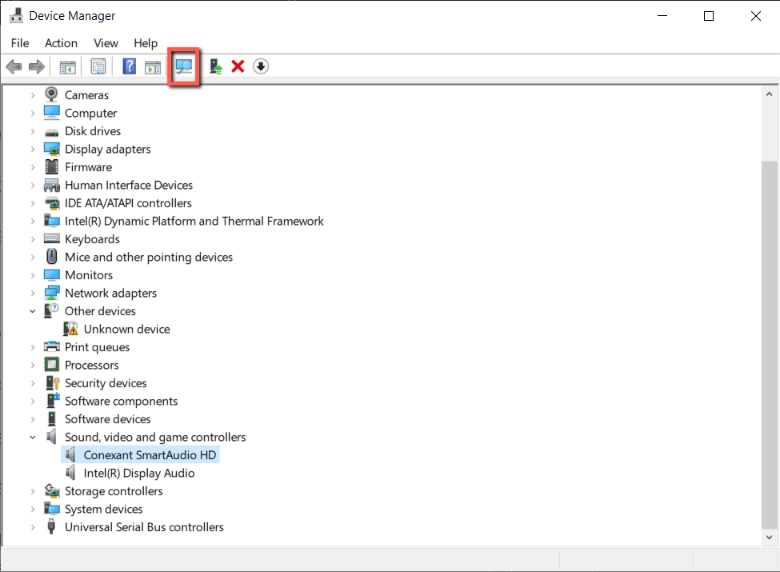
If that doesn’t resolve your issue, then you may have…
6. Broken Hardware
Your computer audio chip or audio output may be broken. While not common, it does happen. If you’ve tried other troubleshooting steps and software changes don’t fix the problem, then it is likely a hardware issue.
Your best option if it is broken hardware is to send the device in for repair. You can opt for warranty repair with the manufacturer, if it’s still under warranty, or find a local computer repair shop. Alternatively, you can buy external audio devices or replace the computer.
FAQs
Here are some common answers to questions related to Zoom audio problems.
Why is Zoom Audio Breaking Up?
Probably because of network issues. If you or one of the other participants in your meeting have network performance issues, like a slow connection, then you may hear audio breaking up. Turning off video will reduce connection bandwidth and potentially improve audio quality.
How do I Stop Zoom From Blocking Sound?
You may have background noise suppression turned on. If you want to turn that off, go into Zoom settings and turn background noise suppression off.
Do I have to join audio on Zoom to hear?
Yes. You can either join Zoom audio using your computer or your phone. Zoom will provide the option to join with one or the other.
Conclusion
If your Zoom audio isn’t working, there’s a lot you can do to try and fix it. You’ll likely be successful. In the event you’re not, then you may have hardware problems that need professional repair.
Have you had Zoom audio issues recently? How have you fixed them? Let me know in the comments below.
