There are a few ways to diagnose your USB device not appearing. Most of those result in your device working! If they don’t, then your device is likely past its useful life and needs to be replaced. You can always test the device on another computer before ruling out device issues.
Hi, I’m Aaron. I’ve been using computers long enough to remember a time before USB, when PS/2, parallel, serial, and proprietary ports were used to connect devices to computers. The introduction of USB eliminated most of those for good reason: it could do the same job with less space and hardware.
Let’s dive into the USB not showing up on Windows issue and how to fix it.
Table of Contents
Key Takeaways
- Your cable is likely the issue, especially if you use the device on multiple computers.
- It could be a USB port, which means you need to plug it in elsewhere.
- There could be driver corruption leading to your inability to connect.
- If that’s not it and it’s a USB storage device, then it may be disk corruption issues.
- If none of the above works, then your USB device or motherboard is broken and needs to be replaced.
Why is My USB Device Not Showing up?
There are a few reasons your USB device may not show up in Windows. Some of those issues will be easier to diagnose than others. Let’s address them with the ease of your ability to troubleshoot. Starting with…
1. Broken or Faulty Cable
USB cables are flexible cables with two plugs at either end. Those plugs have four connections for USB-A, nine connections for USB-3, and up to 24 connections for USB-C (also known as USB-3.2).
All of those connections have wires running from one port to another. If you have a USB cable nearby, look at the girth of the cable. If you compare a USB-A cable to a USB-C cable, you’ll see that they’re the same size or have shrunk.
That means that the wires connecting both sides of the cable are the same size, with less insulation, or have shrunk. That’s important to understand because the smaller the wires, the more easily they break with constant bending or repeated movement.
Try replacing your cable and see if that fixes your issue. If your device doesn’t have a cable or if that doesn’t fix the issue then…
2. Plug it in Elsewhere
It may be a port issue on your computer–either software or hardware. Plug your USB device into another port. If that works, great! If not, then you’ve likely ruled out a global hardware issue, unless your motherboard has serious damage. More on that later.
If one port isn’t working, that can be a hardware or software issue. Restarting your computer will let you know. That should clear software issues, but won’t clear hardware issues. If you have one USB port that doesn’t work, that’s unfortunate, but it means that you just can’t use that one USB port.
If you’re out of USB ports, you can buy riser cards cheaply that add USB ports to your computer. They’re fairly easy to install. With Windows 10 and 11, you likely don’t need to install drivers either!
If that doesn’t work, then it might be a…
3. Driver Issue
A driver issue happens where your USB device is detected, but won’t load. You can try reinstalling the driver for that USB device using Device Manager.
Step 1: Click Start.

Step 2: Type Control Panel and Click Control Panel.
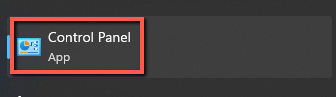
Step 3: Click Device Manager.
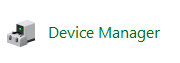
Step 4: Find your device and click Uninstall device.
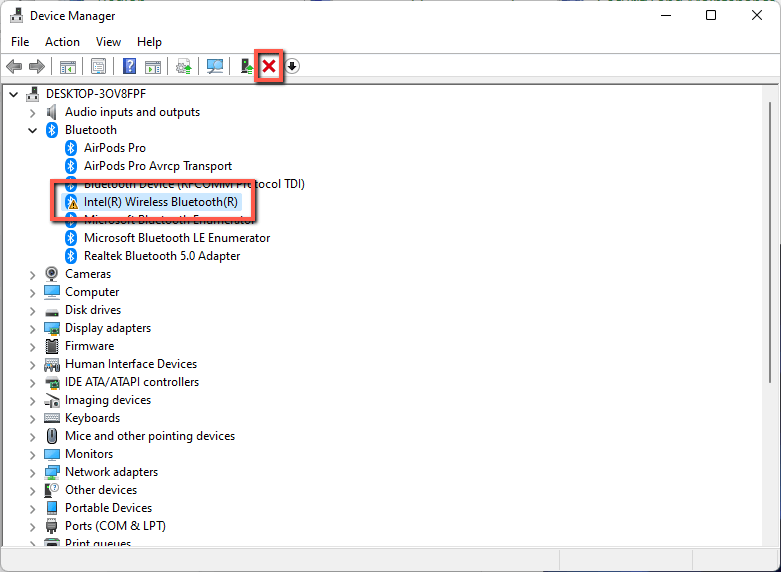
If you can’t find your device, it may show up as Unknown, which has a yellow question mark next to it. If that happens, skip to the next step.
Step 5: Click Scan for hardware changes. Reinstall the driver per the instructions that appear.
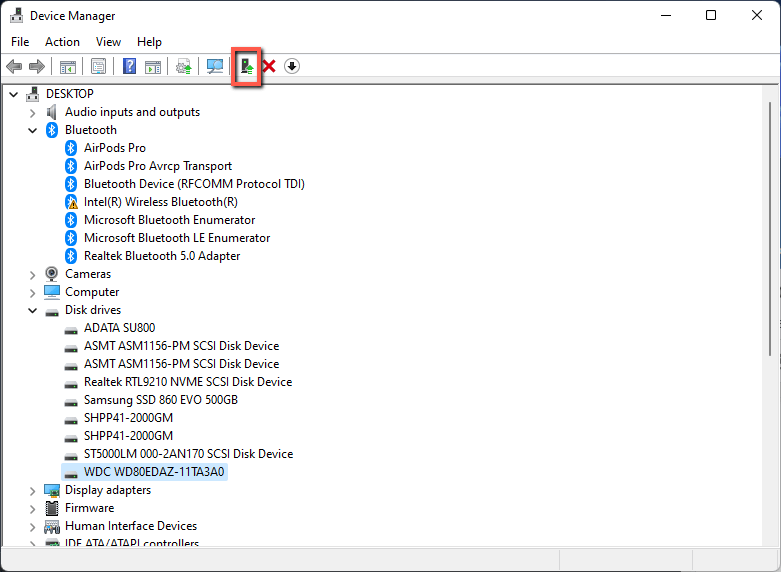
If that isn’t the issue then you may have…
4. Disk Corruption
If the USB device you’re trying to connect is a storage device and has difficulty appearing, then disk corruption may be the culprit. Due to that corruption, Windows just can’t read the data. While this can mean data loss, it doesn’t have to and Windows has self-healing tools. Typically those appear automatically, but if they don’t:
Step 1: Right-click on the drive and select Properties.
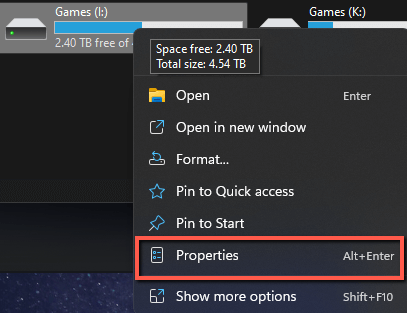
Step 2: Click Tools and the Check button.
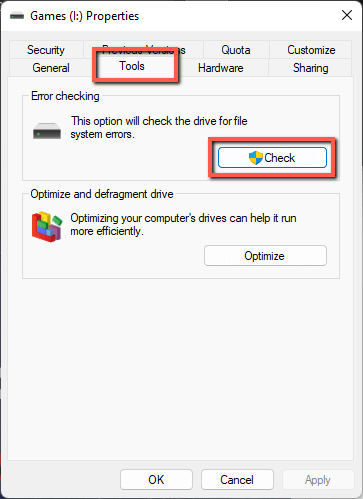
Step 3: if your drive has an error, click Scan and Fix. Windows may ask you to restart in order to do so. Once the drive is scanned, then it may work.
If not, you may need to reformat the drive for it to work. That likely means data loss. At this point, you may need to evaluate whether or not you want to send the drive out for expensive data recovery services to retrieve the data off the drive.
If that doesn’t work, then…
5. Your Device is Likely Broken
If your computer isn’t seeing a device and you’ve tried everything else, it might be a device issue and you might need to replace it.
Try plugging it into another computer if you’re really concerned and don’t want to buy another device. If you do and it doesn’t work, then the USB device is broken.
If that device is a hard disk or other drive remember: you can always send the drive away for data recovery efforts. That’s an expensive proposition and may not be successful, but if you need the data and don’t have a backup, it’s your only choice.
That being said…
6. Plug In Other Devices
You’ll want to validate if the device or your motherboard is the issue. You should be able to test this very easily by plugging in another USB device. If it works in multiple ports, great! If not, then the issue might be your USB ports or motherboard.
If that’s the issue, then you either need a new motherboard or may be able to circumvent the issue by using a USB riser card. The USB riser card is a cheaper option but may be superfluous when replacing a motherboard.
Depending on your technological comfort, you may pick one over another. Or you can take your computer to a local electronics repair shop. Listen to their recommendation.
Final Words
USB is a fantastic connection standard that’s been around for the better part of three decades. It’s compact, versatile, and ubiquitous. Few devices today connect via some other standard than USB. That being said, as great as USB is, it can refuse to work properly sometimes.
If you’ve addressed USB device issues, let us know in the comments below!
