Your photos might fail to upload to iCloud for various reasons, including low iCloud storage, low battery, or a spotty internet connection. Never fear; I’ll detail these reasons and more and guide you on how to fix the problem.
I’m Andrew, a former Mac administrator. In this article, we’ll look at eight possible reasons why your photos aren’t uploading to iCloud and what you can do to fix the problem.
Let’s get started.
Table of Contents
1. Low Power Mode Is Enabled
Low power mode prevents extraneous battery usage by disabling certain peripheral and background activities. One of those activities is iCloud photo sync.
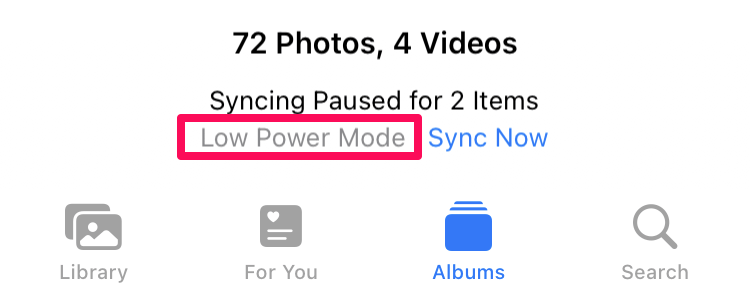
Fix: Turn Off Low Power Mode
Go to the Settings app and tap Battery. Tap the toggle switch next to Low Power Mode to disable the feature.
2. Your Phone Needs a Reboot
Some people have reported seeing the low battery message even though their battery level is above the required charge percentage. If that’s the case for you, your phone might need a restart.
This isn’t the only reason you might need to reboot your phone for photo sync to resume. Just like a Mac or PC needs period restarts, your phone is not immune to this requirement. Other reasons for rebooting the phone include restarting services that might have failed.
A reset can also kickstart a spotty network connection or resolve other hardware-software interactions.
Fix: Perform a Force Restart
To perform a force restart on an iPhone, press and release the up volume and down volume buttons in rapid succession. Then press and hold the sleep/wake button (on the side of the phone).
You will see a slide to power off message appear on the screen, but ignore the prompt. Keep holding the button until the Apple logo appears on the screen. (If you are using an iPhone 7 or older device, the force restart procedure is different.)
After the restart, open the Photos app to verify photo upload resumes.
3. You Don’t Have a Wi-Fi Connection
If your Wi-Fi is turned off or if your phone is not connected to a Wi-Fi network, your photos might not upload to iCloud. If this is the case, you will see a message that reads Cellular Data is Off for Photos.
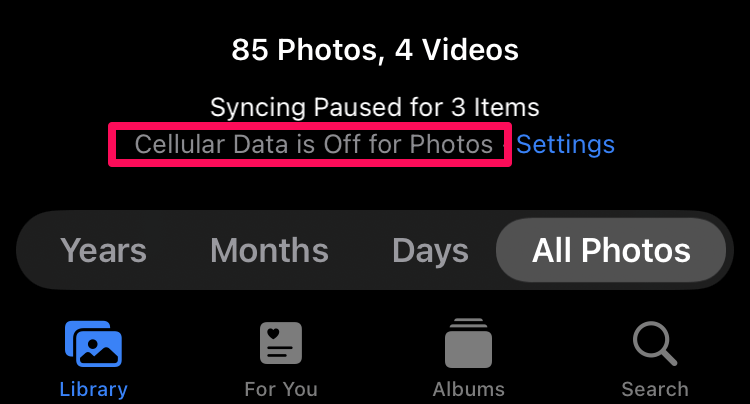
Fix: Connect to a W-Fi Network or Enable Photo Sync over Cellular
You have two options to resolve this problem: connect your phone to a Wi-Fi network or allow the Photos app to use cellular data. The latter, of course, assumes you have a cellular data connection.
To enable Wi-Fi, go to the Settings app and tap Wi-Fi. Tap the toggle switch to enable the Wi-Fi radio (the switch should be in the right-hand position). Once enabled, select a Wi-Fi network from those available to connect.
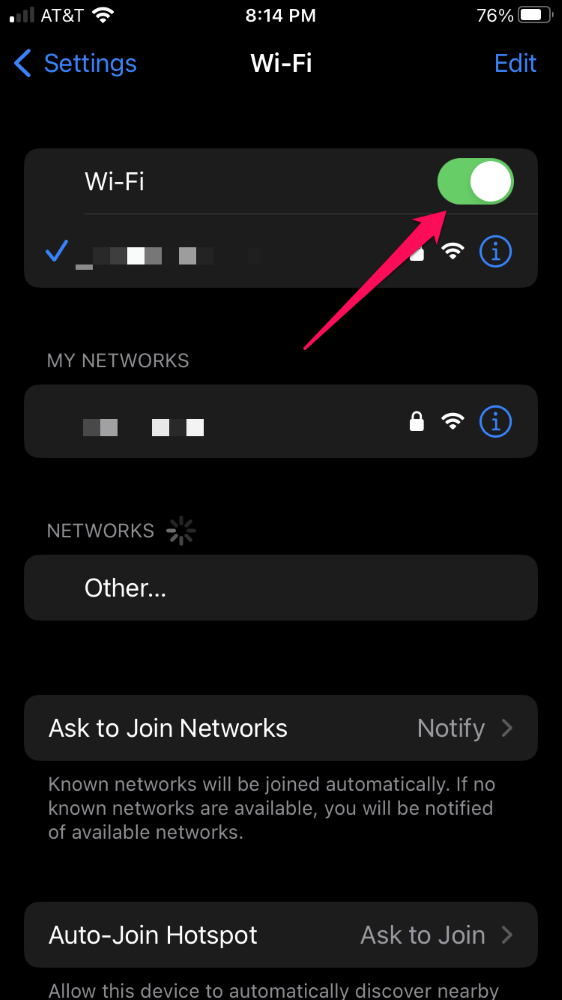
To allow Photos to use cell data to upload your photographs, head back to the main screen in the Settings app. This time tap on Cellular. Swipe down and locate Photos beneath the CELLULAR DATA heading. Tap the toggle switch to enable photo sync over cellular.
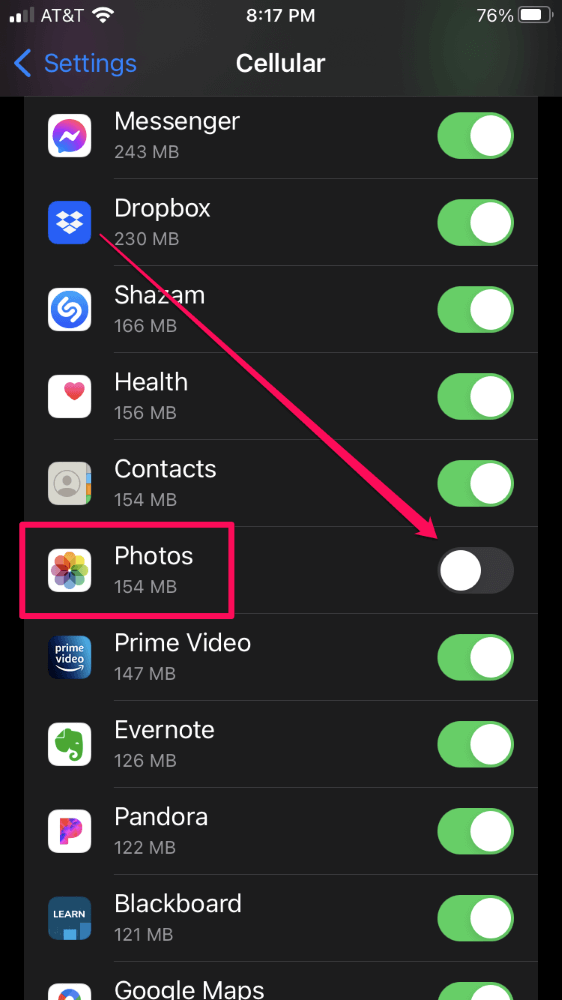
This second option can utilize significant amounts of data, so it would behoove you to monitor data usage over metered connections.
4. Your Wi-Fi Connection Is Slow or Unreliable
A slow or unreliable network connection can prevent photos from uploading to iCloud properly.
Fix: Switch to a Reliable Wi-Fi Network or Turn Wi-Fi Off
Try connecting to a different Wi-Fi network and test whether your photos resume uploading. Or, if data usage isn’t a concern, disable Wi-Fi and upload photos over your cellular network.
5. Photo Sync Is Disabled
It may seem silly to ask, but is iCloud photo sync really enabled on your device? It’s worth double-checking just to make sure.
Fix: Turn on iCloud Photo Sync
To enable iCloud photo sync, open the Settings app and tap on your name at the top of the screen to access your Apple ID account. Tap iCloud.
Look under the APPS USING ICLOUD heading. You should see Photos in the list. If the feature is set to Off, tap on Photos and tap the toggle switch to enable Sync this iPhone.
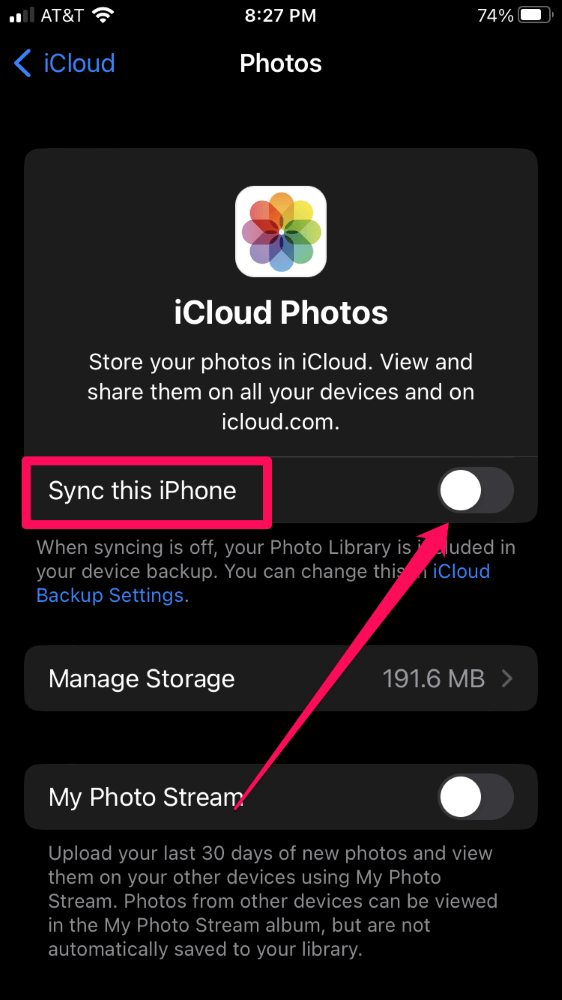
6. Your Software Is Out of Date
Apple releases period updates to the iOS operating system to fix bugs and introduce new features. Updating your phone is generally a good idea, and updating might resolve photo-syncing issues.
Fix: Run Software Update on Your Phone
Open the Settings app and choose General, and then Software Update. If your phone presents an update, tap Download and Install. This can take a little bit of time, depending on the update version, so make sure you can be without your phone for 5 – 15 minutes.
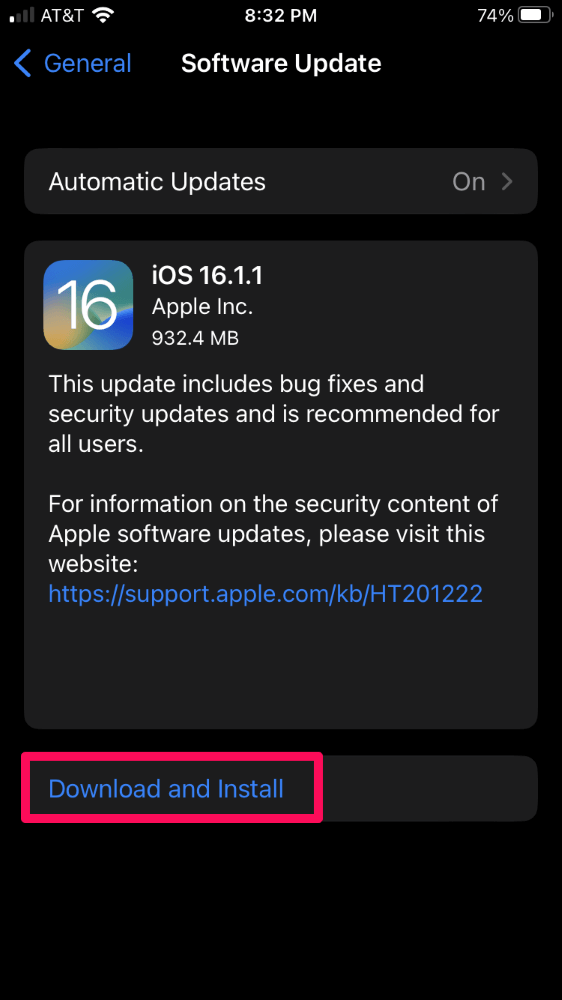
7. Your Storage Is Full
If your iCloud storage is full, you’ll be unable to upload photos to iCloud. In addition, if your phone storage is full, problems can arise with various features and software.
Fix: Clean up Your Storage
Read SoftwareHow’s guide to cleaning up iCloud storage (link to How to Free up Space when iCloud Storage Is Full, if it is published. If not, I can add a blurb here).
To free up local space on your phone, go to Settings > iPhone Storage. From the storage screen, you can view Apple’s recommendations as well as see which apps are consuming the most storage.
8. iCloud Services Are Down
An Apple service outage is rare, but they do occur. If you’ve ruled out other possibilities, checking if something is down server-side is not a bad idea. Head to https://www.apple.com/support/systemstatus/ to view the status of Apple’s systems.
Fix: Wait It Out
Unfortunately, there’s no fix but to wait for Apple to restore the service.
If All Else Fails
If all of these tips fail to resolve the problem, here are a few other things to try. Try these in order, and see if the suggestion resolved the problem before moving on to the next.
- Plug in the iPhone. (You might have to tap Resume at the bottom of the Photos app screen to resume upload.)
- Restart the Photos app.
- Turn off iCloud photo sync, force restart the iPhone, and then turn sync back on.
If your photos still won’t upload to iCloud, contact Apple support for guidance.
No More Frustration
Photo upload failure can be a major source of frustration, but with a methodical approach and a little patience, your phone can get back to uploading photos to iCloud as designed.
Did any of these solutions work for you? Which one?
