We’ve all been there: you’re trying to use your Mac, but your mouse keeps lagging. While this is often an easy fix, sometimes it can point to more serious problems. So what causes a laggy mouse, and how do you fix it?
As an Apple tech, I’ve seen this issue plenty of times. The tricky part is that a laggy mouse can be caused by a few different things. Luckily, there are a few easy troubleshooting steps you can take to fix the source of the problem.
Let’s get to it!
Table of Contents
- Key Takeaways
- How to Fix a Lagging Mouse on Mac
- Fix 1. Try Turning it Off and On (for Bluetooth and Wireless Mice)
- Fix 2. Replace or Charge the Battery (for Bluetooth and Wireless Mice)
- Fix 3. Turn Internal Bluetooth Off and On (Bluetooth Mouse)
- Fix 4. Disconnect/Reconnect Bluetooth Mouse via Pairing
- Fix 5. Reset Bluetooth Module (for Bluetooth Mouse)
- Fix 6. Remove USB
- Fix 7. Adjust Your Trackpad Settings
- Fix 8. Clean Your Mouse
- Fix 9. Restart Your Mac
- Fix 10. Update macOS
- Fix 11. Turn Off Handoff Feature
- Fix 12. Reset Your Mac’s NVRAM/PRAM
- Fix 13. Check Your CPU Usage
- Fix 14. Clean up Your Mac’s Software
- Final Thoughts
Key Takeaways
- It’s a good idea to turn your mouse off and on or remove the battery for a few seconds. Also, check if it’s fully charged or replace the battery.
- To fix connection issues, try toggling your Mac’s internal Bluetooth, unpairing and re-pairing your Bluetooth mouse, or resetting the Bluetooth module.
- Unplugging and reconnecting your USB cable or receiver can also be a quick fix.
- Adjust the tracking speed if you’re experiencing a slow and lagging trackpad.
- Keeping your MacOS up-to-date helps to resolve known software issues.
- Turning off the Handoff feature might improve mouse speed if it’s causing problems.
- Closing CPU-hogging apps via Activity Monitor, and using third-party software like CleanMyMac X to remove system junk and malware can improve performance.
How to Fix a Lagging Mouse on Mac
Whether you are experiencing issues with a wireless mouse, a wired mouse, or your trackpad, we are here to help! Mouse issues on a computer can make it very difficult to complete your work–especially when you are lagging or otherwise losing control of the mouse.
For this article, wired mice will refer to those that connect to the computer via USB, while wireless mice will refer to those that connect via Bluetooth directly to the computer.
Fix 1. Try Turning it Off and On (for Bluetooth and Wireless Mice)
Always try the easiest thing first! Fixing a connectivity issue can sometimes be as easy as turning the device off and back on again.
If your mouse has an on/off switch, switch it off for a few seconds and then turn it back on. If the mouse does not have an on/off switch but has a removable battery, remove the battery for a few seconds and put it back in.
Fix 2. Replace or Charge the Battery (for Bluetooth and Wireless Mice)
Before starting, ensure your Bluetooth or wireless mouse has a full charge. Some mice will have a removable battery you might need to replace. Others will have a rechargeable battery that you will need to plug in.
Check your mouse for any lights or lasers to make sure the battery is on.
Fix 3. Turn Internal Bluetooth Off and On (Bluetooth Mouse)
A quick and simple approach to fix a Bluetooth mouse is turning your Mac’s internal Bluetooth off, waiting a bit, and turning it back on again.
To do this, click the control center menu on the top right of the screen.
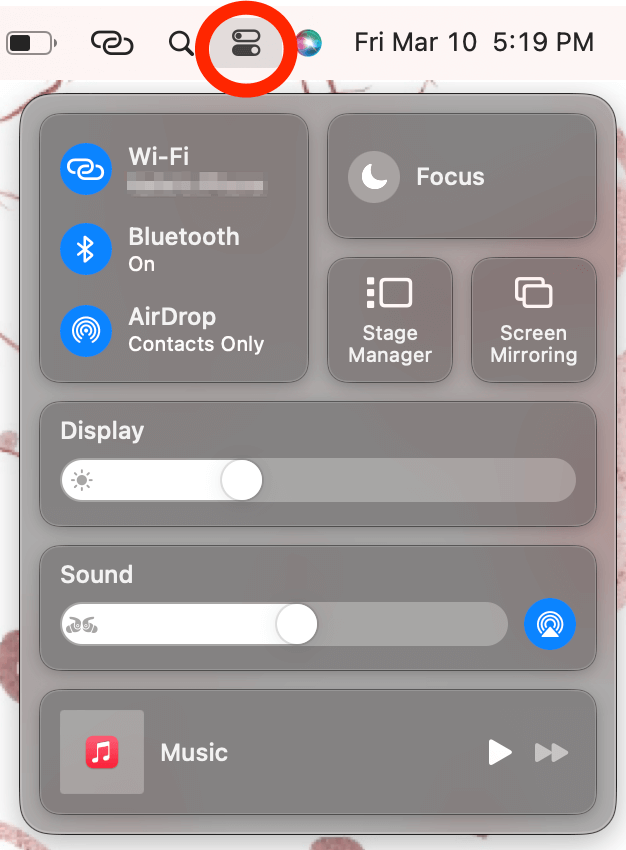
Then, to turn off Bluetooth, simply click on the Bluetooth Icon and ensure it turns gray.
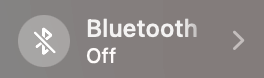
Fix 4. Disconnect/Reconnect Bluetooth Mouse via Pairing
When there is a Bluetooth connection issue, it’s a good idea to unpair and re-pair the device in order to reset the connection completely.
To do this, access the Control Center menu and click the Bluetooth icon.
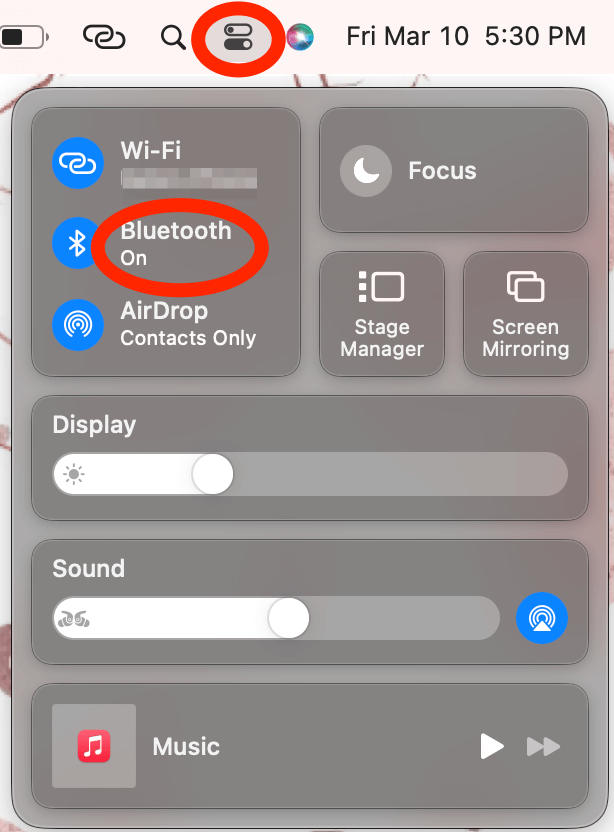
A new menu will open, click Bluetooth Settings.
Note: I do not have a Bluetooth mouse, but the process is the same for my headphones, so I will be using those as an example.
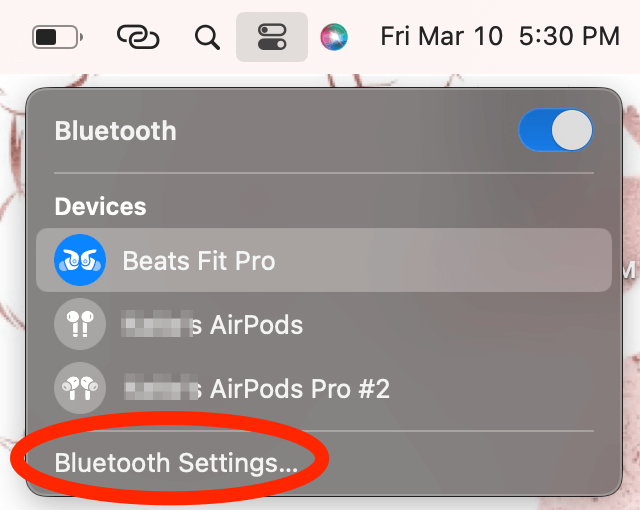
This will open the Bluetooth settings. Click the circled i next to your mouse.
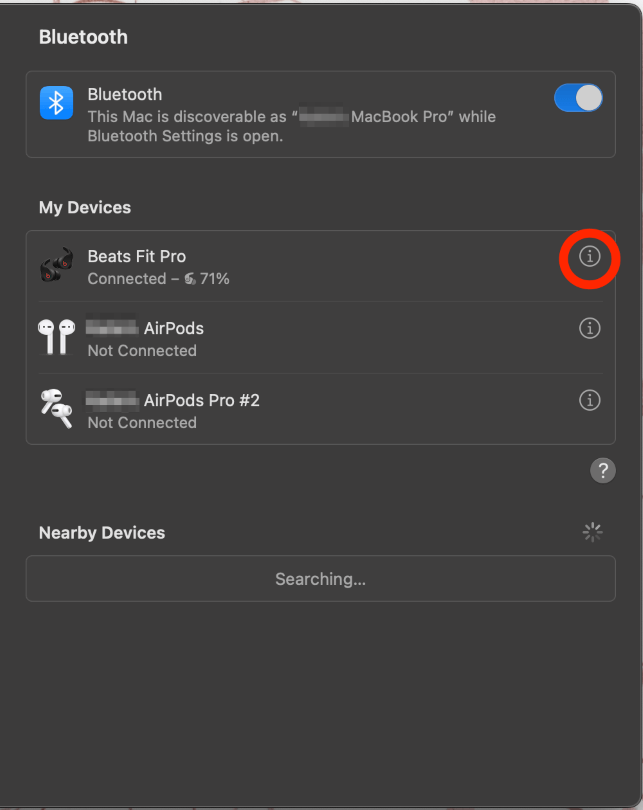
Next, click Forget This Device.
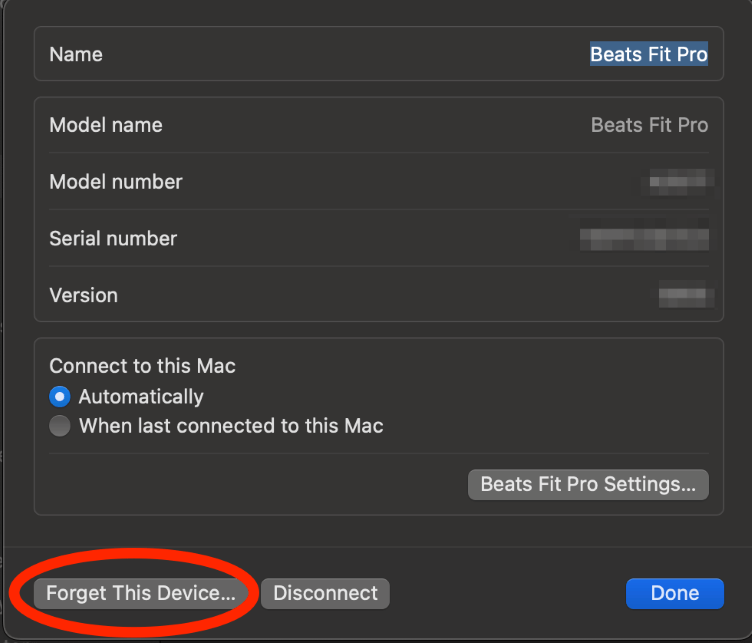
Then, click Forget Device to confirm.
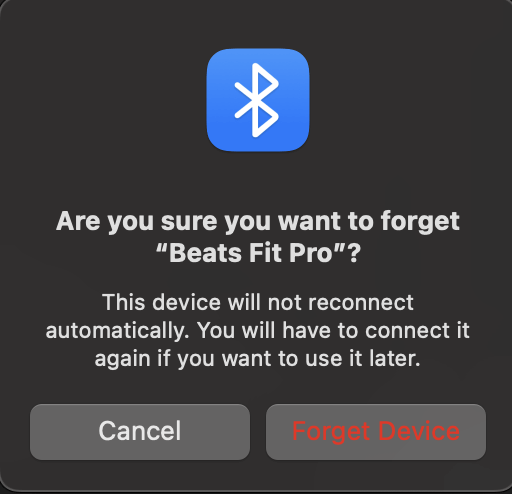
Lastly, you’ll need to pair your mouse again.
Put your Mouse in Pairing Mode. This is typically a button or a switch on your mouse. For Apple Mice, you will see a single switch on the bottom of the mouse.
Still in the Bluetooth Menu, check for your mouse under “Nearby Devices.” When it shows up, click Connect. If your mouse is still lagging after you pair it, you’ll have to try the next fix.
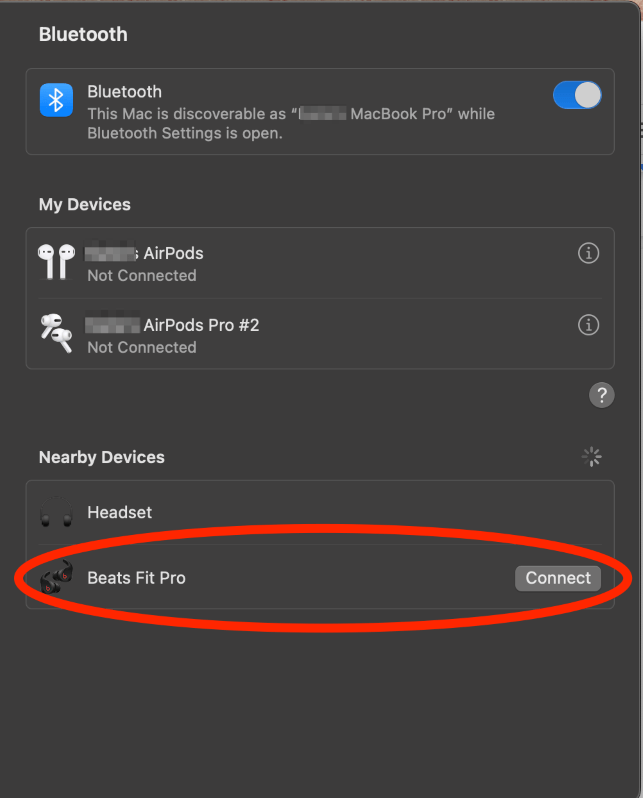
Fix 5. Reset Bluetooth Module (for Bluetooth Mouse)
The Bluetooth Module is what Apple uses for configuration, settings, and use of Bluetooth hardware within the device. Sometimes, you can stop your mouse from lagging by resetting it.
This will remove all your connected Bluetooth devices. However, this will also reset the Bluetooth configuration and the hardware. This can potentially fix any connection issues your Mac is experiencing.
To get started, open Launchpad.
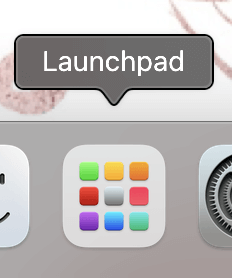
Next, Type Terminal in the Search Box.
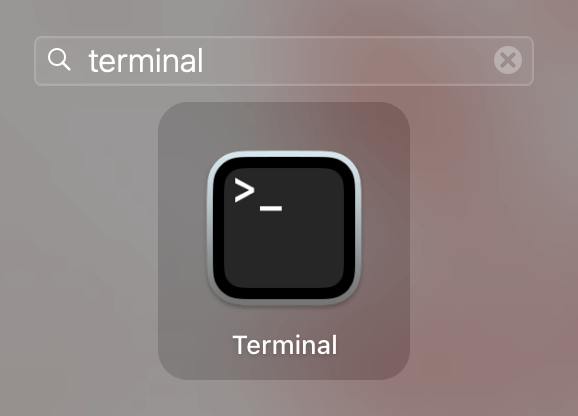
With your Terminal open, enter the following command and click enter:
sudo pkill bluetoothd If prompted: Enter your computer password and hit enter.
Note: You will NOT see the letters or representations of the letters. It will appear exactly as below, even if you entered your password.
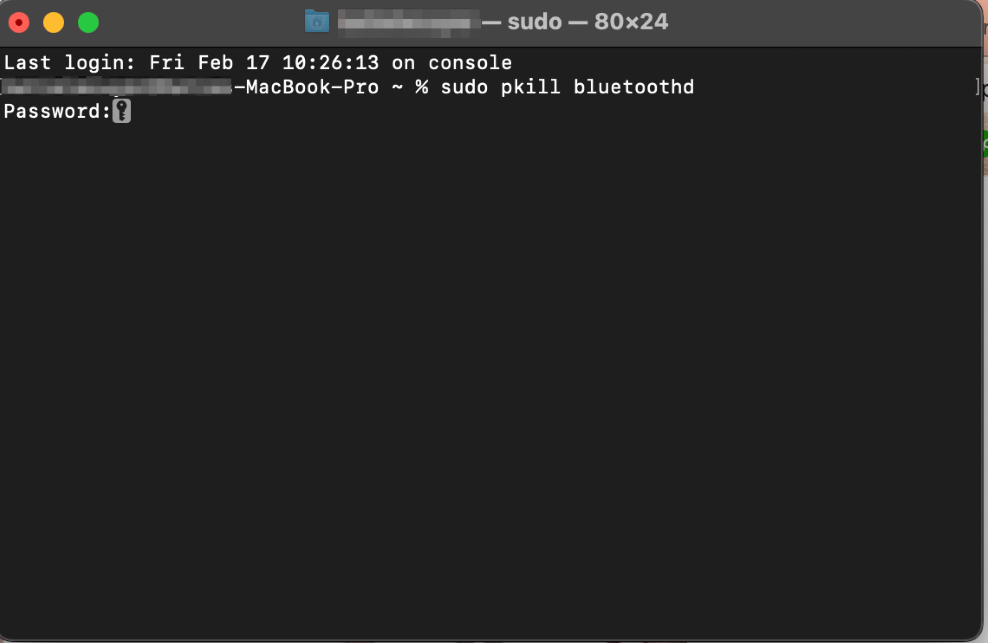
Lastly, restart your computer and reconnect your mouse.
Fix 6. Remove USB
Similar to Bluetooth connection issues, sometimes USBs can have connection issues as well. Try unplugging your USB cable and reconnecting it. If your mouse uses a USB receiver for connection, remove and reconnect it.
Fix 7. Adjust Your Trackpad Settings
If your trackpad is slow and lagging, your tracking speed may be slower than you like. Increasing this will allow the mouse to respond faster to your touch on the trackpad of your Mac.
Access the System Settings via the Apple Menu.
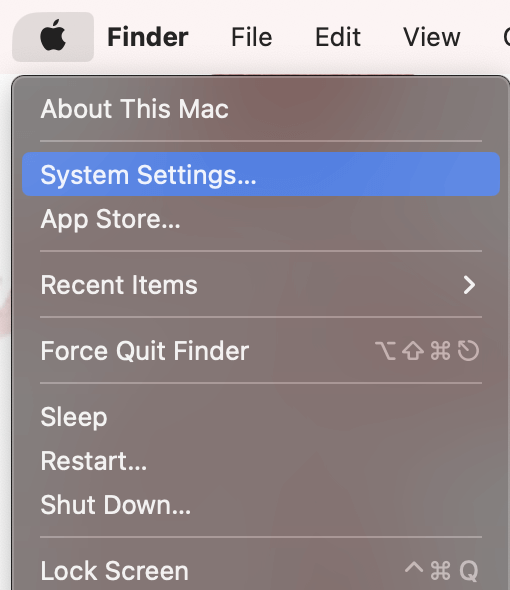
Then, navigate to the Trackpad, located in the left sidebar.
Here you can adjust the tracking speed accordingly.
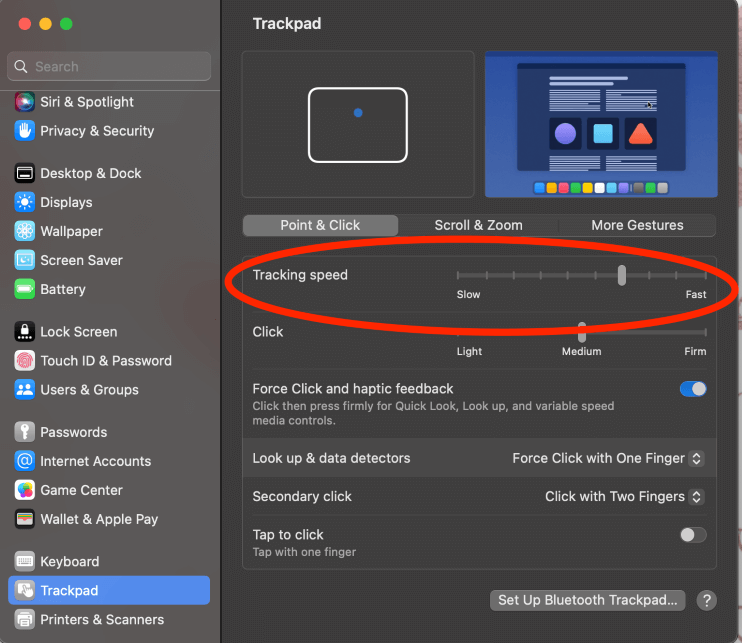
Fix 8. Clean Your Mouse
Sometimes our mice can get dirty, and the laser can be impacted. If the bottom of your mouse has anything blocking it, clean out the area using compressed air. If you have a software cloth or even an old toothbrush, that can help to get rid of debris.
Fix 9. Restart Your Mac
Restarting your Mac can allow for any potential connection issues with the mice to reset. If your mouse is lagging due to other software issues, this could potentially remedy those problems as well.
Restart your Mac by clicking the Apple Menu and Restart.
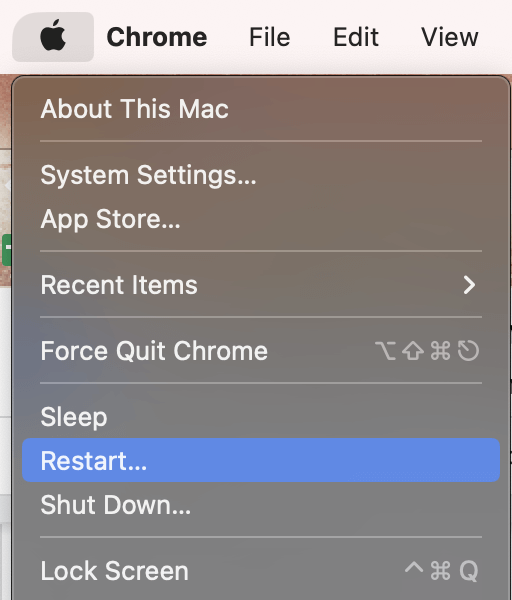
Fix 10. Update macOS
When there is a known software issue that impacts the devices, such as a lagging mouse, Apple will release the fix in the next software update. Ensure your Mac is up to date to ensure that any bugs or other known problems are fixed as soon as possible.
Access the System Settings from the Apple Menu.
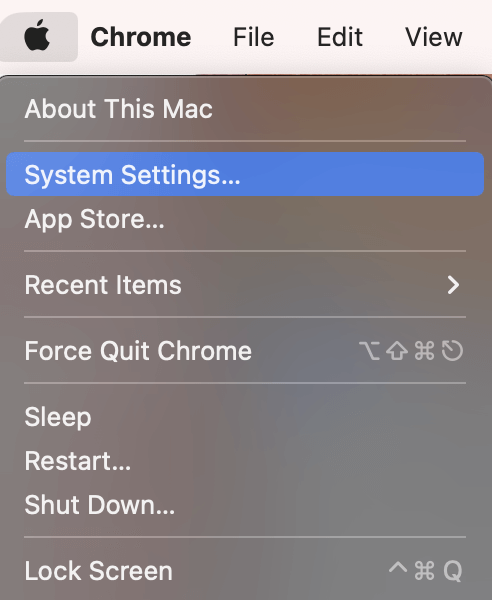
Navigate to General and Software Update.
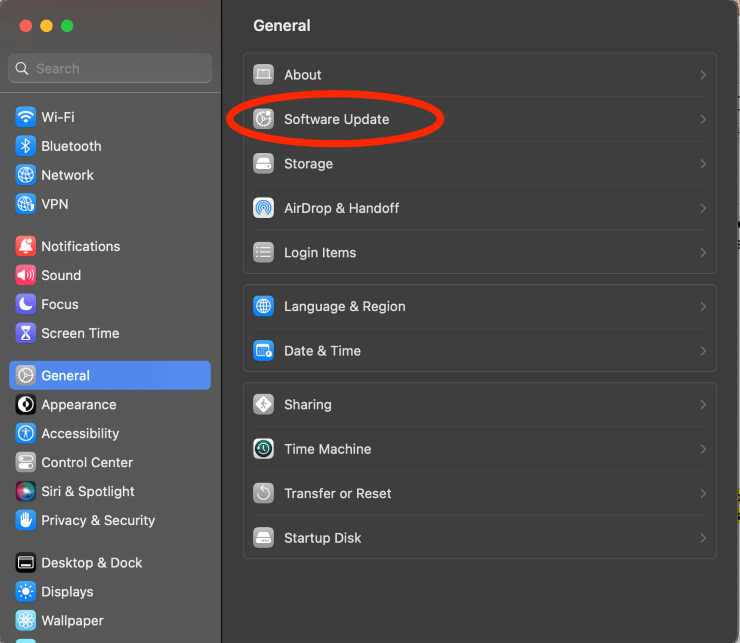
Any updates will appear here. Install if there are any available.
Note: I suggest keeping Automatic Updates on in order to keep your Mac updated as much as possible. However, be sure to continue to check for updates periodically because if the update is unable to be installed, you will have to manually choose to install it.
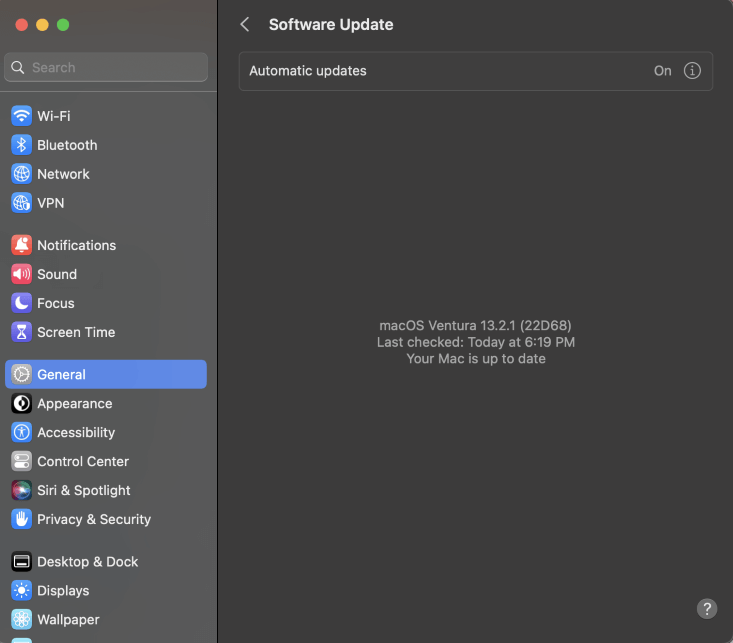
Fix 11. Turn Off Handoff Feature
There is a known problem that when Mac users have Handoff turned on, this can sometimes cause problems with the speed of the mouse. Try turning off this feature if it is not one you use.
Access the System Settings via the Apple Menu and Navigate to General.
Click on Airplay and Handoff.
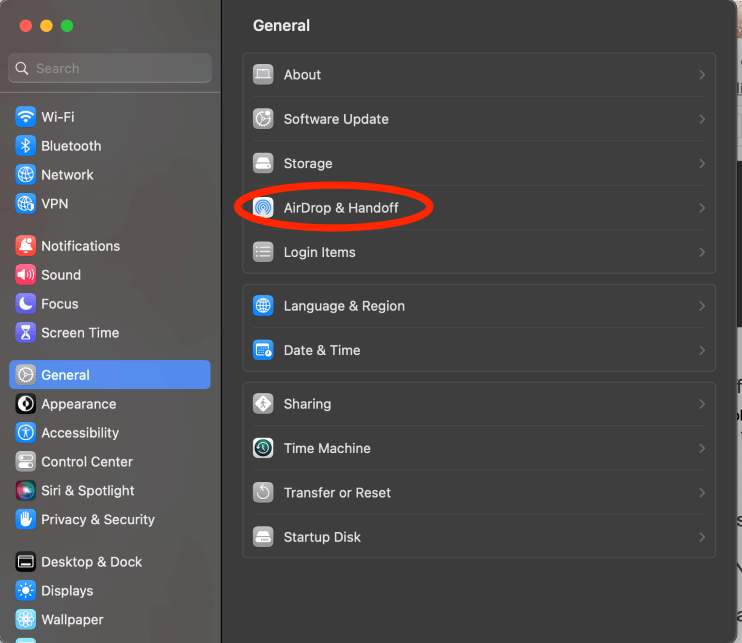
Toggle off Handoff.
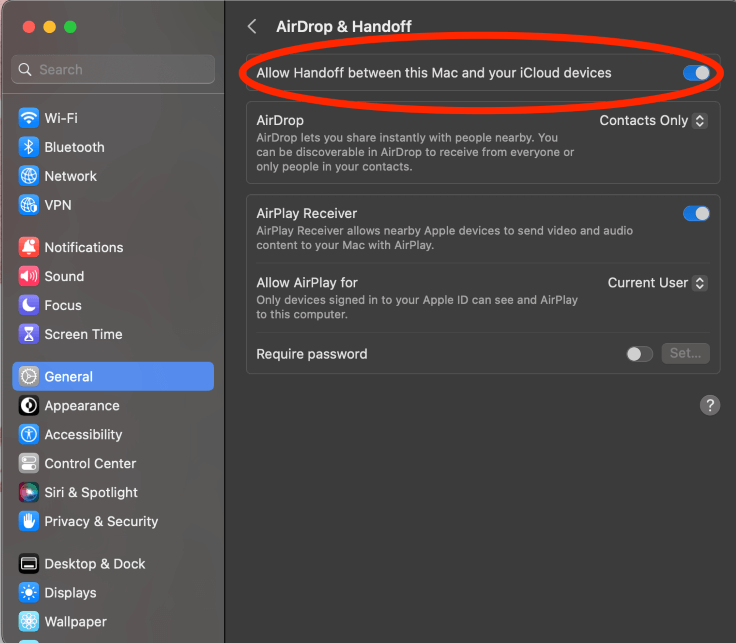
Click Don’t Allow Handoff to confirm.
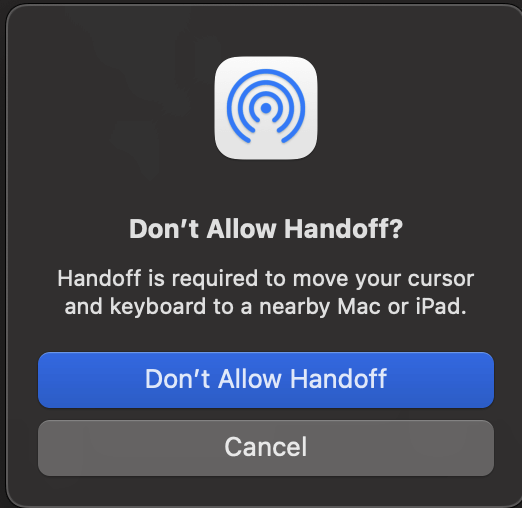
Fix 12. Reset Your Mac’s NVRAM/PRAM
NVRAM and PRAM stand for Non-Volatile Random Access Memory and Parameter Random Access Memory, respectively. This is the special RAM Apple uses specifically for storing low-level configuration data of the computer’s hardware components.
By resetting this memory, we can troubleshoot the connection between hardware and software.
Note: This cannot be performed on an Apple Silicon Mac. Apple Silicon will reset the NVRAM and PRAM with a simple restart.
- Shut down the Mac.
- Press the power button, and as soon as the computer starts up, press and hold the P, R, Option, and Command keys for approximately 20 seconds.
- If you only see a gray screen, then remove all USB devices, including any mice, and try again.
Fix 13. Check Your CPU Usage
If you’re multitasking a lot or doing some tough tasks, your mouse might lag because the CPU is working too hard on other stuff. If that’s the case, just use the Activity Monitor to check for any apps you’re not using that might be hogging the CPU.
To do this, open Launchpad.
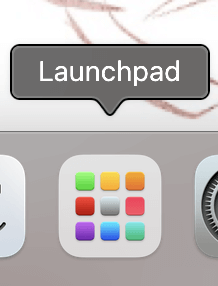
Then, open Activity Monitor.
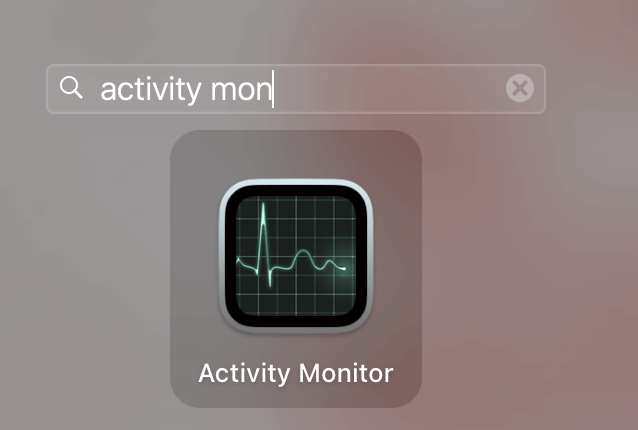
If you see any suspicious-looking apps that are using a lot of system resources, you can close them here.
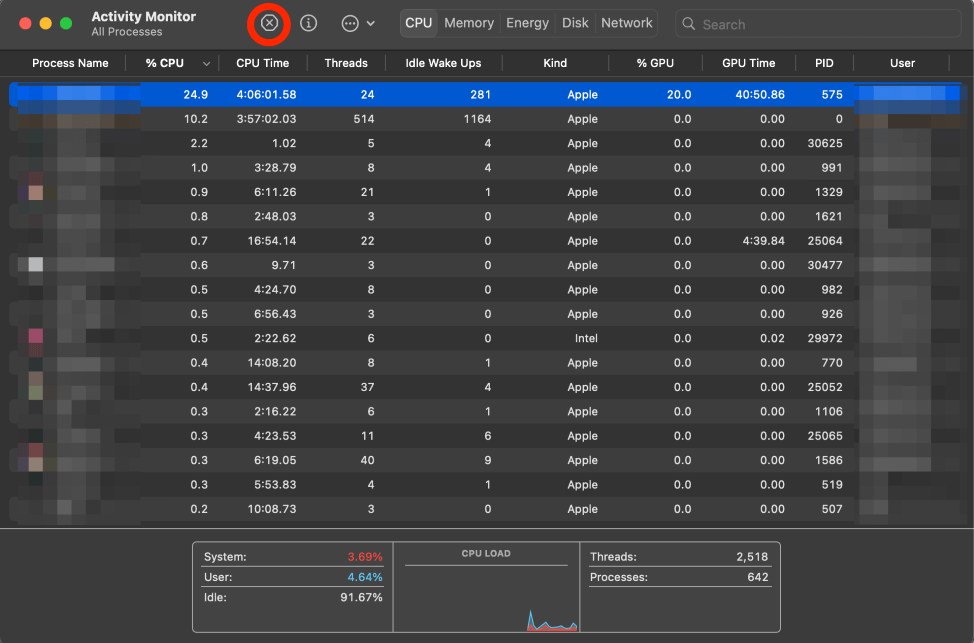
If you want to do this, find an application from the list, and hit the circled x at the top of the window.
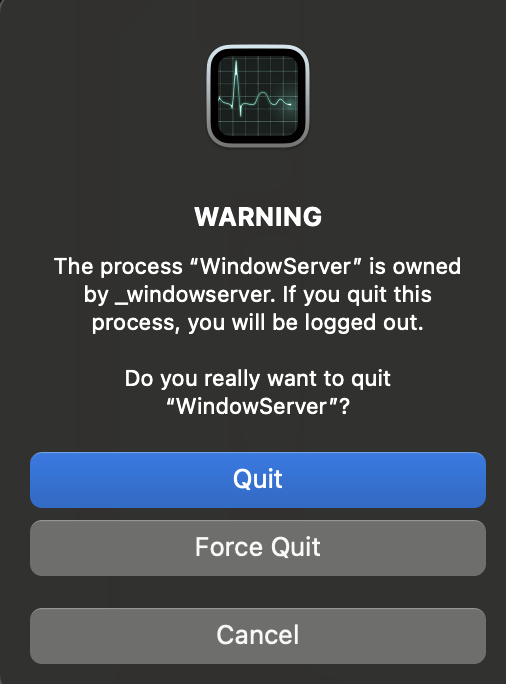
Fix 14. Clean up Your Mac’s Software
Looking for suspicious apps via Activity Monitor and closing them one at a time can be time-consuming–and could even make things worse if you’re unsure of what you’re doing.
One way around this is to use a third-party app to handle all of your Mac’s maintenance services and clean up troublesome system junk. While there are a few apps out there, probably the best one is CleanMyMac X, mainly because it’s lightweight and comes with tons of features.
Note: if your mouse is lagging due to hardware failure, no software is going to fix that for you. You’ll need to replace your mouse. Conversely, if your trackpad is malfunctioning, you might need to visit an Apple repair center to fix or replace it.
However, if your mouse is lagging due to software problems, it’s worth cleaning up your Mac.
To get started, with CleanMyMac X, just download and install the app.
You’ll be greeted with a few options. You can check for Malware and run regular maintenance tasks pretty quickly. Just check the boxes and hit Run.
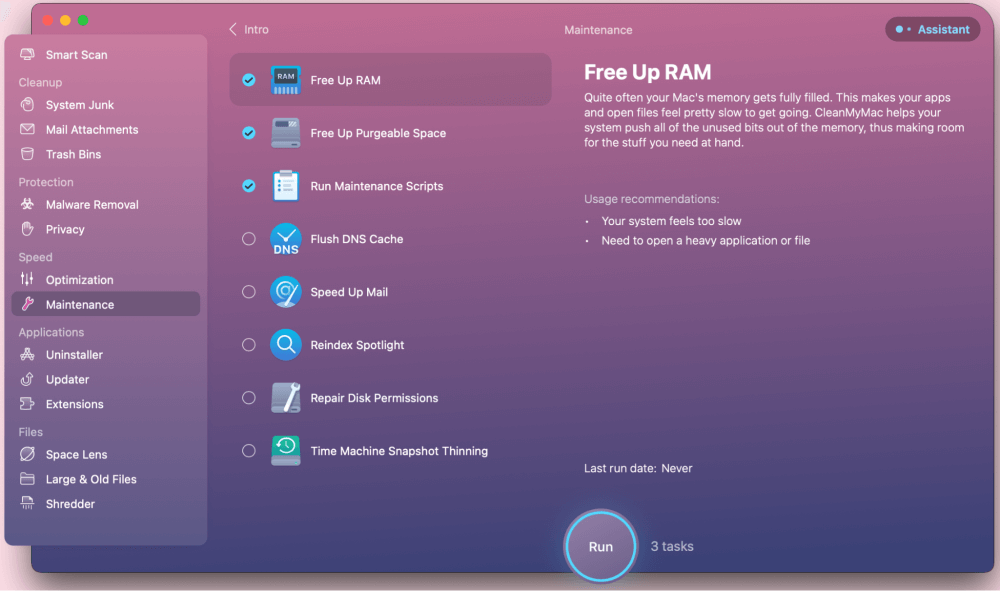
Final Thoughts
A lagging mouse can be extremely annoying and interrupt you whether you’re trying to work or play. Luckily, there are many potential fixes for all types of mice, including wireless/Bluetooth mice, trackpads, and USB-wired mice.
Hopefully, you got your mouse working properly again. If not, you might need to replace your mouse or check your Mac’s hardware. Either way, you should always keep your system clean and updated to prevent any future problems.
Did these fixes work for you? Let us know in the comments below!
