Your mouse may be freezing because of hardware or software issues. Those issues can be very frustrating, especially when you’re trying to get work done or want to unwind with a game and can’t because your mouse won’t work how you want it to work.
Hi, I’m Aaron. I use my computer a lot for work and gaming. There’s nothing more frustrating than when it won’t work, especially when it’s the mouse not working.
There are a few reasons your mouse may be freezing. Some of them are hardware and some are software. Let’s dig in to see how to diagnose and fix your problem.
Table of Contents
Key Takeaways
- Your mouse may be unplugged or disconnected. Alternatively, the USB port it’s plugged into isn’t working.
- The mouse may need to be cleaned.
- You could also try to recharge or change the batteries.
- Failing that, you can reinstall the drivers.
- If none of those issues are yours, then the mouse is likely broken. You need to fix or replace it.
Why Your Mouse is Freezing
There are a few reasons your mouse will freeze completely. When I say freeze, what I mean is that it is completely unresponsive: the cursor won’t move and the buttons won’t click on things on the screen. The mouse may still light up and otherwise seem to be functional.
When your mouse freezes, that means the computer isn’t getting or isn’t understanding the mouse’s input. Worst case, your mouse is broken. Best case, there’s a simple issue you can fix. The good thing about both is that you can figure out whether or not your mouse is completely broken in less than an hour. Starting with…
1. You Mouse is Unplugged
This might seem too simple to be possible, but there are a few ways your wired or wireless mouse can become unplugged or disconnected. If you have a wired mouse or one with a USB receiver, check to make sure it’s still connected. If not, plug it back in.
If you have a bluetooth mouse, make sure bluetooth is enabled and your mouse is connected. To do that on Windows:
Step 1: click Start.

Step 2: click Settings.

Step 3: click Bluetooth & devices.

Step 4: make sure your mouse is Paired and Connected. You may need to click Connect, as you can see with my AirPods below.
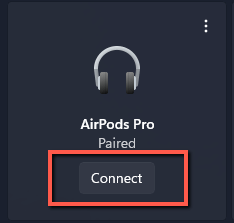
To do the same on a mac:
Step 1: click System Preferences.

Step 2: click Bluetooth.

Step 3: click Connect next to your mouse.
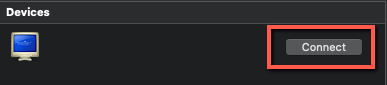
If that doesn’t solve your issue, then…
2. Plug the Mouse into a Different USB Port
If you have a wired mouse or a wireless mouse with a dongle, you can try unplugging it from the port it’s currently plugged into and plugging it into a different port. The port may be damaged or non-functional and plugging it into a different port may help it work.
Where that doesn’t work, then you may need to…
3. Clean Your Mouse
It may be the case that the mouse clicks do register, but the mouse cursor won’t move. You can clean the light sensor lens on the bottom of your mouse. If it’s dirty, it might not correctly register movement.
To clean your mouse’s light sensor lens, wet a cotton swab with rubbing alcohol. Turn your mouse over. Gently rub the wet cotton swab back and forth on the light sensor lens. Do this until the lens appears to be clean. Let your mouse dry and flip it over.
Cleaning the mouse may have solved your problem. If it didn’t…
4. Charge the Mouse
Your mouse may simply have run out of juice. If its wireless and doesn’t have power, then it won’t work!
To fix this, replace the batteries or plug the mouse in to charge.
If that doesn’t work, you can try to…
5. Reinstall Drivers
Drivers are software that read signals from the mouse and make them identifiable to the computer. It’s like a dictionary for your computer to understand the microcontroller in your mouse.
Sometimes, the driver installation can be corrupted. It’s very easy to reinstall them, though.
Step 1: click Start.

Step 2: type Control Panel and click Control Panel.
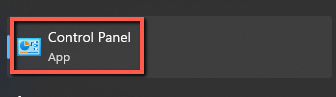
Step 3: click Device Manager.
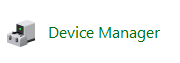
Step 4: click Mice and other pointing devices, click on your mouse, and click the red uninstall button.
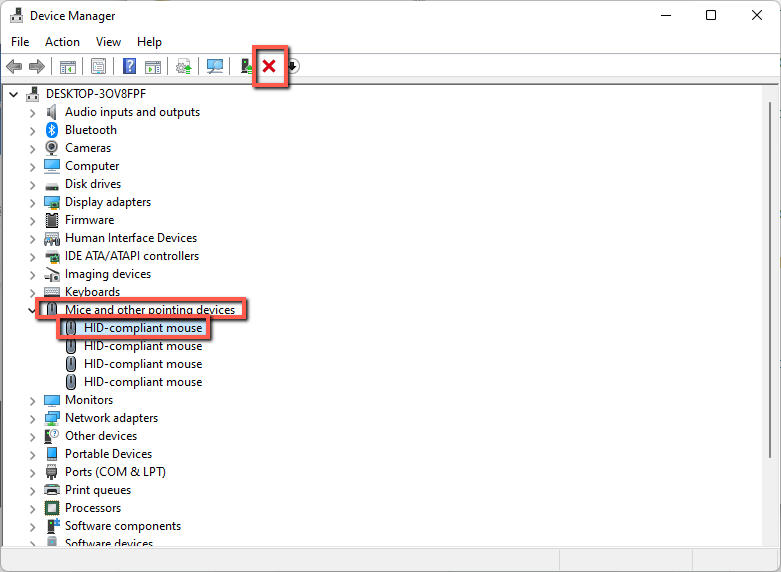
Step 5: click Scan for hardware changes. Reinstall the driver per the instructions that appear.
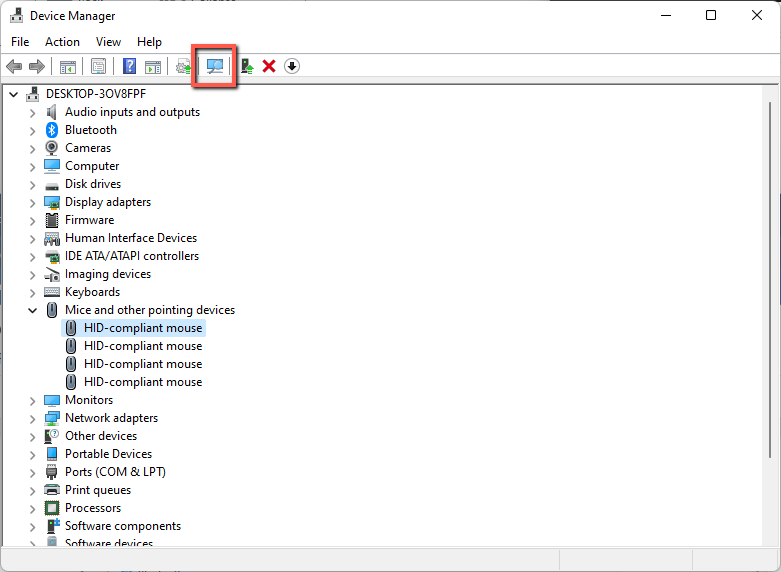
If that doesn’t resolve your issue, then you may have a…
6. Broken Mouse
After you’ve tried fixing other hardware and software issues, you may be left with an unfixable hardware issue. It could be the mouse’s microcontroller or one of the sensors in the mouse that stopped working. Either way, your mouse won’t work.
If you really like your mouse and are an intrepid tinkerer, you can repair your mouse and replace broken components. That assumes you can find all the components.
If you can’t find the components or don’t want to try fixing your mouse, then your best bet is to replace the mouse. Fortunately, mice are easy to find. Unfortunately, if you have a high-quality gaming mouse, replacing it can be expensive and take some time. You may want to see if you can send your mouse to the manufacturer for repair under a warranty claim.
Conclusion
There are a few reasons your mouse may not work. Fortunately, you can troubleshoot those pretty quickly and either find your issue or discover that your mouse is broken. In either case, at least you know what’s wrong and can fix it.
Have you had a recent mouse issue? How did you decide to fix it? Let me know in the comments below!
