In today’s age of YouTube videos, Netflix shows, and Spotify playlists, a MacBook Pro with no sound is of no use. If your MacBook Pro has suddenly gone quiet, there are a few quick fixes you can try.
I have seen this problem across my desk many times as a computer tech. Over the years, I have built up a few common solutions that I reach for when encountering this issue.
So, if your MacBook Pro has gone quiet, there is still hope! Let’s get into some of the most common fixes for no sound in MacBook Pro.
Table of Contents
- Key Takeaways
- Fix #1: Try Restarting Your MacBook
- Fix #2: Incorrect Audio Device is Selected
- Fix #3: Output Volume is Muted or Very Low
- Fix #4: Your Software Could Be Out-of-Date
- Fix #5: Non-Volatile RAM Needs a Manual Reset (Intel MacBook Pro Only)
- Fix #6: Sound Controller Needs Restart
- You Could Have a Hardware Problem
- Final Thoughts
Key Takeaways
- If there is no sound on your MacBook Pro, you might be wondering what to do first. To keep things simple, try restarting your Mac. This could fix the issue.
- If that doesn’t work, ensure the correct audio device is set on your Mac.
- Your output volume could be low or muted. You should check this to ensure your sound is not just turned off.
- Out-of-date software could be causing sound issues on your MacBook Pro. Install the latest updates to remedy the problem.
- If you have an Intel-based MacBook, manually resetting your NVRAM could fix the issue.
- Resetting the Sound Controller service can solve potential audio issues with your MacBook.
- If all else fails, your MacBook could have a serious hardware problem. The best course of action is to take it to Apple or an authorized professional.
Fix #1: Try Restarting Your MacBook
Sometimes, computers need to be able to sort through important and unimportant data, software processes, etc.
By restarting a computer and removing power from the hardware, we are essentially allowing the computer to “forget” the unimportant data and forcing it to shut down any software programs that are no longer needed.
To restart your MacBook Pro, take the following steps.
Click on the Apple Icon in the top left of the screen and click Restart.
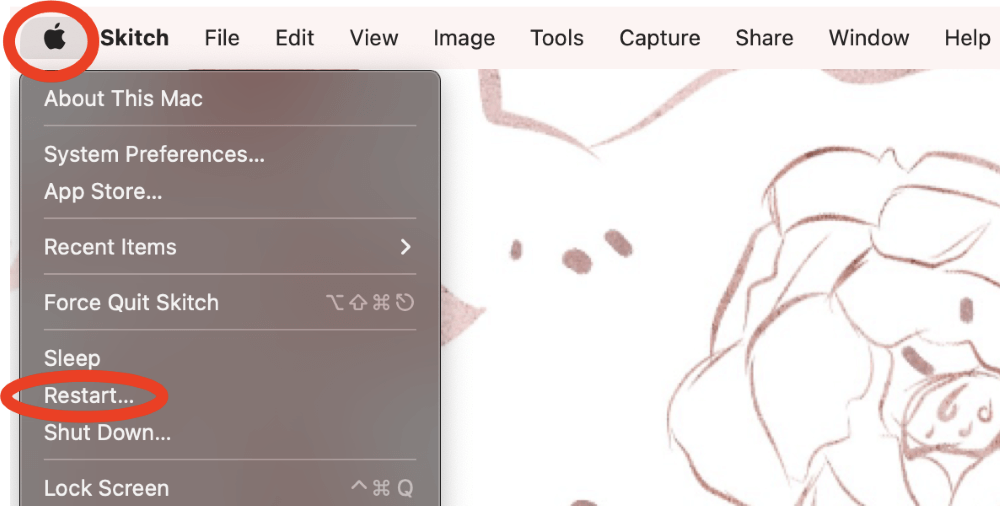
Click Restart to confirm.
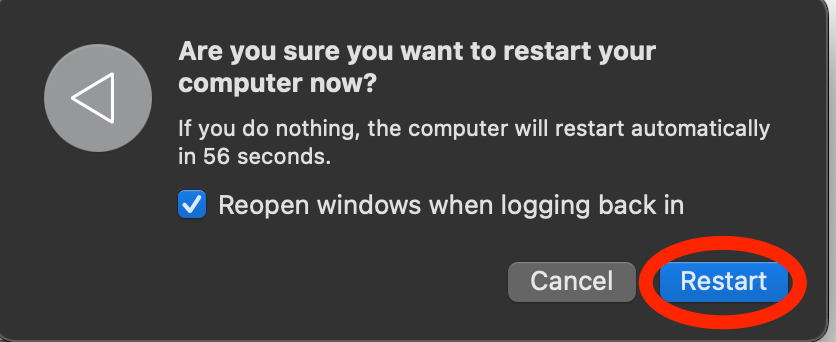
Fix #2: Incorrect Audio Device is Selected
It is also possible that the audio device selected in the settings of your MacBook Pro is not the one you expect.
Your sound could be playing through an external audio device, an internal audio device, an app, a Bluetooth device, or an AirPlay Device.
So you could be playing sound to your Bluetooth device when you want to play sound from your internal speakers. (Don’t worry; we’ve all been there).
To be sure that we are expecting the sound to come out of the correct device, we are going to check to see which audio device is selected.
To Check the Audio Device, click on the Apple Icon in the top left of the screen and Click System Preference, or access System Preferences by Clicking on the Settings icon on the dock.
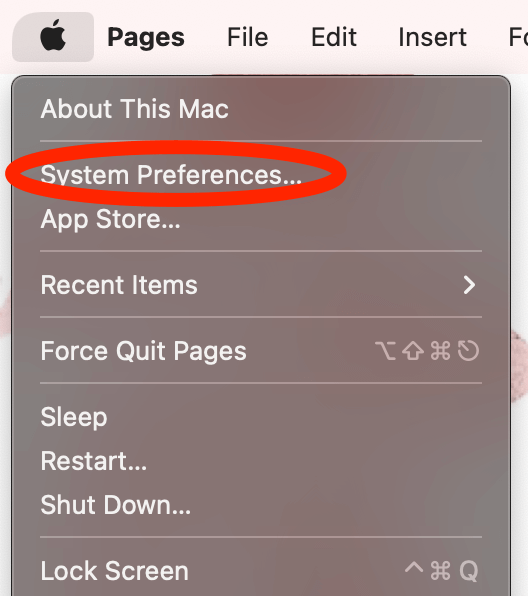
Click Sound from the options available.
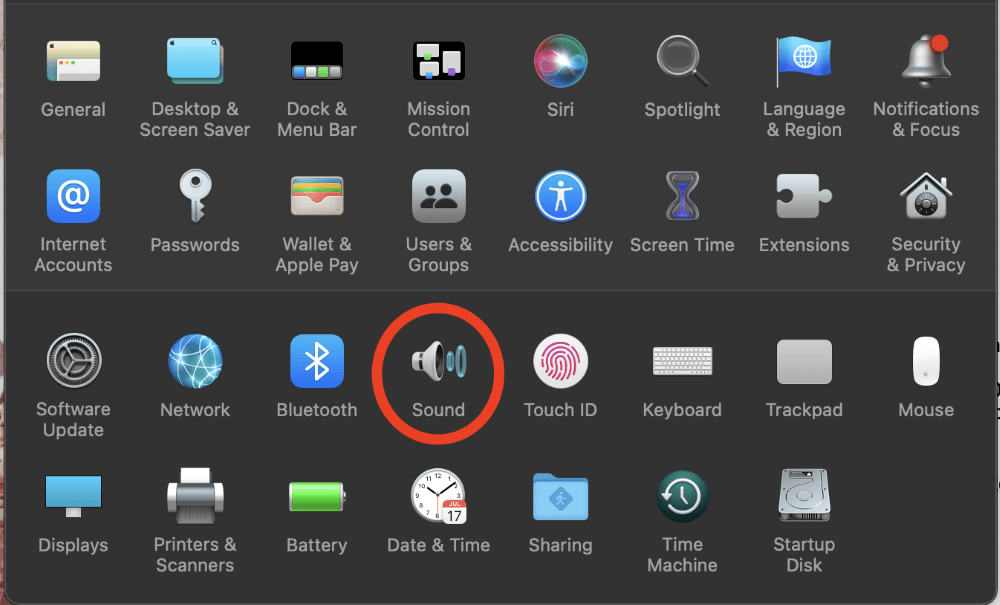
Under the Output section and Select a Device for Sound Output sections, ensure that the appropriate speakers are selected. I am using my built-in speakers instead of any other option for the audio devices, so I have “MacBook Pro Speakers” in this location.
If you are utilizing other options, such as external speakers, then the name of that device should also be listed here, and it should be selected accordingly. The computer shows that the device is selected by highlighting it in blue.
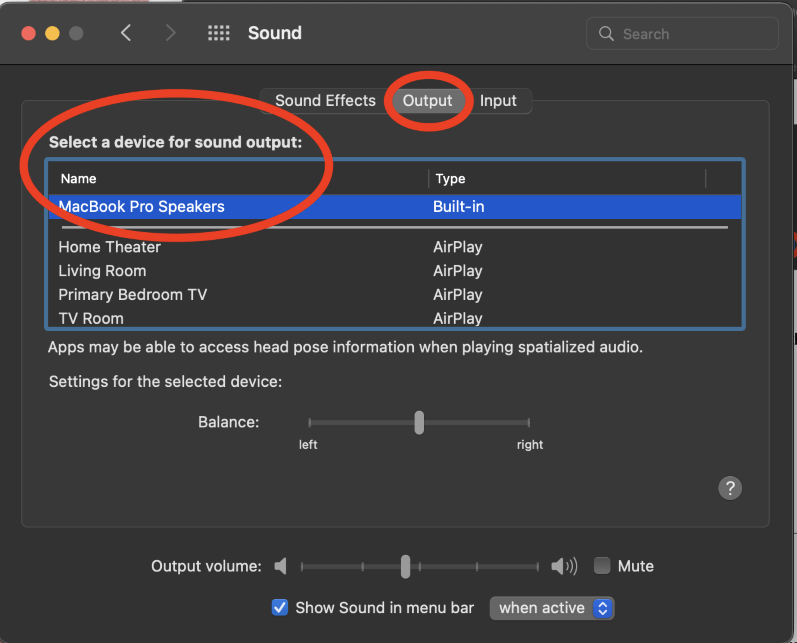
Fix #3: Output Volume is Muted or Very Low
It is also possible that the setting to mute your output volume is turned on, which would mean that there is no audio output from your computer.
To check Audio Volume/Muting, take the following steps.
- Utilize Steps 1 and 2 from the previous fix to reach the Sound Settings screen.
- Once here, look at the Output Volume section at the bottom of the screen. Ensure that the output volume is at a desirable level and that the Mute Box to the right is NOT checked.
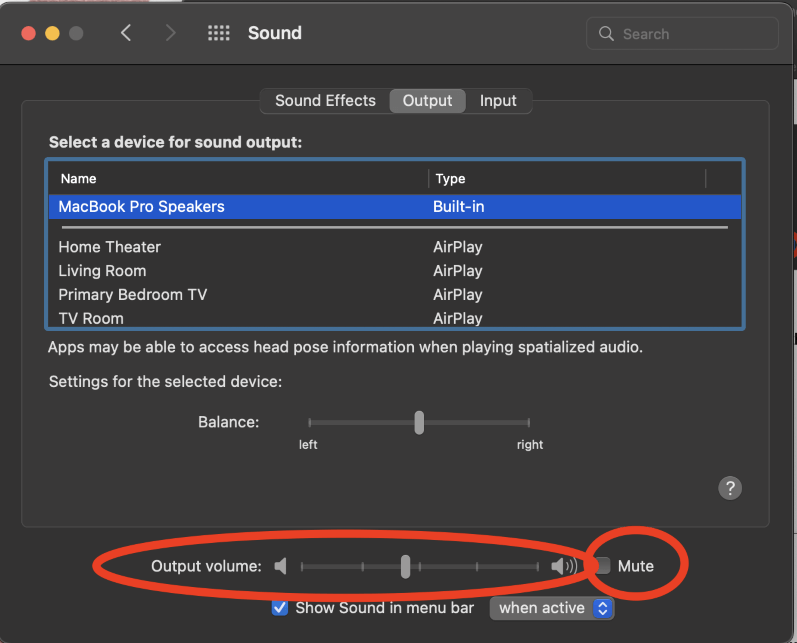
Fix #4: Your Software Could Be Out-of-Date
Occasionally, when there is a “bug” or a known issue in the software for the Mac, Apple will send updates to fix these issues. These updates are also sent out for improvements or new features.
Apple sends updates out pretty frequently, so even if you just updated your computer, it is still worth checking. In case the problem stems from a recent software bug, a resolution may already have been made available.
Even if a specific solution isn’t readily apparent, updating the software can still be beneficial by enhancing the compatibility of your device with macOS.
To check for macOS Updates, take the following steps:
Open System Preferences from the Apple icon or by clicking the icon on the Dock.
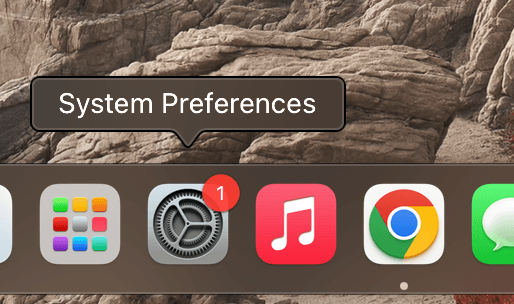
Click on the icon marked Software Update.
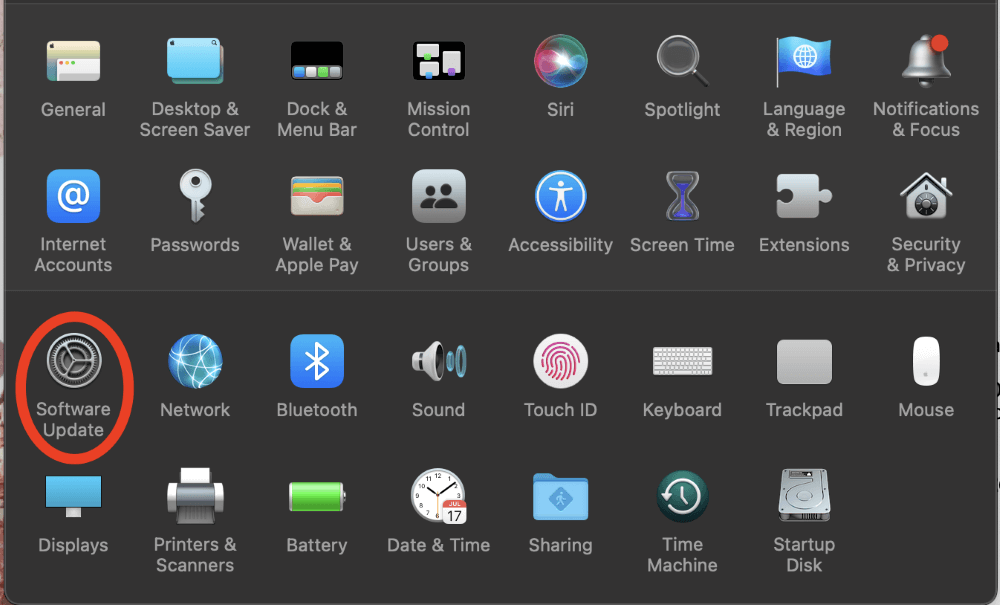
If a software update is available, Click Upgrade Now.
Note: I recommend selecting “Automatically keep my Mac Up to Date” as well. This way, when your Mac is on and plugged into a power source, it will update for you. You run into less of a risk of an out-of-date macOS being the reason for any issues you may have.
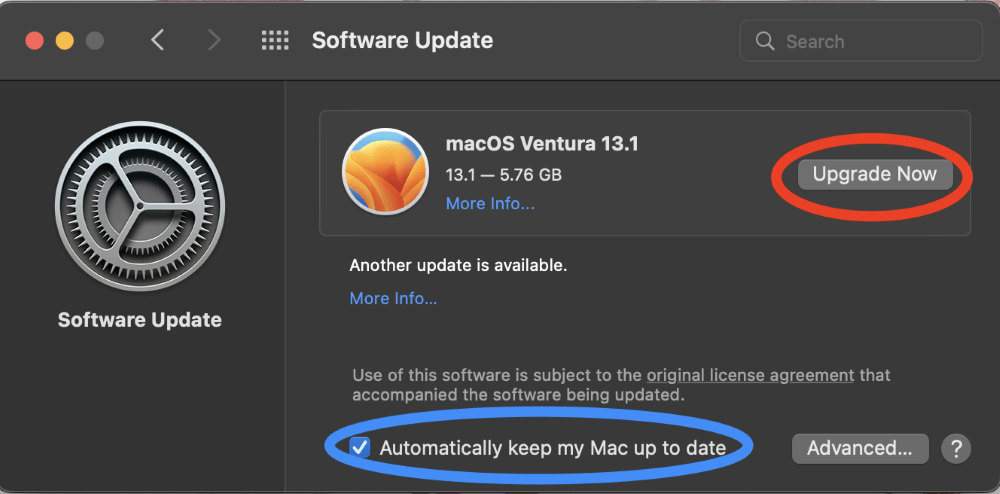
Fix #5: Non-Volatile RAM Needs a Manual Reset (Intel MacBook Pro Only)
For MacBook Pros that are equipped with Intel Chips, you can reset the NVRAM, or “Non-Volatile Random Access Memory.” This can often clear up minor software issues.
Note: It is possible to reset the Non-Volatile RAM For MacBook Pros with M1 or M2 chips; restarting the computer as we did in step one will also reset the non-volatile memory.
Resetting Memory in Intel MacBook Pros:
Turn your MacBook Pro off completely. When you turn it on again, press and hold the Command, Option, P, and R buttons on the keyboard.
That’s it! Resetting NVRAM is very simple. If the issue persists, you can proceed to the next step.
Fix #6: Sound Controller Needs Restart
Sound Controller, also known as Audio Core, is an API responsible for your Mac’s audio processes.
API stands for application programming interface, and it helps to interface, communicate, and utilize protocols in order for the processes on your MacBook Pro to function as expected.
It is possible that if this is not working properly. This could cause your audio issues.
To restart the Sound Controller, take the following steps:
Open the Launchpad.

Search for Activity Monitor and Click it to Open.
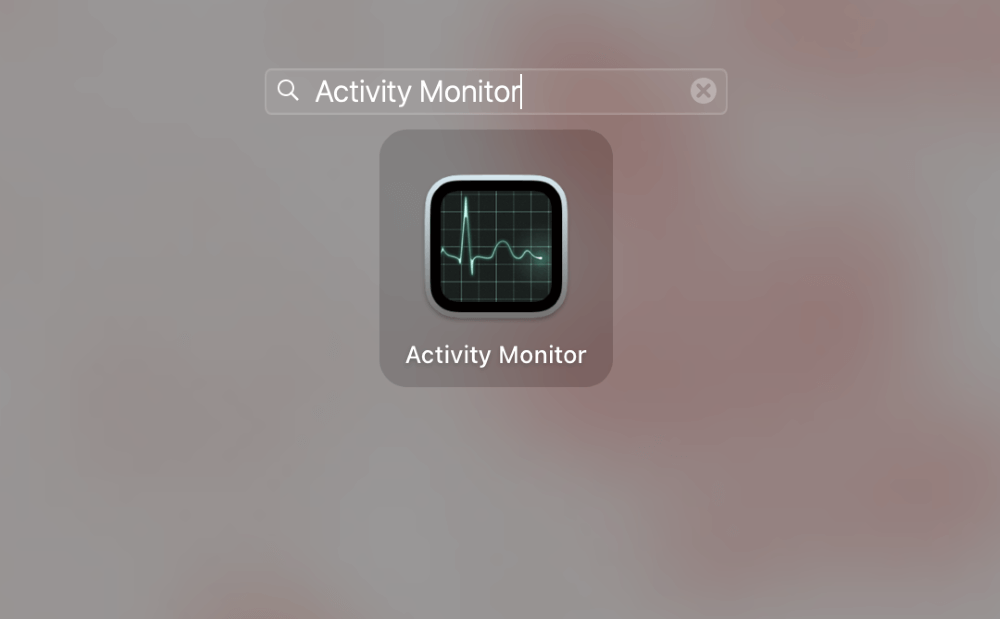
Search for “coreaudiod”
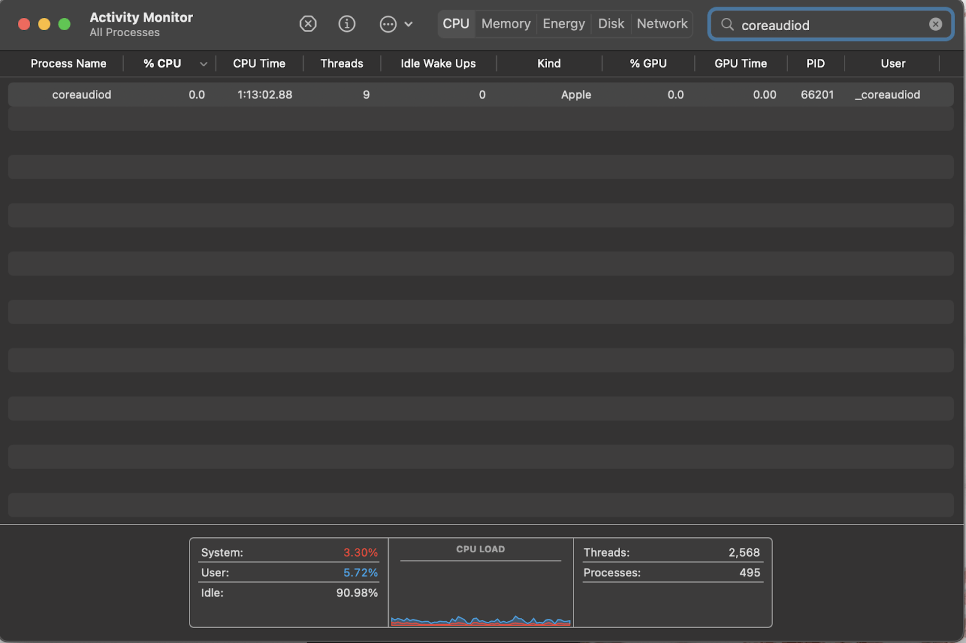
Click the X button on the top middle of the screen and Click Quit to confirm.
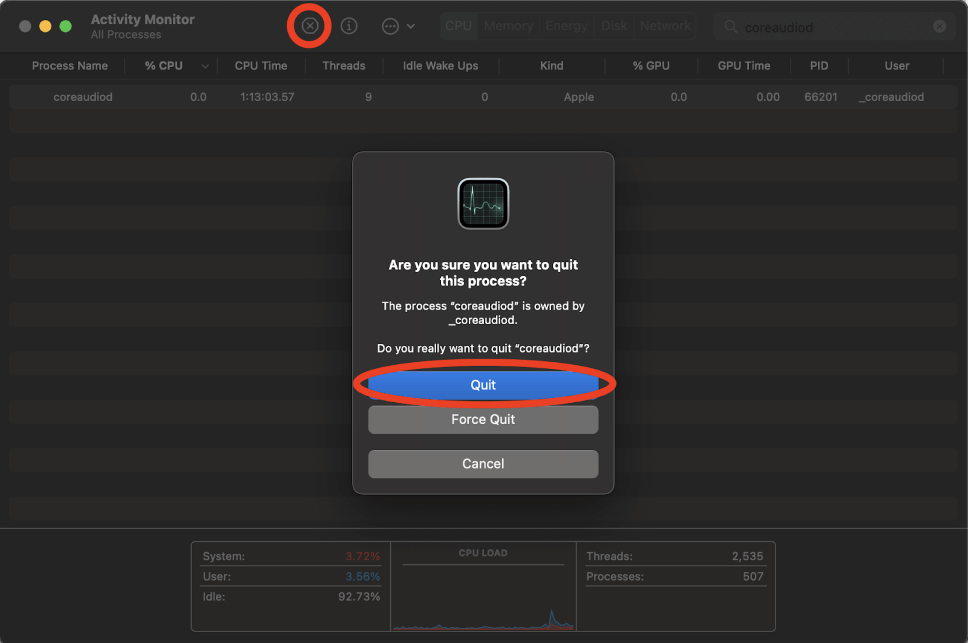
Wait a few seconds (30 to 60 seconds should be enough – but if you need to, try again and wait a few minutes) and try to play audio (this can be a video, music, etc.). Core Audio should restart itself, and audio should play from your MacBook Pro.
You Could Have a Hardware Problem
Unfortunately, issues can sometimes be out of the user’s control. Some problems, such as hardware issues, aren’t always fixable by the means we explored above.
If you have tried all of these options and still aren’t having any luck with your audio, perhaps it is time to contact Apple or an authorized professional and see if they can take a look at your audio hardware.
Final Thoughts
Luckily, when it comes to audio issues with a MacBook Pro, there are many options we can try to fix the issue. These are a few tried and true methods of fixing audio issues. Always start with simple fixes like restarting your MacBook.
If that does not work, proceed with each fix until your audio comes back on. If nothing on this list solves the problem for you, your MacBook Pro may have a more severe hardware problem.
