Is your MacBook fan making weird sounds? A clogged or malfunctioning cooling fan can have all kinds of negative effects on your system, so fixing it should be a top priority. But how do you pinpoint and fix the issue?
Working as an Apple repair technician has taught me one thing: people get annoyed when their MacBook fan sounds like a jet engine! In fact, I have been tasked with fixing this issue many times.
So today, I’ve put together all possible solutions to figuring out why your MacBook fan is making so much noise.
Let’s get started!
Table of Contents
- Key Takeaways
- Why is My MacBook Making Fan Noise?
- Fix 1. Check the Room Temperature
- Fix 2. Check the Air Circulation
- Fix 3. Ensure There is No Excessive Dust
- Fix 4. Remove Any Covers Obstructing Airflow
- Fix 5. Ensure You Use Apple Certified Adapters and Chargers
- Fix 6. Check your RAM and CPU Usage
- Fix 7. Quit Unused or Malfunctioning Applications
- Fix 8. Run Fan Hardware Diagnostics
- Fix 9. Update macOS
- Fix 10. Reset the System Management Controller (SMC) – Intel only
- Final Thoughts
Key Takeaways
- Start by checking for any physical obstructions to proper airflow, such as excessive dust or covers blocking the air vents.
- Ensure that you are working within the range of ambient temperature that the MacBook is designed for, and avoid placing your MacBook on soft surfaces that can prevent proper airflow.
- If you are hearing fan noise when using non-Apple certified adapters and chargers, switch to using an Apple or Apple-certified power adapter/charger to avoid overheating your MacBook.
- Quit unused applications or applications that take up too many resources. Check your CPU and RAM usage to identify which applications are using too much memory or working too hard.
- If none of the above fixes work, run fan hardware diagnostics to identify and resolve any physical hardware issues with your MacBook’s fans, and if necessary, reset your system’s SMC.
Why is My MacBook Making Fan Noise?
If you are hearing a fan noise from your MacBook, don’t be afraid! Computer hardware gets hot due to the flow of electric current through its various components, which generates heat as a byproduct.
In order to combat this, there is often either a fan or other cooling mechanism utilized to keep the contents of the computer cool enough to run properly. If anything gets too hot, it could potentially damage the system.
MacBooks are designed to work in an ambient temperature of up to 95 degrees Fahrenheit (35 degrees Celsius), so if you hear your fans, your MacBook is likely working extra hard to cool itself.
Fix 1. Check the Room Temperature
First, ensure that you are working within the range of ambient temperature that the MacBook is designed for. MacBooks have a temperature rating of 50-95 degrees Fahrenheit (10-35 degrees Celsius), so if your working temperature is hotter than that, the computer may be overheating.
Your MacBook’s temperature can also increase if you work in direct sunlight. If the computer feels warm, is making loud fan noises, or provides you with a temperature warning, then it is likely time to lower the temperature in the room or take your computer inside to work.
Fix 2. Check the Air Circulation
We have all been there, cozied up on the couch with our MacBook on a blanket, pillow, or other comfort items. It is likely that if this is you, the fan sound may be louder than usual simply because the MacBook isn’t receiving the air circulation it needs to properly cool the internal hardware.
The fan will then speed up to provide more cooling power, and as a result, will become louder.
To fix this, simply move your MacBook to a flat surface such as a table or a lap desk to allow for the air vents to be open and allow the fan to reach more cooling air.
After allowing the MacBook to be on a flat surface, the fan noise will likely subside once the internals cool down. This should only take a few minutes.
Fix 3. Ensure There is No Excessive Dust
If you are noticing the fan noise in your MacBook, check the air vents on the bottom and back of the computer for dust, animal hair, and other allergens that could be clogging the airflow.
Similar to the Air Circulation section, this could cause the internal hardware to heat up, the fan to speed up accordingly, and the fan noise to become louder.
Gently use compressed air to clean out the excess dust. If you’re tempted to use a vacuum on your MacBook – don’t! Vacuums can generate static electricity that could potentially damage your hardware.
Fix 4. Remove Any Covers Obstructing Airflow
Sometimes the covers we have on our computers, though great for protection or keeping out dust, can also block the air vents.
This includes keyboard covers because some MacBooks utilize the keyboard as a place to dissipate heat. Try removing all covers from the MacBook to allow for clear airflow.
Fix 5. Ensure You Use Apple Certified Adapters and Chargers
If you are noticing your fan noise is more frequent when your computer is plugged in, and you are not utilizing an Apple or Apple Certified charger, then the charger or adapter may be the problem.
If the adapter is causing too much power (or heat) to be brought into the MacBook, the fans will run to cool down the computer.
It can be detrimental to pull too much power into your computer, so ensure that you are either using an Apple or Apple-certified power adapter/charger in order to avoid overheating your MacBook.
Fix 6. Check your RAM and CPU Usage
Computers can become warmer and even overheat when the internal hardware is working more hard than usual. This can happen if there are many tasks to complete or insufficient RAM available. If this is the case, then you will likely hear the fan working to keep the computer cool and in working order.
To check your memory usage, take the following steps:
In Launchpad or on the dock, open Activity Monitor
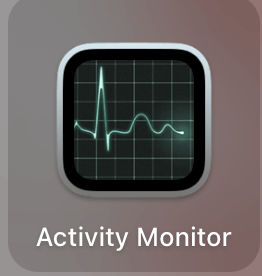
This is the screen that you will see for the activity monitor. In the top middle of the screen, you can see here that we are looking at the Memory tab. At the bottom of the window, there is a box that tells you the amount of memory being used at a given time.
As you can see in the image below, my memory is sufficient to complete the tasks that I am asking of the applications. If your “memory usage” is too high, quitting some applications may be useful for stopping your fan noise.
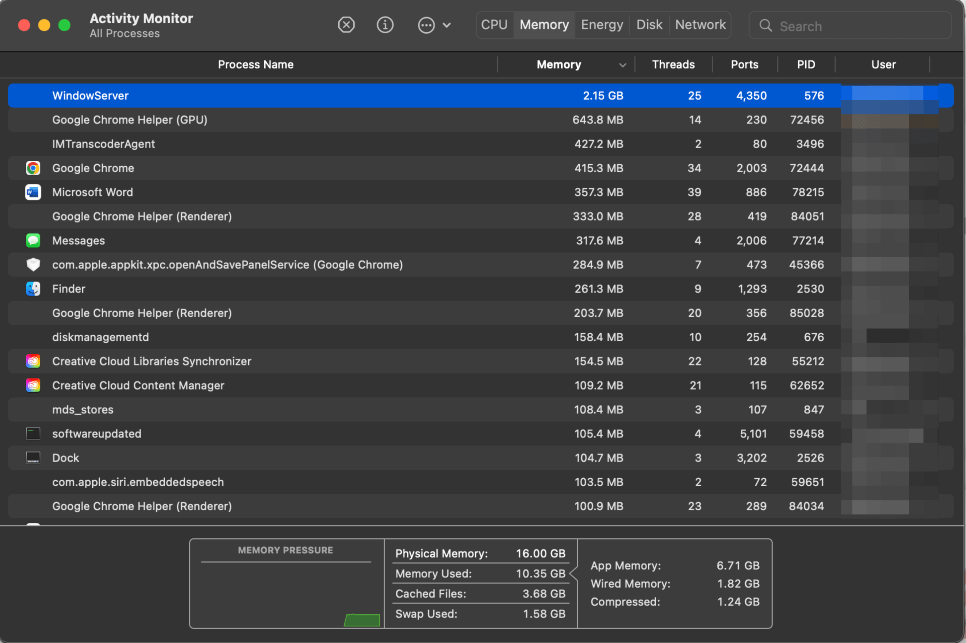
To quit the apps and slow down the fan speed by reducing RAM usage, Select the app you would like to quit in the list shown on Activity Monitor, then click the ‘X’ and Quit or Force Quit to confirm.
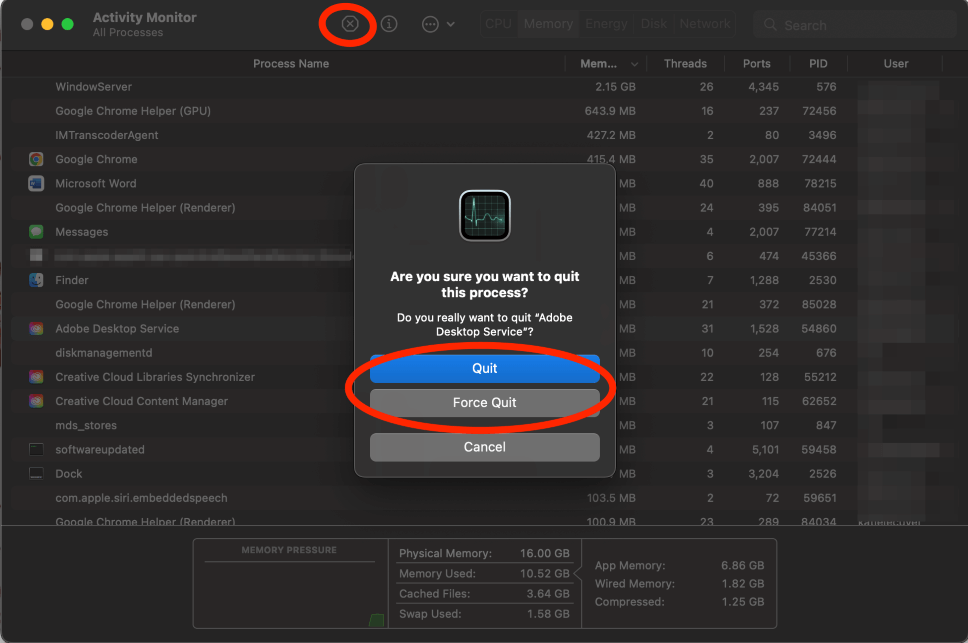
As for checking your CPU usage, this is simple too:
Follow the steps above to access Activity Monitor, then click CPU.
As with the instructions for the Memory tab, you can see your CPU load shown in numerical values and graphical interfaces at the bottom of the screen. Intuitively, the higher the CPU Load is showing, the harder your computer is working.
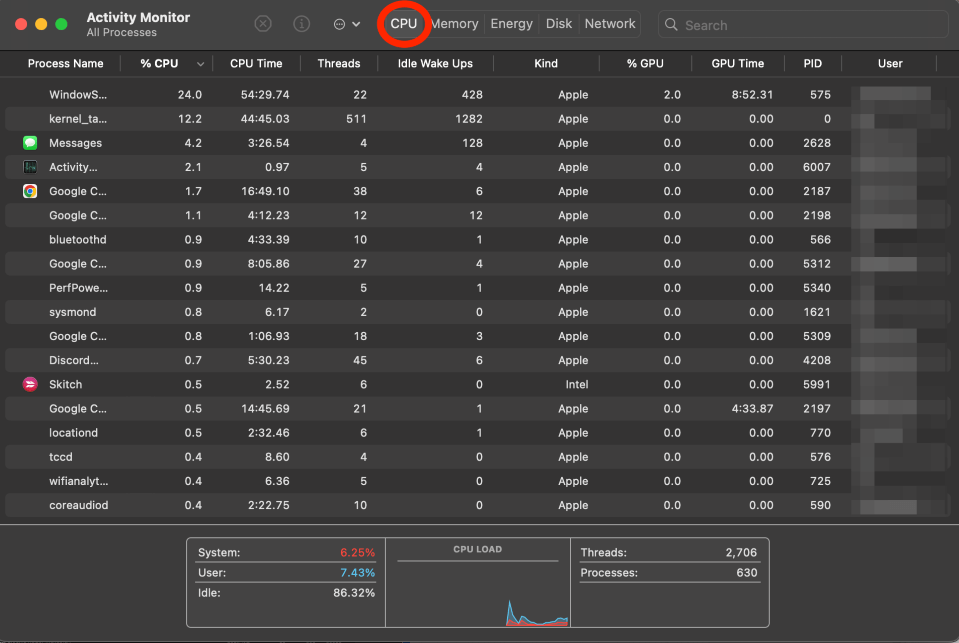
Fix 7. Quit Unused or Malfunctioning Applications
It is possible that you may hear the fans running on your MacBook if you are running many applications at once. Your hardware will generate more heat as you task it with more apps, forcing your fans higher to compensate.
If you quit unused applications or applications that may be taking too long to run, this can allow the hardware in your MacBook to cool down.
To Quit Applications, simply right-click on an open application in the dock and click quit.
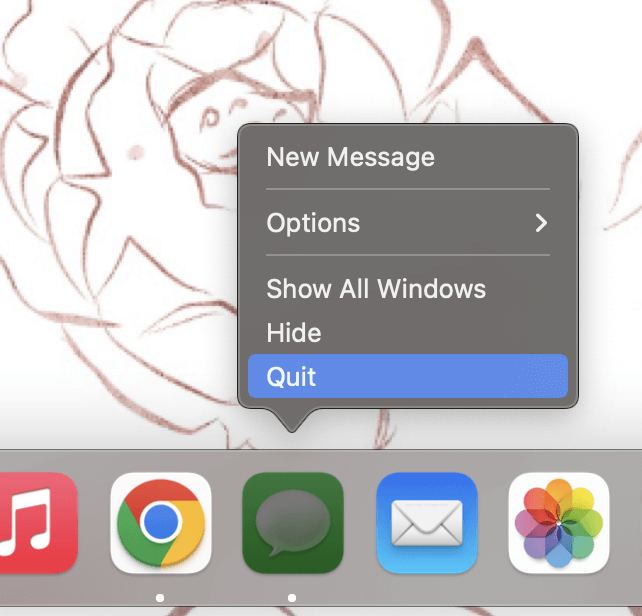
To Force Quit Applications:
Navigate to your Apple Menu and Click Force Quit. You can also access Force Quit by using the keyboard shortcut Command, Option, and Escape.
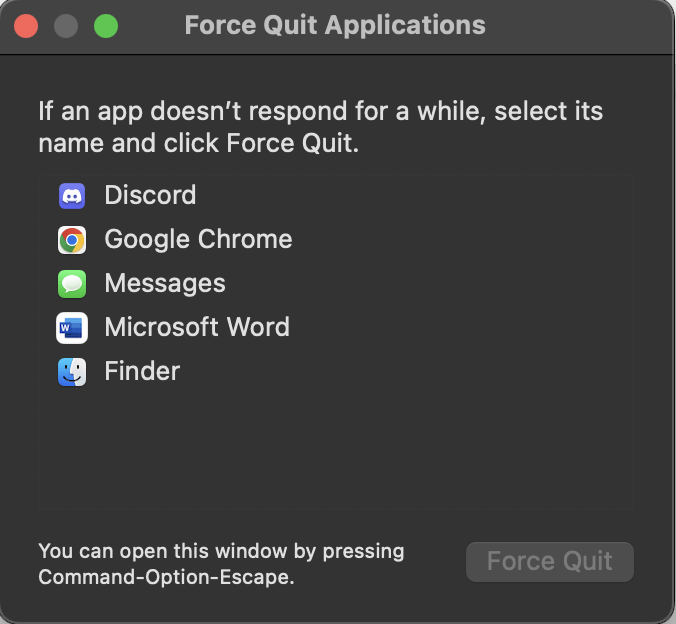
Select applications that you are not using or that may be working slower than usual. Then hit Force Quit and Force Quit again to confirm.
Note: We recommend using this process more than once to quit multiple applications and minimize multitasking when your computer’s fan is loud.
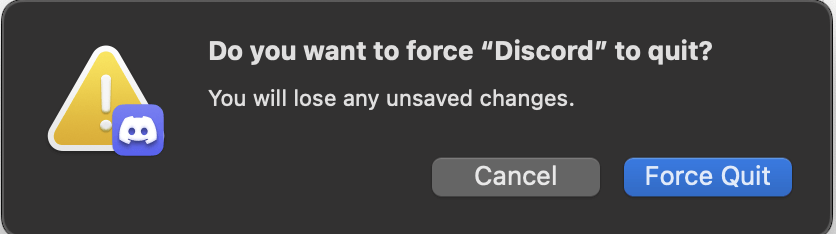
Fix 8. Run Fan Hardware Diagnostics
There could potentially be a problem with the physical hardware of the fans in your computer. Luckily, Apple provides a way to test this. However, the approach is different for Apple Silicon Macs and Intel Macs.
If you have an Apple Silicon Mac, to run Hardware Diagnostics:
- Restart your Mac.
- As your Mac begins to power up, press and hold the power button.
- When you see the startup options window, release the power button.
- Run diagnostics by pressing the Command and D keys on your keyboard.
Diagnostics will then run. It will provide the analysis when it is complete. If there is a hardware issue with your Mac, we suggest taking it to Apple to ensure the problem gets solved correctly.
Fix 9. Update macOS
It may seem a bit silly, but sometimes the fan noise can be caused by issues within the software. A malfunctioning bit of system software could be tripping your MacBook’s thermal sensors, sending your fans into overdrive.
If your fans are loud, but you are not updated to the latest MacOS, follow these steps to update:
Click the Apple Icon in the top left of the screen. Then, Click System Preferences
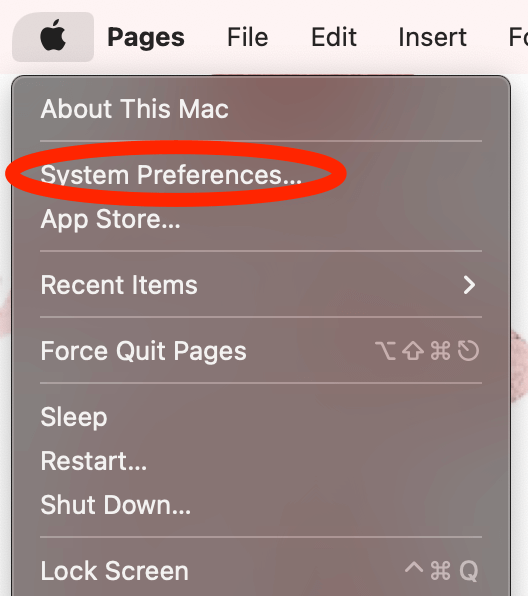
Click Software Update.
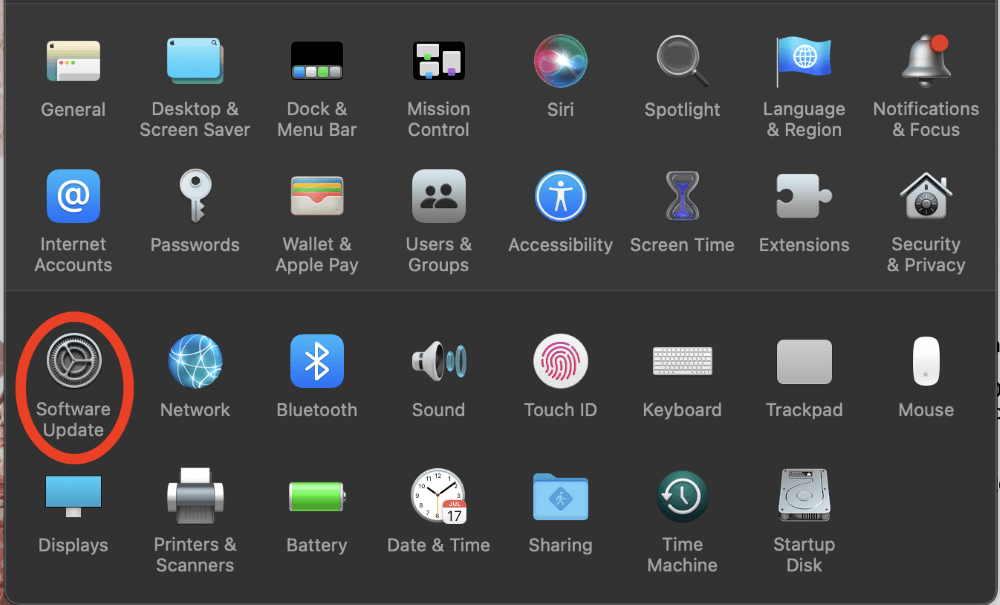
If a Software Update is available, Click Upgrade Now.
Note: I recommend selecting “Automatically keep my Mac Up to Date” as well. This way, when your Mac is on and plugged into a power source, it SHOULD (but doesn’t always – so be sure to still take this opportunity to check!) update for you. This way, you run into less of a risk of an out-of-date MacOS being the reason for any issues you may have.
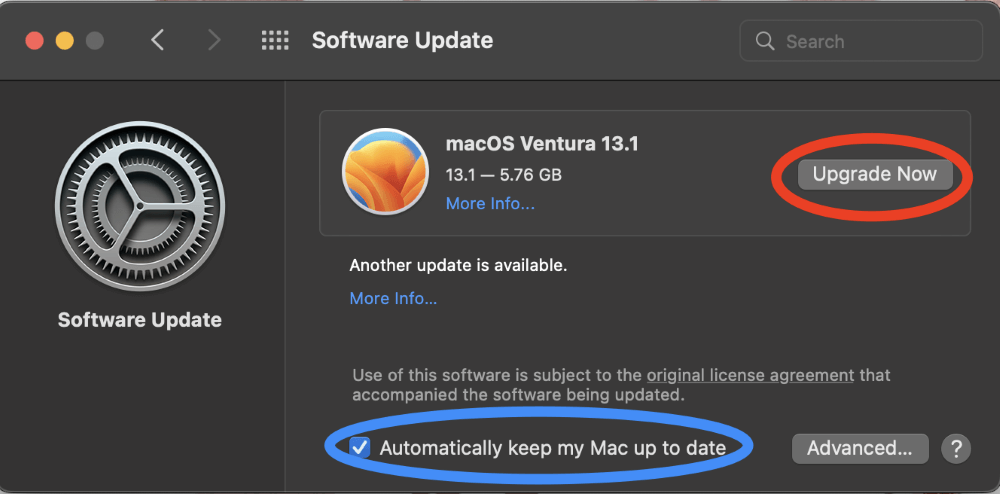
Fix 10. Reset the System Management Controller (SMC) – Intel only
Lastly, we can reset our SMC Settings on an Intel Mac. SMC is the driver that is responsible for many basic hardware functions within your Mac.
Note: Silicon Macs automatically reset the hardware drivers when the computer is restarted.
To reset your SMC chip on an Intel-based MacBook, take the following steps.
- Shut down your Mac.
- Press and hold Control and Option, and Shift keys on your keyboard for 7 seconds.
- Press the power button to turn the MacBook on, then hold Control, Option, and Shift simultaneously for roughly another 5-7 seconds.
Note: your Mac may start and restart during this time, this is ok!
Final Thoughts
This article explored 10 different ways to reduce the fan noise on your MacBook. Luckily, when a Mac makes the fan noise, it is likely simply trying to cool its hardware. This can be resolved using the methods above.
In the event that these fixes do not work for you, we would suggest bringing your Mac to Apple for a more thorough diagnosis.
We hope these methods helped, let us know what worked for you in the comments!
