The most common cause for Krita crashing is that you’re not using the most up-to-date version of the app. You can check what version you have by clicking on the About tab of the app. Then you can go on the Krita website and check the latest version available.
I’m Carolyn and I’ve been using design apps like Krita to run my digital illustration business for over three years. Because I spend so much time on Krita every day, I have experienced my fair share of nightmare crashes so I have researched reasons to find out why this happens.
If Krita crashes unexpectedly, you’re going to lose everything you’ve been working on. This is why it’s a great idea to start manually saving your work every few minutes to ensure that you can have a safe copy of each project in case Krita stops working suddenly.
In this article, I’m going to tell you some of the reasons that Krita crashes and some things you can do to prevent it from happening.
Table of Contents
Key Takeaways
- The most common cause is that you are using an older version of the app.
- Always save your work as you go to protect yourself from future crashes.
- There are preventative methods to reduce the cause of most crashes in Krita.
Why is Krita Crashing and How to Fix it
The best thing you can do to prevent frequent Krita crashes is to take preventative measures and limit the amount of pressure you put on your app and your device during the drawing process. This is easier said than done but I’m here to walk you through it.
Below are four of the most common things that cause crashes in Krita, based on personal experience and feedback from other Krita users. Try the solutions attached if you can relate to any of these causes.
Reason #1: You’re Using an Older Version of Krita
When you’re working on an older version, you may notice little quirks popping up like certain tools not working the way they usually do or certain features just going missing. Most commonly, you may find that the app is crashing frequently.
Solution
If you think this reason might be the root of your problems, it’s time to check the version of Krita that you have been working on. You can check which version you’re using from the overhead menu Krita > About Krita.
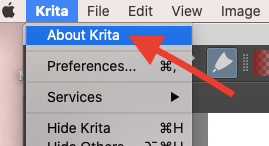
A Krita window will pop up and in this window, it will list the current version of the app you have downloaded. This will usually be displayed directed under the word Krita in the center of the window.
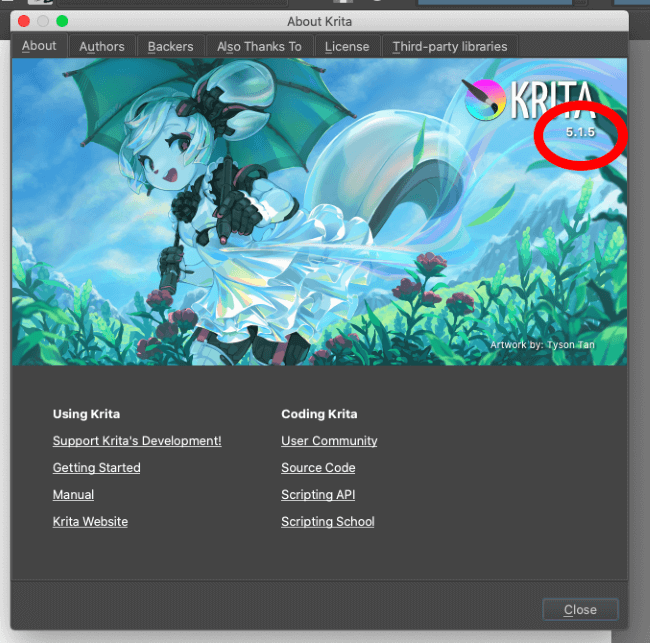
Now that you know what version you’re working with, head to the Krita website homepage. There will be an option to download the latest version of the app.
If this version does not correspond with the one you have, you should delete the older version and reinstall the newer version directly from the website.
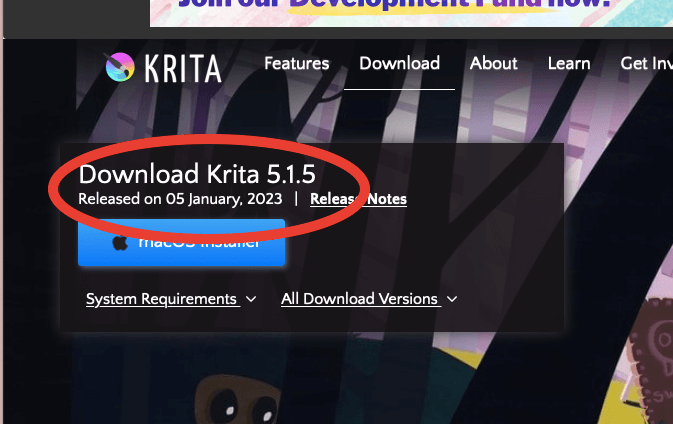
Possible Reason #2: File Size is Too Big
The bigger the file size you are using, the more work it is for the app to function at a high level for you. This includes both the dimensions of your canvas, the pixel quality, and the number of layers and details you have added to the project.
If you have multiple projects open at the same time, this can also add to the pressure that you’re putting on the app and contribute to the potential of it crashing on you. This is all down to how much memory and RAM this large app needs to run smoothly.
Solution
There are a few solutions you can use here on a regular basis that will help prevent your app from crashing due to large file sizes.
The first solution is to create a smaller document size from the very beginning when you first open your project. You can do this by adjusting the values of your custom document when starting a new project.
When you set your dimensions, Krita will automatically calculate the space needed to use this project at the bottom of the screen.
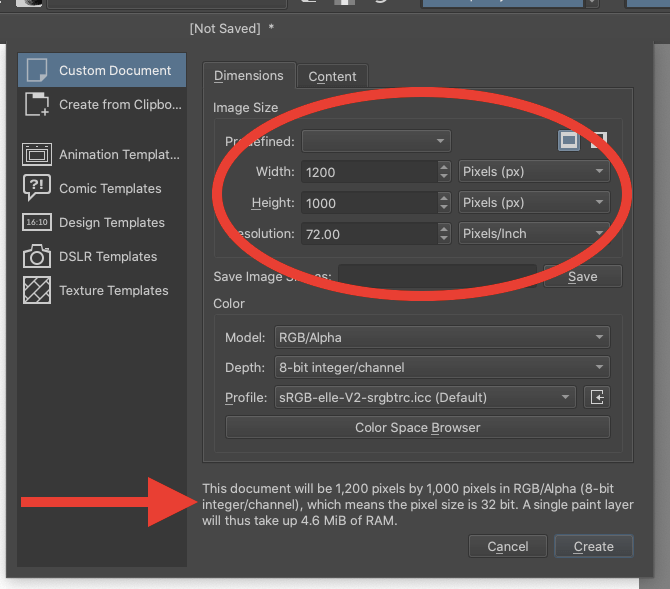
If you have already started your project and you want to check how big the file type is, you can tap on the dimensions at the bottom of your workspace and a small box will appear that will break down the values and size of the active canvas.
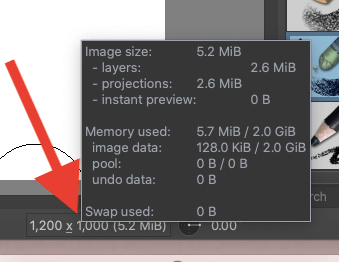
At the top of your workspace, there is a small tab in which you can adjust the pixel value of the current project. Click and drag on the tab to lower the pixel quality of your project to reduce the size.
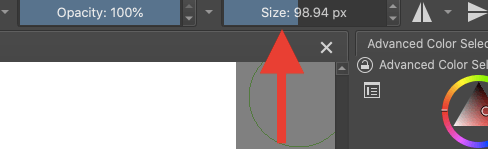
Another way to reduce the pressure on the Krita app is to close the other projects that are open that you aren’t working on. You can do this by clicking on the X in the top right-hand corner of your canvas. Make sure you save them first!
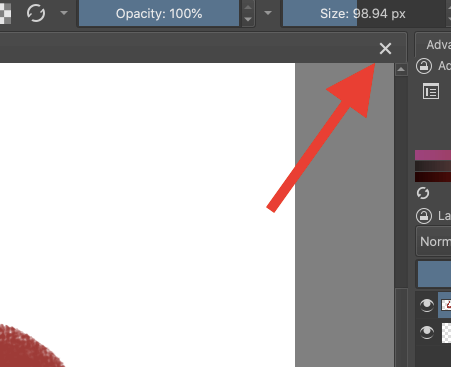
The method you can use is to merge layers together to reduce the total amount of layers within the project. Each layer takes up space so the less you have, the less memory it will take up.
You can do this by clicking on a layer and selecting the Merge With Layer Below action in the drop-down menu.
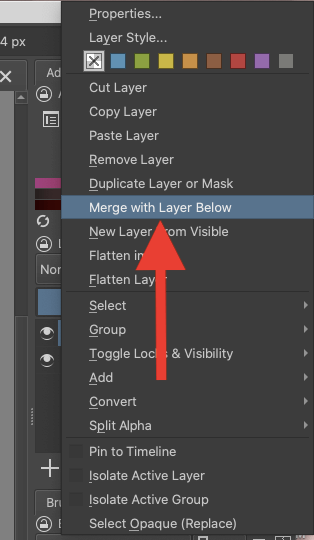
Possible Reason #3: Your Device is Overwhelmed
If your device gets overwhelmed and begins to overheat, sometimes it may force an app, or all apps, to shut down abruptly. This can happen so easily as it’s not uncommon to have a few internet tabs open, a couple of apps on the go, and maybe even some music playing.
This combined with being plugged into a power source, for laptops in particular, can lead to overheating quicker than usual. Especially because the Krita app requires so much power and memory from your device, combining it with other apps can often be the cause of crashes.
Solution
Start by closing down multiple internet tabs. Even if they are not in use, they are still taking up energy from your device. You should also close all the applications that you are not currently using, they need a break sometimes too. Now unplug your power source.
If you have narrowed it down to only Krita being open and your device is still crashing, I recommend shutting down the Krita app and giving it a break. I would even shut down your entire device to prevent overheating and give your computer a rest and a reset.
If you have tried all of these solutions and your Krita app is still crashing frequently, it’s time to look into other causes.
Possible Reason #4: Deactivate Canvas Graphics Acceleration
An important feature of the Krita app is its powerful Canvas Graphics Acceleration. This essentially increases the quality and speed of the graphics in each project. This is incredibly beneficial to the user as you are drawing but you can also do without it.
This feature requires a lot of energy and memory from Krita and your device and it’s one of the things that makes this app so successful. But if you find your app is crashing, some users have found that temporarily deactivating the feature can help reduce the chances of a crash.
I have tried this solution below and I have immediately noticed an increase in the speed at which Krita runs while I’m working on drawing projects in particular.
Solution
Go to the overhead menu and choose Krita > Preferences.
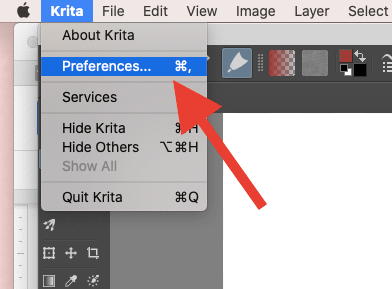
Next, select the Display menu. Uncheck the Canvas Graphics Acceleration option to deactivate it and click OK to confirm your changes.
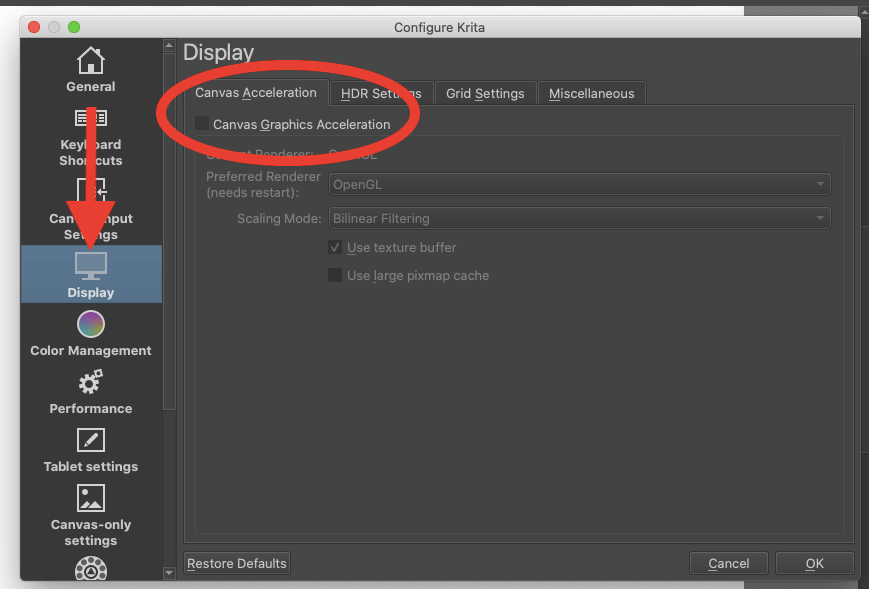
Final Thoughts
When Krita crashes, it’s hard to stay calm and think optimistically. But there is usually a reason behind it so it’s just a case of investigating and researching options until you find out what that reason is so you can prevent it from happening next time.
Has Krita crashed on you before? Let us know in the comments what caused the crash for you.
