There are a few reasons your keyboard may not type, ranging from connectivity problems to Windows settings. If you follow the steps in this article, you’ll quickly figure out what ails your keyboard and hopefully can fix it.
Hi, I’m Aaron. I love to tinker with technology. I’ve even designed and built a couple of mechanical keyboards. There’s nothing like using a keyboard that’s literally built to be comfortable for you.
Let’s dig into some of the reasons your keyboard isn’t typing letters and troubleshoot how you can fix those problems.
Table of Contents
Key Takeaways
- Your computer may just be frozen or you might not be typing in a text field.
- Your Bluetooth Keyboard may not be connected.
- Try charging or changing the battery if the keyboard has one!
- You can also plug the keyboard into a different port.
- Finally, you can turn off accessibility features that are preventing your keyboard from typing.
Why Your Keyboard Isn’t Typing
Whether you have a wired or wireless keyboard, they can suddenly stop working. Typically, that’s a fatal keyboard issue requiring replacement. Sometimes that can be caused by software issues, but it’s far more likely to be a hardware issue.
That’s because of the Human Interface Device protocol, or HID protocol. Almost all keyboards follow USB HID specifications which allow them to be plug and play, or used across operating systems without additional drivers.
Alternatively, your keyboard may have a serial connection, in which case key presses are being translated by hardware. In that case, there’s a chip on your motherboard that translates keyboard key presses into corresponding actions on the computer.
Consequently, there isn’t really a software driver that can become corrupted or otherwise stop working. Instead, you may have an issue with an…
1. Operating System Freeze
Is nothing working on your computer? When you move your mouse does that also refuse to move? If so, your operating system and/or programs may be frozen. When that happens, your computer won’t type, but it won’t be a keyboard issue. It’ll be a computer issue.
Press your computer’s reset button and see if that fixes the problem.
Note: if you use the reset button, you may lose unsaved work. If you’re concerned about that, you can always wait until the computer becomes responsive again. If it becomes responsive again. Eventually, you’ll need to restart it.
If your mouse does move or if you’ve determined your computer is responsive, then you may also want to try to…
2. Make Sure You’re Typing in a Valid Text Area
If you’re not typing in a program or text field that will accept text, then your keyboard won’t type letters. Sometimes, even when you think you ought to be typing letters, a different program or prompt on your computer can take priority away from your typing window. Meaning your keyboard won’t type letters.
Click on the text field or program where you’re trying to enter text. If that works, then it was some other program that pulled your computer’s focus away from that program or field. If it doesn’t, then you may want to check your keyboard’s…
3. Bluetooth Connection
If your keyboard is wireless and connects to your computer via Bluetooth, it may have dropped its connection to the computer. Check to see if your keyboard is disconnected.
To do that in Windows:
Step 1: click Start.

Step 2: click Settings.

Step 3: click Bluetooth & devices.

Step 4: make sure your keyboard is Paired and Connected. You may need to click Connect. I don’t have a Bluetooth keyboard, but I do have AirPods Pro that connects to my computer by Bluetooth. The icon will be different for your keyboard (and look like a keyboard) but the connect button will appear the same.
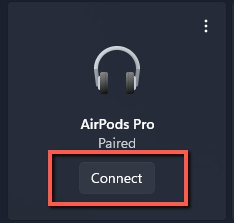
On a Mac:
Step 1: click System Preferences.

Step 2: click Bluetooth.

Step 3: click Connect next to your keyboard.
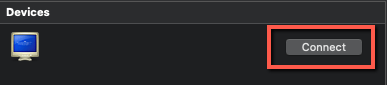
One final note: your external keyboard may also have a physical on-off switch or button. If it does, make sure it’s turned to the on position.
If your keyboard is connected or isn’t a Bluetooth keyboard, then you should…
4. Make Sure it’s Charged
If your keyboard is wireless (Bluetooth or USB dongle) then it may not connect because it doesn’t have battery power. Plug your keyboard in to recharge it or replace the removable batteries. Also, if it has a physical power switch, make sure that’s turned to the on position.
Failing a power issue, you can…
5. Make Sure it’s Plugged In
There are many reasons a keyboard may become unplugged: the wire may have been knocked loose, you unplugged the dongle to plug it in somewhere else, or other reasons. Check to make sure it’s plugged in; if it’s not, it won’t work!
You can also try to unplug the keyboard and plug it into a different USB port. It’s unlikely that there’s an issue with the USB port, but it’s not impossible. It won’t hurt to try in any event.
If that doesn’t work, then…
6. Make Sure Keyboard Accessibility is Turned Off
Windows has many keyboard accessibility features that can stop it from typing correctly. If those are on, then your keyboard may not type. You should not turn these off if you genuinely need them, but it could address your typing issues. To do so…
Step 1: click Start.

Step 2: click Settings.

Step 3: click Ease of Access.
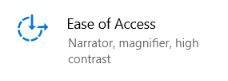
Step 4: click Keyboard.
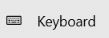
Step 5: make sure Sticky Keys, Toggle Keys, and Filter Keys are turned off.
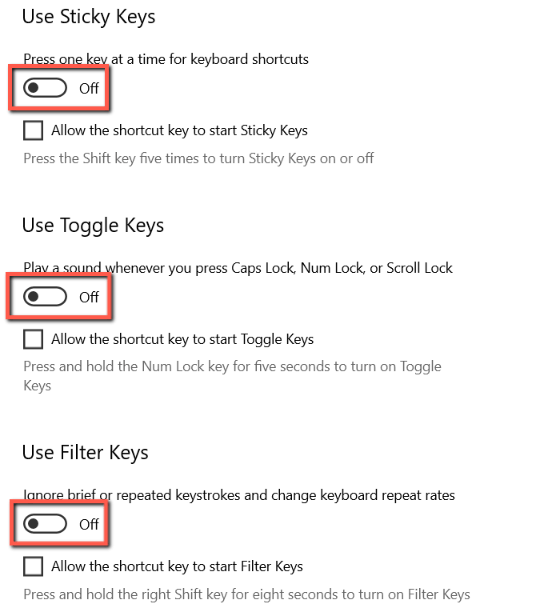
If that doesn’t fix your issue then you may have…
7. Broken Keyboard
If you’ve ruled out the various hardware and software issues that may be plaguing your keyboard, then it’s likely there’s some more fundamental issue with the keyboard. IT could be a broken cable or dongle, damaged membrane, broken traces, or broken switches.
You can try to fix it. At the point where your keyboard has stopped working, there’s not a whole lot more you can do to harm it. Keyboards make for great electronics repair practice.
If you don’t want to fix it, you can try to send it in for a warranty repair or you can buy a new one.
Final Words
The keyboard has been the primary mode of computer interaction for the better part of 50 years. It’s fundamental to everything we do with a computer, save for touchscreen interactions (which can also feature a keyboard). When your keyboard doesn’t work, that’s a big problem.
Have you had recent keyboard woes? Share your issues in the comments below!
