If you’ve visited a location before and were given the password for wifi there, chances are you still have that password. It might be useful for you to access that password to input it into another device or share it with an acquaintance or friend.
I’m Aaron and I love tinkering with technology. I’m a relatively late user of Chromebooks, instead favoring Windows or other Linux distros, but they’re great devices for all levels of computer users.
In this article, we’ll cover how you can find saved wifi passwords on your Chromebook and what you need to do in order to make that possible.
Table of Contents
Key Takeaways
- You’ll need to reset your Chromebook in developer mode.
- You’ll also need to access the Chrosh shell as a local administrator to find your saved wifi passwords.
- Understand that developer mode and local administrator elevation can compromise the safety of your Chromebook and data.
How It Works
For you to be able to access saved wifi passwords on your Chromebook, you need two things.
1. Your Chromebook needs to be in developer mode.
This isn’t enabled by default. The good news is that it’s easy to put your Chromebook into developer mode.
The bad news is that doing so will clear your local storage and reset the Chromebook to a state similar to when you first purchased it. So you need to be certain that’s something you need and that all your data’s otherwise backed up.
Additionally, developer mode provides you with the ability to make changes to the underlying Chrome operating system or install unsigned code.
This can prove risky if you use your Chromebook for sensitive personal or work documents. Be very careful what you do and install while in developer mode.
2. Use a text console to input the commands needed to find those wifi passwords.
If you don’t have familiarity with console use or commands, don’t worry! I’ll help you. Maybe you’ll even expand your knowledge and use of the console after this!
Let’s get started.
Enable Developer Mode
Press the following buttons simultaneously:
- Esc
- Refresh
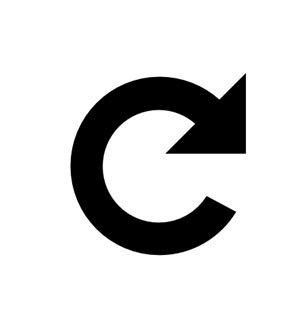
- Power
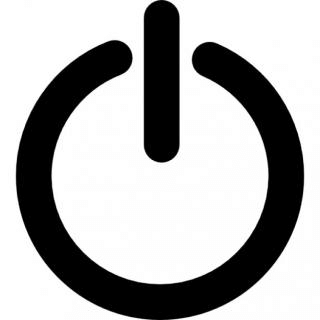
When you reach this screen, press Ctrl and D at the same time.
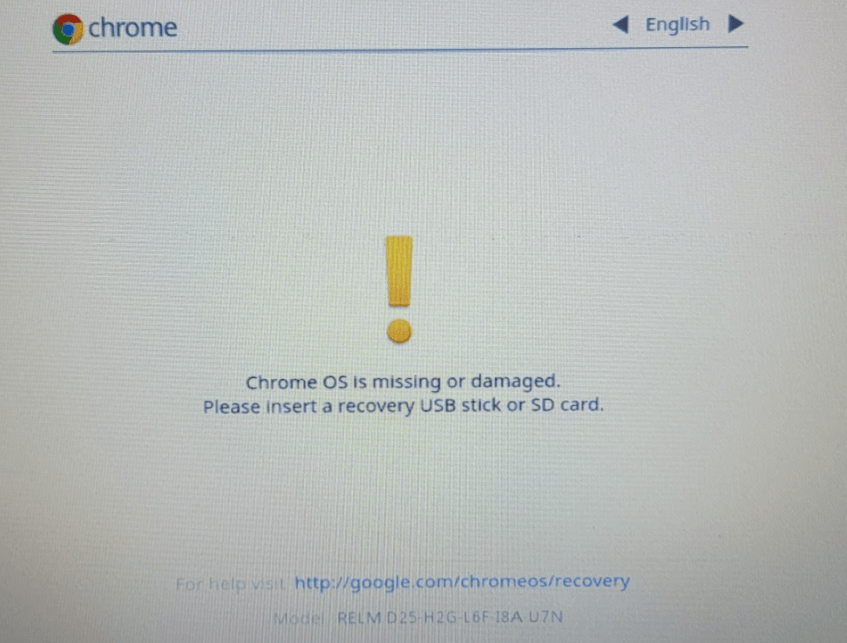
The following screen will look like this:
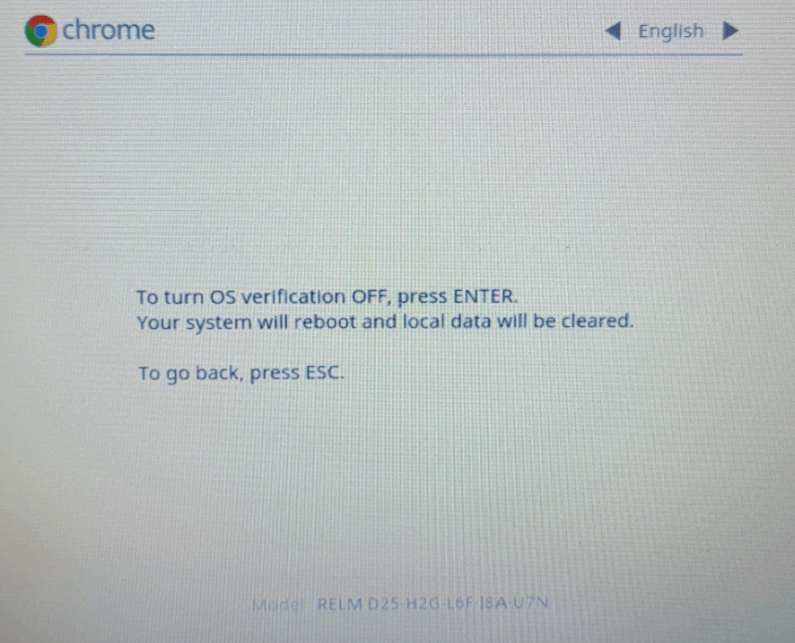
Press Enter.
Your computer will reboot to a screen that looks like this and asks you to enable OS verification.
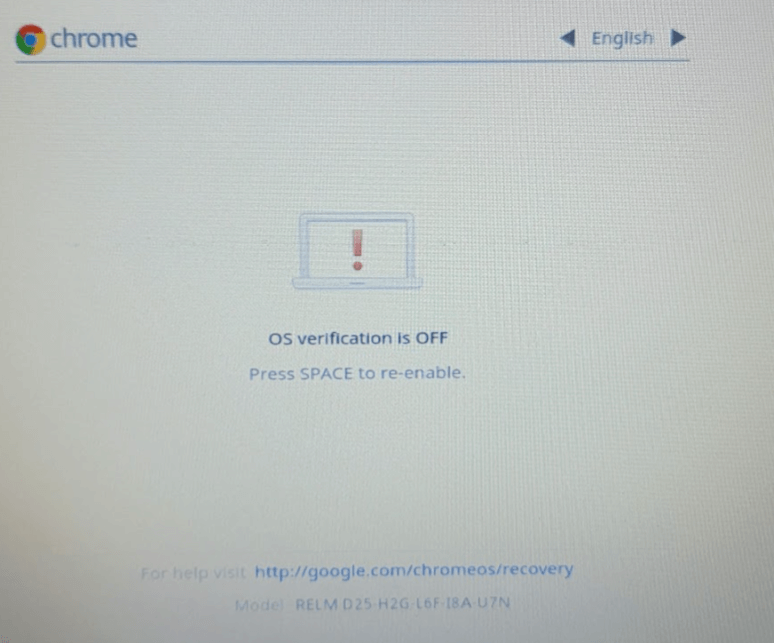
Do not do so. The screen will go away and the computer will reset and prompt you to set up the Chromebook.
Congratulations! Now your computer is in developer mode. On to recovering those wifi passwords.
Console Work
The console in Chrome OS is called Crosh. To enter the Crosh shell, you’ll press Ctrl, Alt, and T at the same time.
You’ll then type the following commands in the following order. I’ll explain what each does after the dash (-).
- shell – this opens a bash shell that allows the use of Linux commands.
- sudo su – permanent rights elevation as superuser in that bash shell.
- cd home/root – navigation to the root folder in the home directory
- ls – list files in a directory
Here’s what that looks like in Crosh.
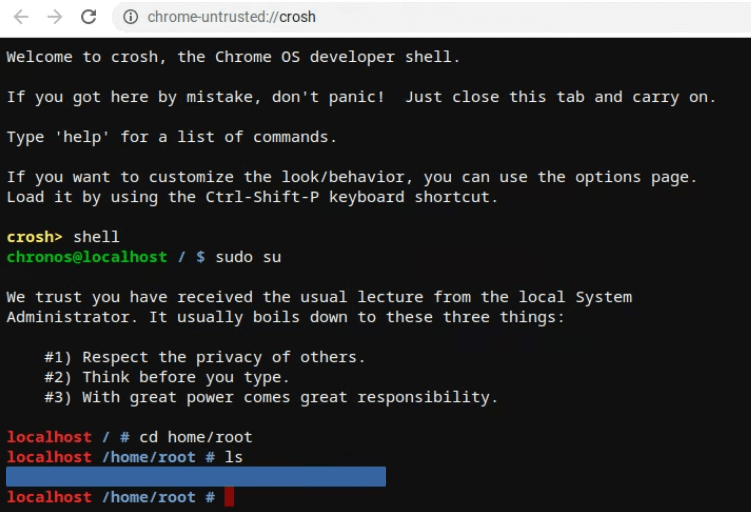
What you’re doing with those commands is providing yourself the ability to navigate to protected folders on your Chromebook, actually navigating to one of those folders, and then listing the contents of that folder.
The contents of that folder are a string of letters and numbers that is your computer’s identifier and contains sensitive system information for your computer.
Copy the string of letters and numbers by highlighting it with your mouse. Type cd and press the space bar then right-click to paste the string. Press Enter.
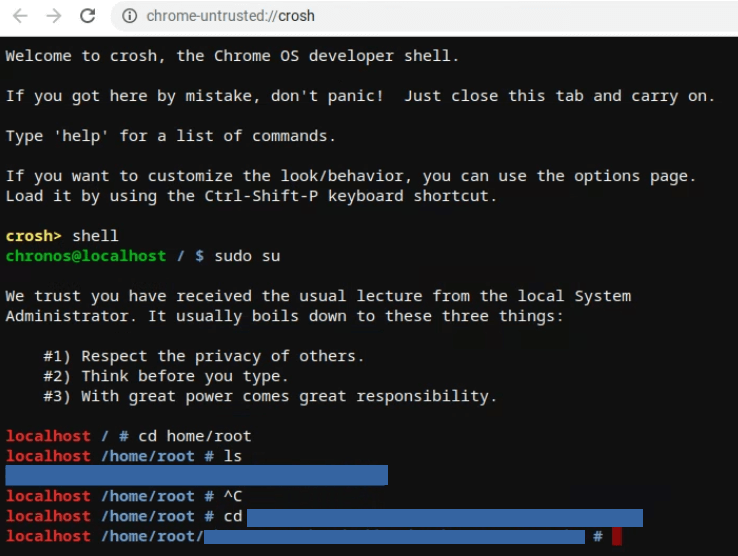
Type more shill/shill.profile. Press Enter.
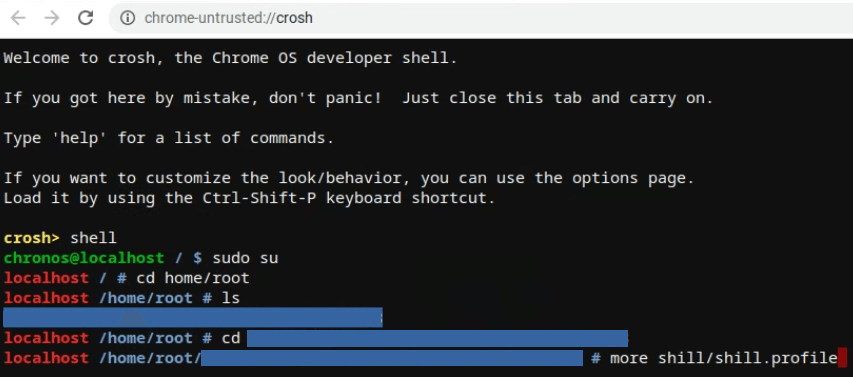
You’ll be presented with verbose wifi connection information including the network name and password. Press enter to advance the screen and see other wifi network information.
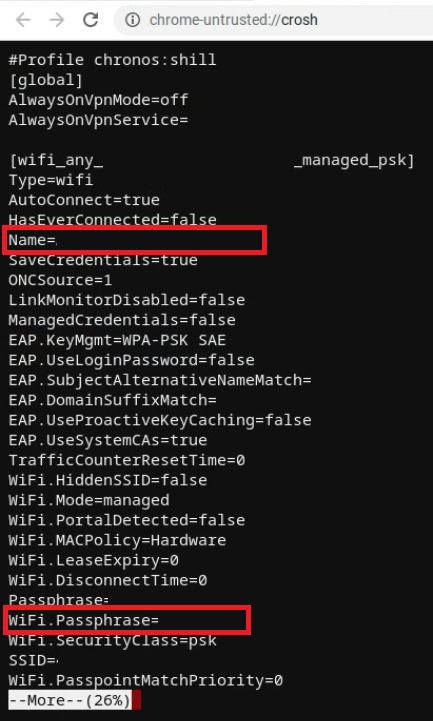
Another option, if more shill/shill.profile doesn’t work, is to type more /var/cache/shill/default.profile to display the same information.
Now that you have the wifi network name (also known as SSID) and password, you’ll be able to input them into a new device to connect to that specific network with that device.
FAQs
Here are some questions related to finding your saved wifi password on your Chromebook.
How to Find Saved WiFi Password on Chromebook without Developer Mode
You can’t! You need developer mode to be able to access that information. You can ask the network owner for the password to their network and write it down.
How to Find WiFi Password on School Chromebook
You likely won’t be able to. Your school has probably configured your device to prevent you from enabling developer mode and browsing your local folder structure via local administrator privileges. If they didn’t, then you’ll be able to follow this guide successfully.
How to Change WiFi Password on Chromebook
You’ll forget the network for which you want to change the password and connect to it like a new network.
Click the wifi icon.

Click the wifi button.
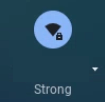
Click the network you want to forget.

Click Forget.

Click Add connection and then the icon next to Add Wi-Fi.

Enter the SSID and password for the network. Click Connect.
Conclusion
It’s a somewhat convoluted process to read a wifi password off your Chromebook. While it’s much more straightforward to ask the network owner for the password, there can be times when this method is quicker and easier. Understand that following this guide can create a risk for your Chromebook and data because of the elevated unchecked privileges being used.
How do you keep track of wifi passwords? Let me know in the comments below!
