If you want to know where screenshots go on your Mac for editing or organizing your files, it can help to know their location. So, where do screenshots go on Mac? And what if you want to change their location?
In today’s article, you’ll learn where screenshots go on Mac and 3 different methods for changing their default location.
Table of Contents
Key Takeaways
- By default, screenshots are saved to the Desktop.
- You can change the location of your screenshots through the Finder.
- Advanced users can change the default screenshot location through the Terminal.
- You may also save screenshots directly to your pasteboard for easy access.
Where Are Screenshots on Mac?
Upon taking a screenshot, it is saved automatically to the Desktop. Mac creates a name for the file, such as ‘Screenshot 2022-09-28 at 16.20.56’, which indicates the date and time.
While the Desktop may be a convenient location to store screenshots temporarily, it will quickly become cluttered and disorganized. Setting a different location for your screenshots can help keep your Mac clean and organized.
How to Change Screenshot Location on Mac
There are a few different ways to get the job done.
Method 1: Use Finder
The easiest way to change the default save location of screenshots is to use Finder. You can do this by accessing the capture menu. To get started, follow these steps:
Hold the Command + Shift + 5 keys simultaneously. The capture options will display like so.
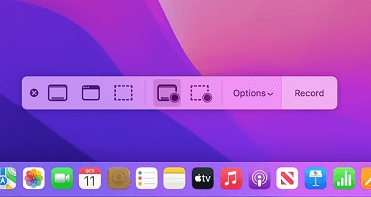
Next, click on Options. From here, you’ll be given a list of suggested locations such as Desktop, Documents, Clipboard, Mail, and so on. You can choose one of these default locations or select Other Location to select your own.
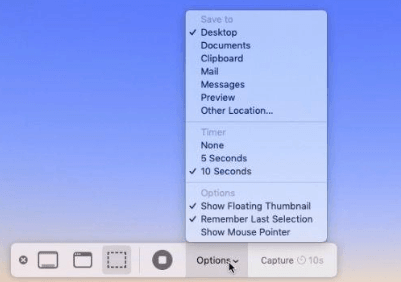
Once you select a location, that is where your screenshots will automatically save. You can always change this setting later if you change your mind.
Method 2: Use Terminal
For advanced users, you can change the location of your screenshots via the Terminal. While not as straightforward, it is still relatively simple to do. Additionally, if you have an older version of macOS, you may need to use this method.
To get started, create a folder where you want to store your screenshots. This can be in the Documents, Pictures, or wherever you choose. Let’s name the example folder “Screenshots.”
Next, open the Terminal.
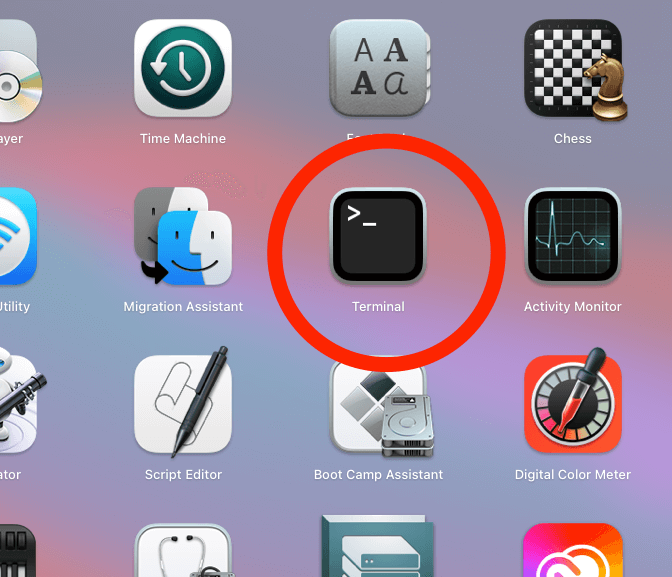
Once Terminal is open, type the following command:
defaults write com.apple.screencapture locationMake sure you include a space after the location or it will not work. Next, drag and drop the Screenshots folder you created into the Terminal. The directory path will fill in automatically. Once you do this, hit Enter.
Next, type the following command to ensure the changes take effect:
Killall SystemUIServerVoila! You have successfully changed the location of screenshots through the Terminal.
Method 3: Use Pasteboard
If the above two methods are too cumbersome for you, there is an option to save your screenshots directly to the pasteboard. Doing this will allow you to paste the screenshot wherever you want to after taking it.
Microsoft Windows behaves in this fashion, which can be incredibly helpful. You can simply take a screenshot and paste the result exactly where you want it. Setting up this function to work on macOS is quite simple.
To get started, hold the Command + Shift + 4 keys to bring up the screen capture crosshairs. Once you do this, hold the Ctrl key to capture the screenshot to your pasteboard.
By holding the Ctrl key, you are saving the resulting screenshot to the pasteboard instead of the default save location.
Final Thoughts
If you often take screenshots of your work, applications, or media on your Mac, you may wonder how to access them. By default, your screenshots save to the Desktop on Mac. However, your Desktop may quickly run out of space and get cluttered.
If you want to change the location of your screenshots to keep your Desktop neat and tidy, it is very easy to do so. You can use the Finder or the Terminal to change your screenshot location. You can also save screenshots directly to the pasteboard if you want to paste them directly into a file or project.
