Not staying on top of your emails means that your inbox will get cluttered with spam and useless junk. But what happens if you are not getting new emails at all? Your boss or coworkers might wonder where you have run off to. So, how can you refresh the Mail app and get back to business?
In my time as a computer tech, I’ve seen and fixed countless email-related problems. From inboxes not refreshing, to Mail applications freezing and crashing. The good news is that there is always a solution available.
Table of Contents
Key Takeaways
- Your email may not be updating due to 3 main reasons: an application error, a connection error, or a software error. All of these are relatively easy to fix in a few minutes.
- Make sure your internet is functioning properly, to begin with. If everything is working properly, you may have to use the Connection Doctor to find the source of your email problem.
- Enabling automatic refresh and ensuring notifications are enabled is also important.
- If neither of these options works, you can try to rebuild your mailbox.
- Updating macOS will often remedy minor issues in your applications, including the built-in Mail app, so you must check for updates regularly.
Why is My Email Not Updating on Mac?
The built-in Apple Mail application is a simple application for handling all your email needs. However, like all other applications, it can have its fair share of problems. If you are not receiving your latest emails, there are a few possible explanations.
1. Ensure Automatic Refresh is Enabled
The first thing we would like to verify when we are wondering why our emails are not refreshing is to make sure that automatic refresh is enabled. This is what allows our emails to come through as “push” notifications. This means that we will be immediately notified when we get a new email.
To ensure you have automatic refresh enabled, take the following steps:
With Mail Open, go to the Mail menu at the top of your screen and select Settings.
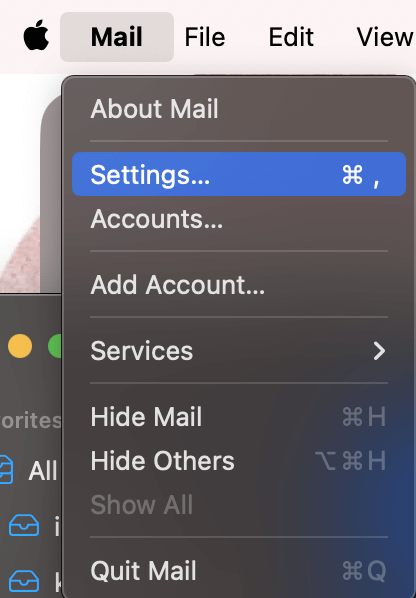
Under General at the top, make sure that Check for New Messages is set to Automatically.
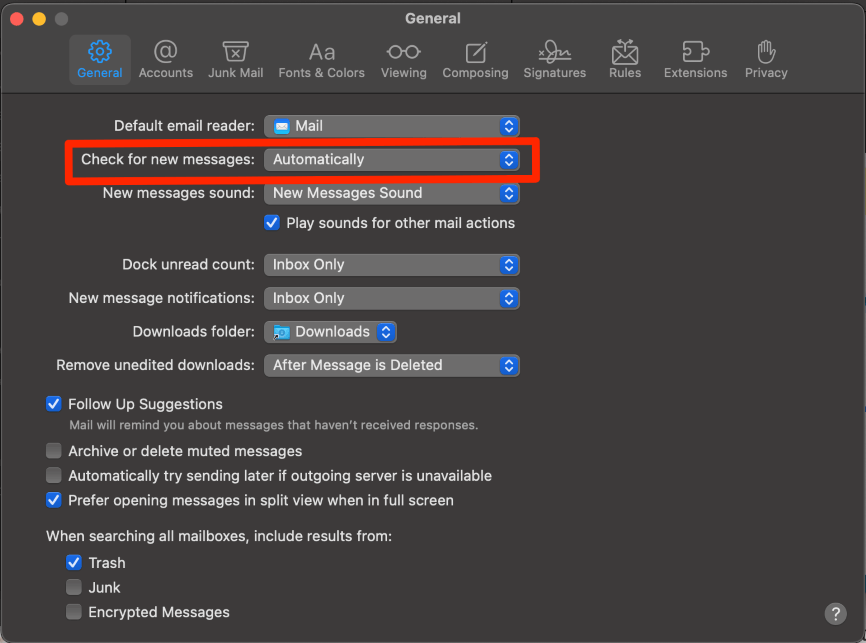
You might need to close and reopen your Mail app for this to take effect. If you’re still not getting emails, try the next step.
2. Check your Internet
This may seem sort of silly, but if your email is not refreshing, you should ensure that your internet connection is working properly. Check to see if you can reach websites.
If you can’t, then check your internet provider’s application or website on your phone to see if there are any reported outages. Check your Wi-Fi router and/or modem to ensure they have a proper connection as well.
3. Use Connection Doctor
Another reason why your email may not be updating is that the email account provider or server is down. If this is the case, then that email will not work in any application, including the Mail App.
Luckily, Apple provides the connection doctor that gives you the status of all of your email accounts.
With Mail Open, click Window at the top of the screen and select Connection Doctor from the drop-down.
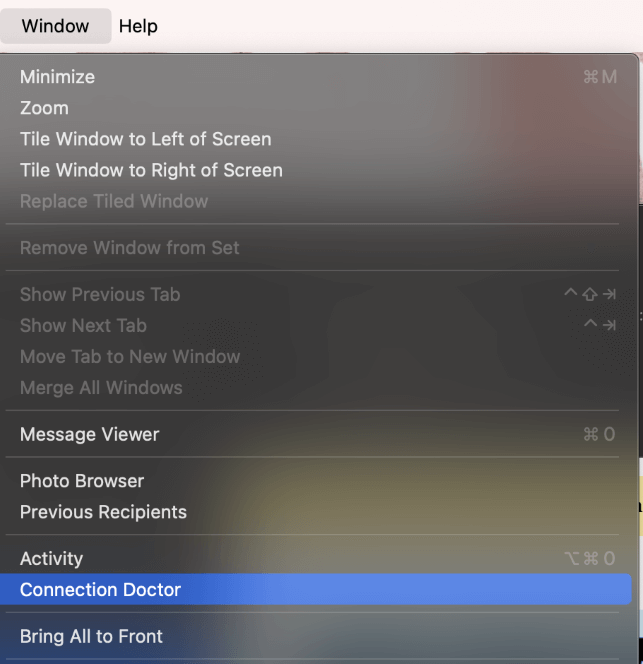
The following screen will appear. If the account that you are trying to use is not showing a green status and shows any errors, use the details and logs at the bottom to try to determine where the connection problem is.
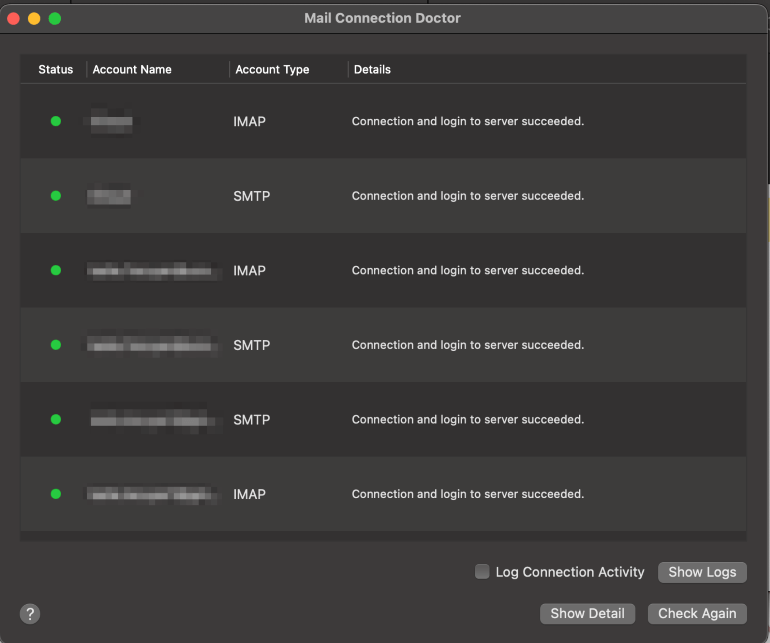
Tip: Keep in mind that an issue with the connection to the server may be a problem on the email provider’s end, rather than on your Mac.
4. Rebuild Mailboxes
Rebuild Mailbox is an option that Mac provides us to remove all email messages and attachments from your mailbox and re-download them. This gives us the option to re-establish a secure connection with the mail server.
To do this, take the following steps:
With the Mail App open, go to the Mailbox menu, and click Rebuild from the drop-down menu. Your Mac will automatically rebuild the mailbox on its own.
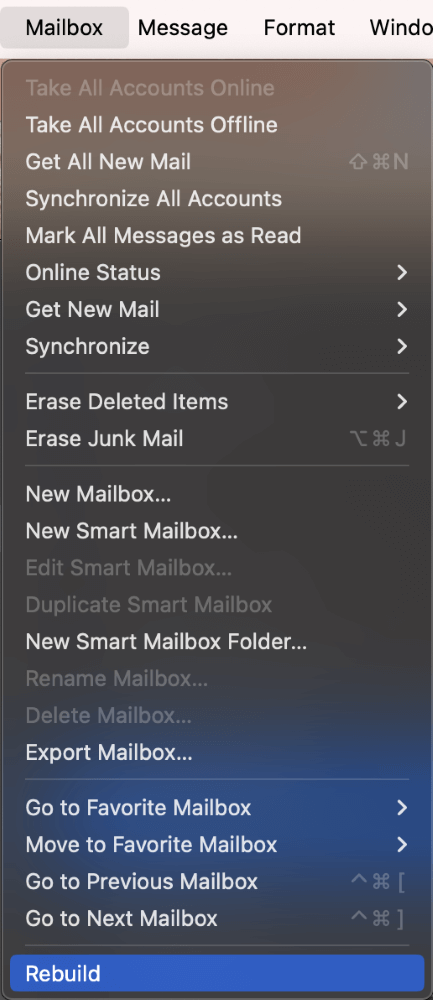
5. Force Quit App
Force Quit is a handy way to make sure the app stops running all of the processes that it may be running. This will also cause it to be cleared from short-term access memory. This can help clear out any extra memory or processes that are taking too long.
Step 1: Click the Command, Option, and Escape keys. In the screen that pops up, select Mail and Force Quit.
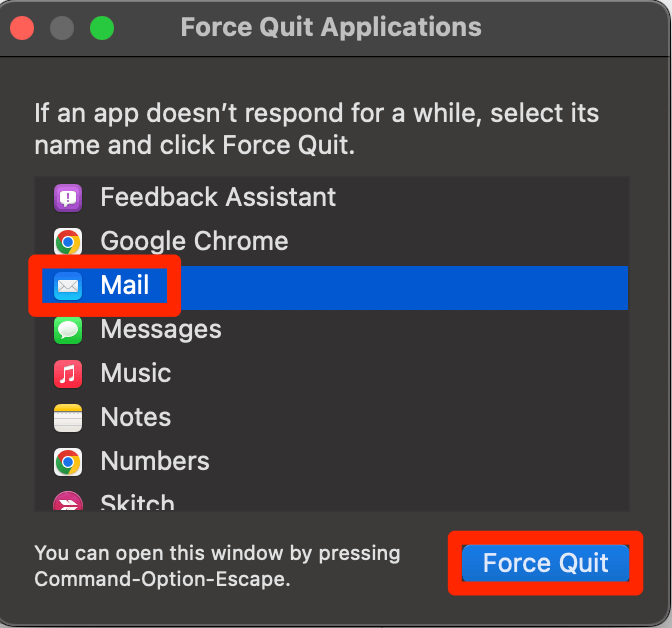
Step 2: Select Force Quit to confirm.
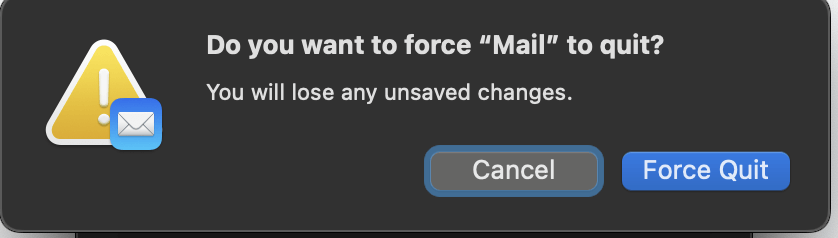
Step 3: You’ll have to reopen the Mail app to see if it is working as expected. If not, proceed to the next step.
Related Read: 4 Quick Ways to Force Quit Mail on Mac
6. Disable Do Not Disturb/Focus
The Focus and Do Not Disturb features on the Mac are very helpful to allow you to focus on whatever you have going on at the time. However, sometimes, this prevents mail from providing the latest updates and notifications.
If you forget that you have this feature on, it can be easy to forget that this is why your Mail is not providing the latest notifications.
Step 1: On your Menu Bar, click on Control Center and Do Not Disturb/Focus.
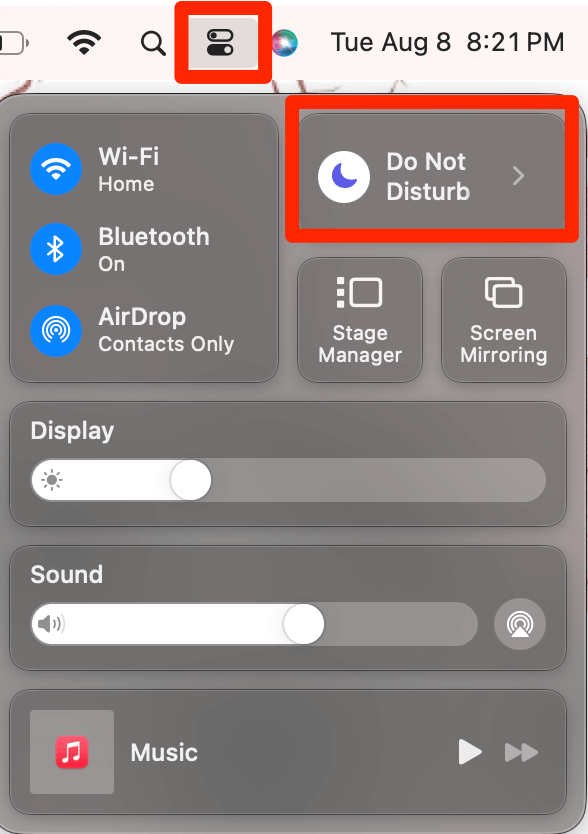
Step 2: Click on the focus or do not disturb that you have on to turn it off.
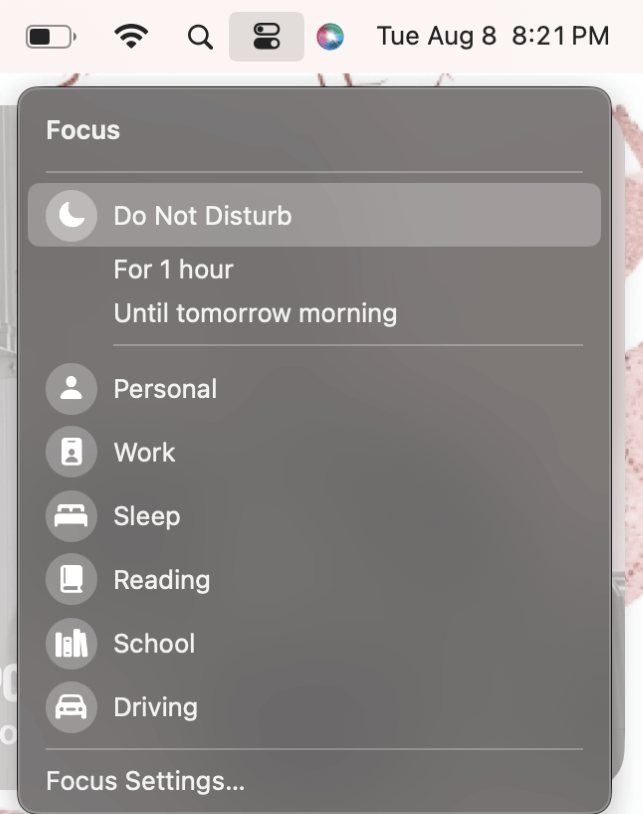
7. Remove and Re-login to your Email Account
Another option, if you find that it could potentially be your email account that is causing the problems, is you can remove your email account and re-login. This allows the mail app to completely remove all the information related to that account and reload it.
Step 1: Open the Apple Menu and select System Settings.
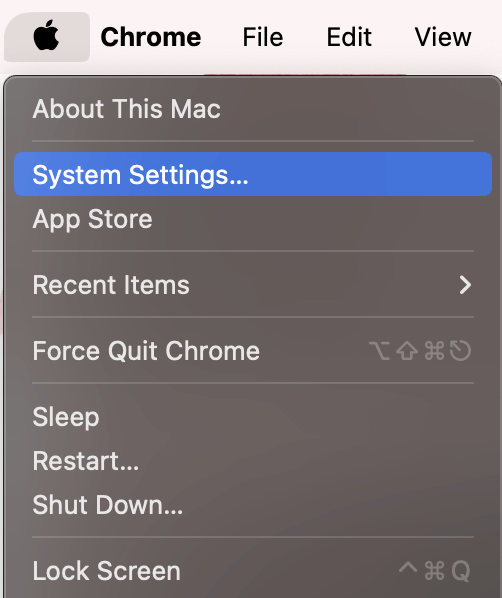
Step 2: On the left, navigate to Internet Accounts and select the mail account you would like to remove.
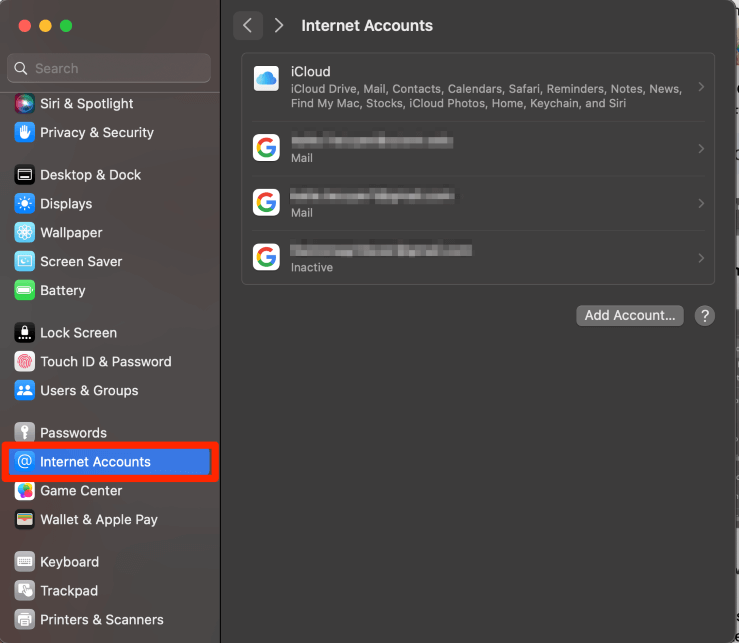
Step 3: Click Delete Account.
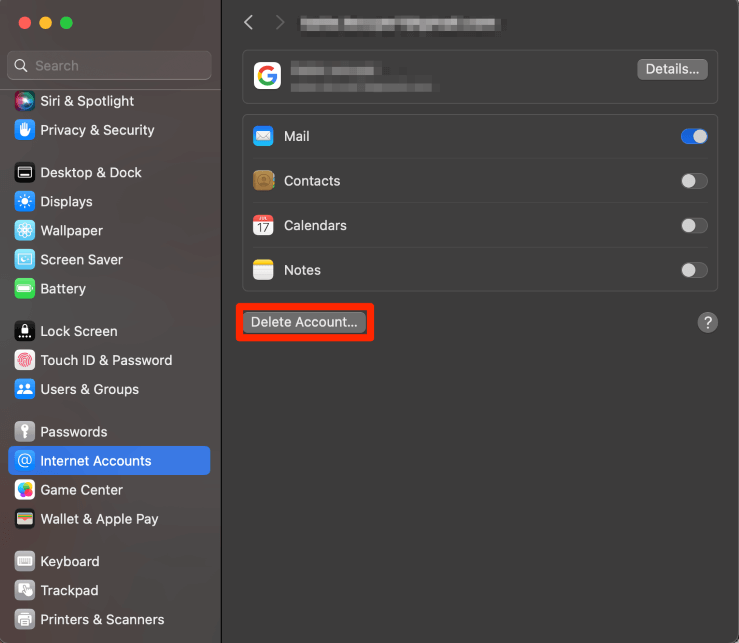
Step 4: Click OK to confirm.
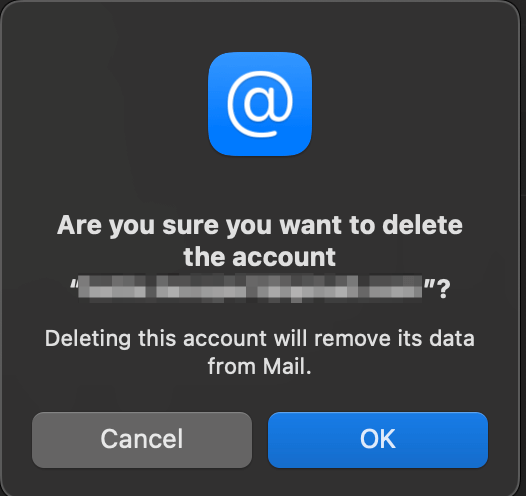
Step 5: To re-login to your account, navigate back to that Internet accounts page on the left and click Add account.
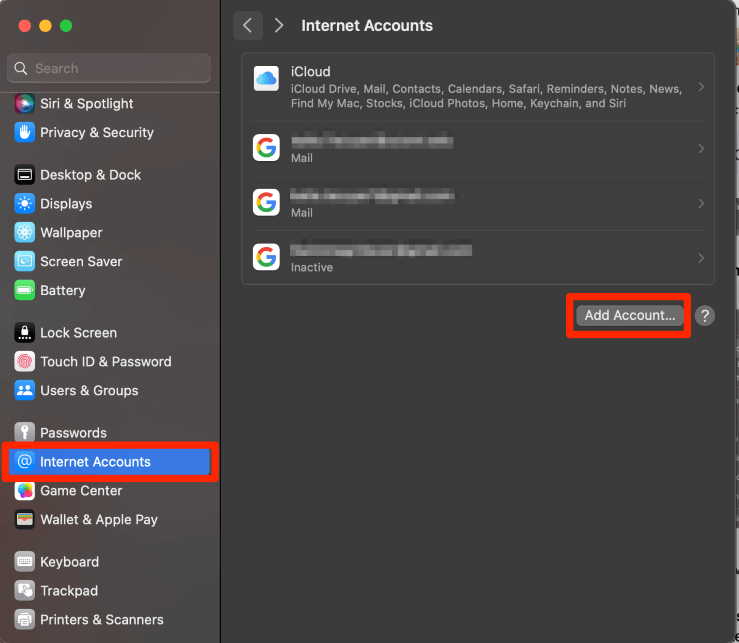
8. Update macOS
Lastly, the Mail application is updated and changed along with the MacOS updates. If the reason that your email is not updating or refreshing is due to a bug with the software, it will be updated with a MacOS update.
Step 1: Use the Apple Menu to open System Settings.
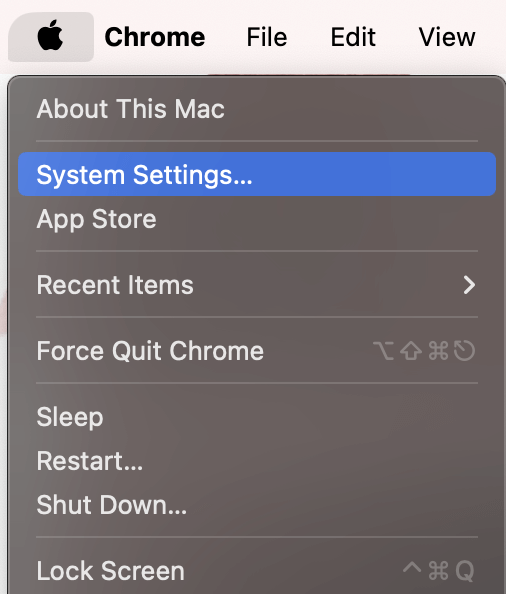
Step 2: On the left, choose General, and then choose Software Update.
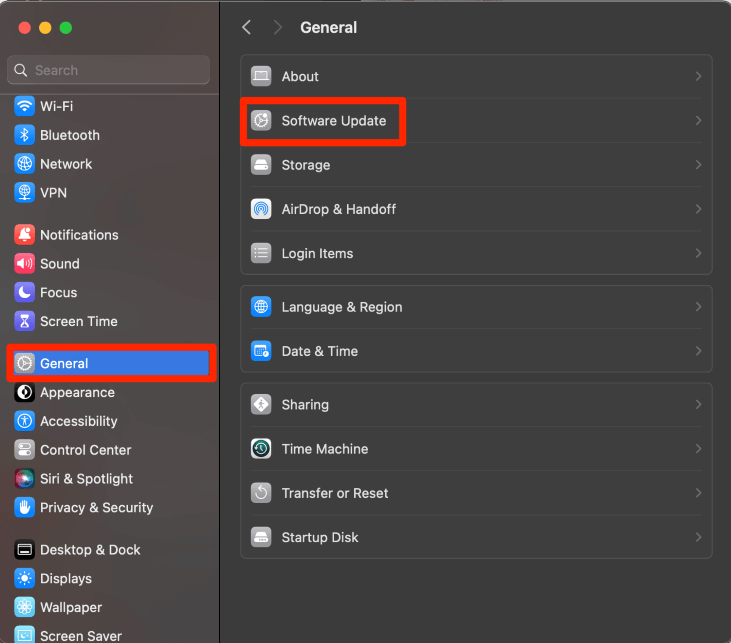
Step 3: If you have a software update available, choose Update. Follow any on-screen prompts to update and install the new software.
Conclusion
We have all experienced email not updating on our Macs. These errors can be categorized into three categories: application errors, connection errors, and macOS software errors. We walked you through several of these errors and how to fix them.
If your internet connection is fully functioning, you might have to tweak a minor setting, such as enabling automatic refresh or turning on notifications. If that does not work, you might need to take it a step further by using the Connection Doctor or rebuilding your mailbox.
