Whether you want to draw your own perspective grids, line your own comic, or design your new logo, the ability to create straight lines is a necessary skill for the digital artist. Thankfully, drawing a straight line in PaintTool SAI takes only seconds, and can be done with or without the help of a tablet pen.
My name is Elianna. I have a Bachelor of Fine Arts in Illustration and have been using PaintTool SAI for over 7 years. I know everything there is to know about the program.
In this post I will teach you three methods to create straight lines in PaintTool SAI using the SHIFT key, Straight Line Drawing Mode, and the Line Tool, so you can start your next work with ease. Let’s get into it.
Table of Contents
Key Takeaways
- Use SHIFT to create straight lines when using the brush tool.
- Use SHIFT while in Straight Line Drawing Mode to create straight horizontal and vertical lines.
- You can edit your straight lines in PaintTool Sai using the Linework Line tool.
Method 1: Using the SHIFT Key
The simplest way to create straight lines in PaintTool SAI is using the shift key, and here is how to do it, step by step.
Step 1: Open PaintTool SAI and create a new canvas.
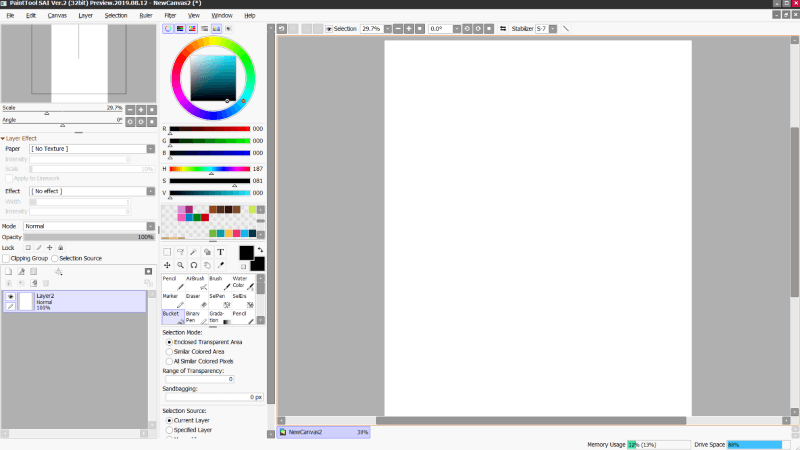
Step 2: Click on the Brush or Pencil tool icons.
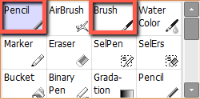
Step 3: Select your desired line stroke width.
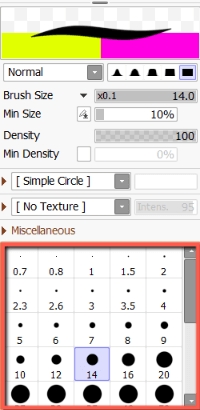
Step 4: Click anywhere on the canvas where you would like your line to start.
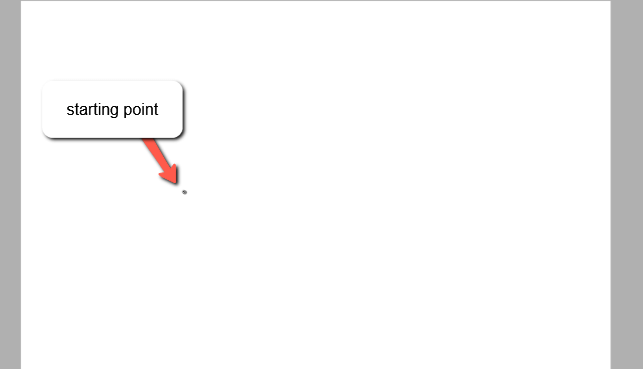
Step 5: Hold down SHIFT and click where you would like your line to end.
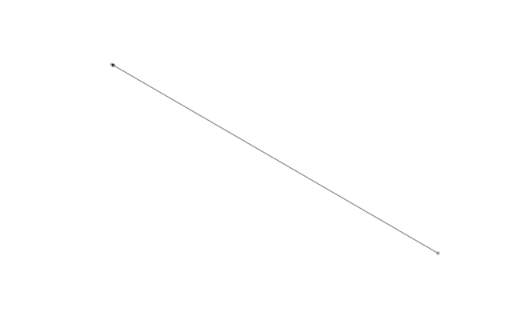
Step 6: Done. Enjoy your line!
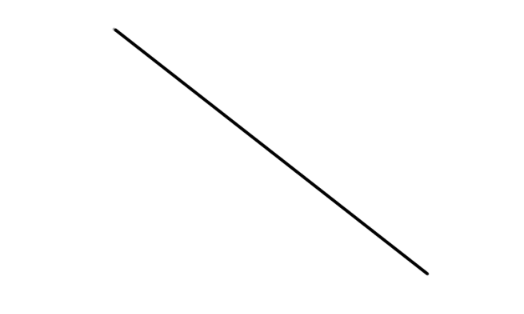
Method 2: Using “Straight Line Drawing Mode”
Straight Line Drawing Mode is a drawing mode in PaintTool SAI that allows you to draw only using straight lines. It is easy to turn on and off, and can be a great tool for creating perspective grids, isometric illustrations, and more.
Follow the steps below to create a straight line in Paint Tool Sai using this mode.
Step 1: After opening a new canvas, click on the Straight Line Drawing Mode Icon located to the right of the Stabilizer.

Step 2: Click and drag to create a straight line.
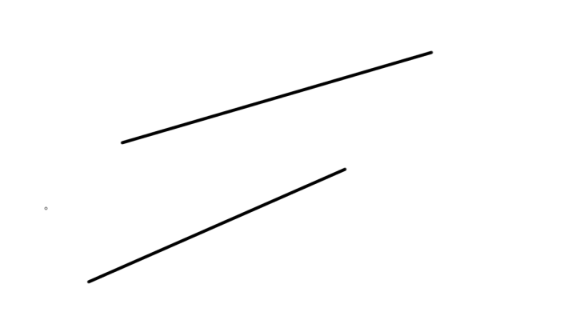
Step 3: If you want to create a vertical or horizontal line, hold down SHIFT while you click and drag.
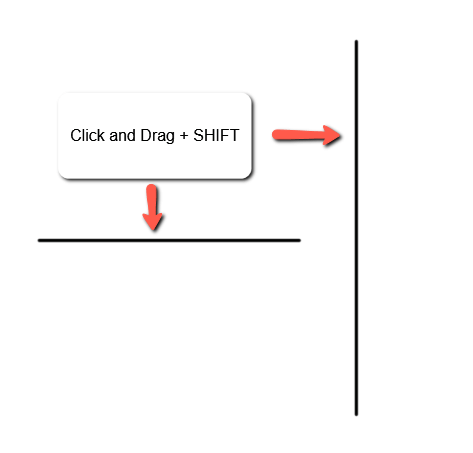
Method 3: Using the Line Tool
Another way to create straight lines in PaintTool SAI is using the Line tool, located in the program’s Menu. It is often used together with the Linework Curve Tool.
By the way, PaintTool SAI has two line tools, both of which are located in the Linework tool menu. They are the Line and Curve tool. Both linework tools are vector based can be edited in a variety of ways.
Follow the steps below to create a straight line in Paint Tool Sai using Line Tool.
Step 1: Click on the Linework Layer icon (located between the “New Layer” and “Layer Folder” icons) to create a new Linework Layer.
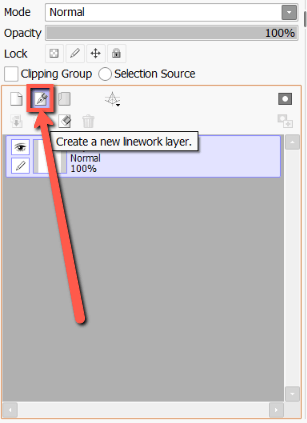
Step 2: Scroll down and select the Line tool in the Linework Tool Menu.
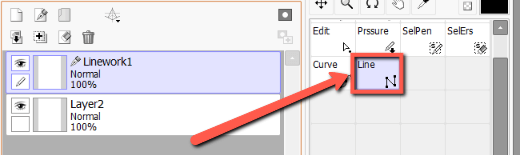
Step 3: Click the start and end points of your line.
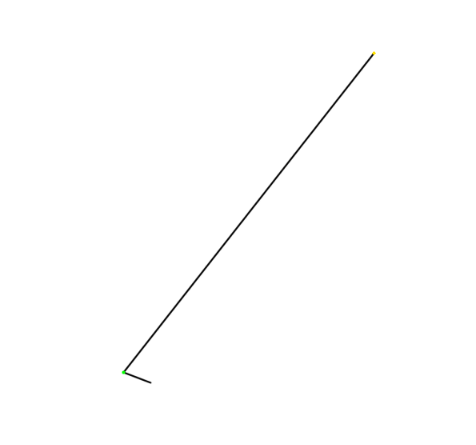
Step 4: Hit Enter to end your line.
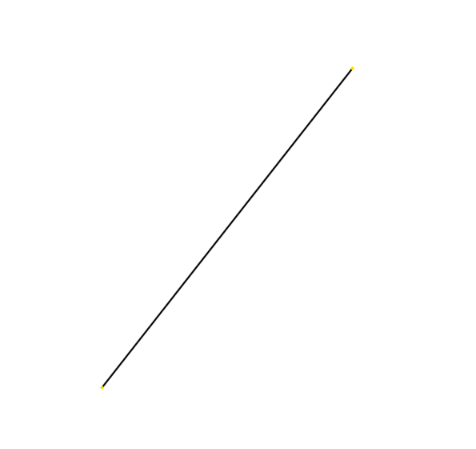
Final Thoughts
Drawing straight lines in PaintTool SAI can be done in several different ways using the SHIFT key, Straight Line Drawing Mode, and Line tool. The whole process only takes seconds but will speed up your workflow and help you achieve the results you want in your illustration, comic, and more.
Which method of creating a straight line did you like best? Drop a comment below.
