Although accessing your photos on your iCloud is convenient, there may come a time when you want to download the images to your Mac.
Moving pictures from iCloud to your Mac is simple, and there are a few ways you can do it, including using Safari and your Mac’s Photos app.
I’m Jon, a Mac enthusiast, expert, and owner of a 2019 MacBook Pro. I often move photos from my iCloud to my MacBook, and I made this guide to show you how.
This article outlines the steps in each method, so continue reading to learn more!
Table of Contents
Method #1: Use The Photos App
The easiest method is to use the Photos app to download iCloud photos to your Mac. This method works for any Mac, regardless of which macOS version the system is operating.
These steps will work as long as your Mac supports iCloud Photos and you have the feature set up on your Mac.
Here’s how to use the Photos app to download images from your iCloud to your Mac:
Step 1: Open System Settings. You can either select the icon from the Dock at the bottom of your screen or open the Apple menu and choose “System Preferences” from the drop-down menu.

Step 2: Once the “System Settings” window opens, click the Apple ID icon in the top left corner of your screen.
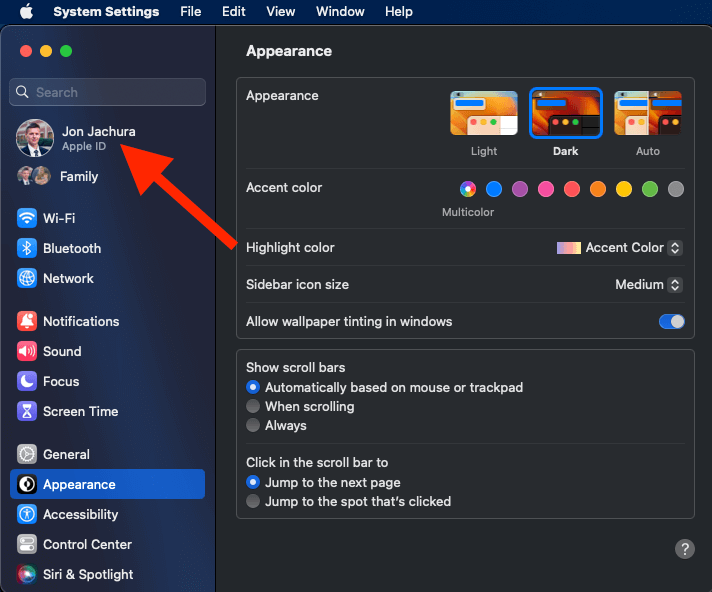
Step 3: Select “iCloud” from the menu.
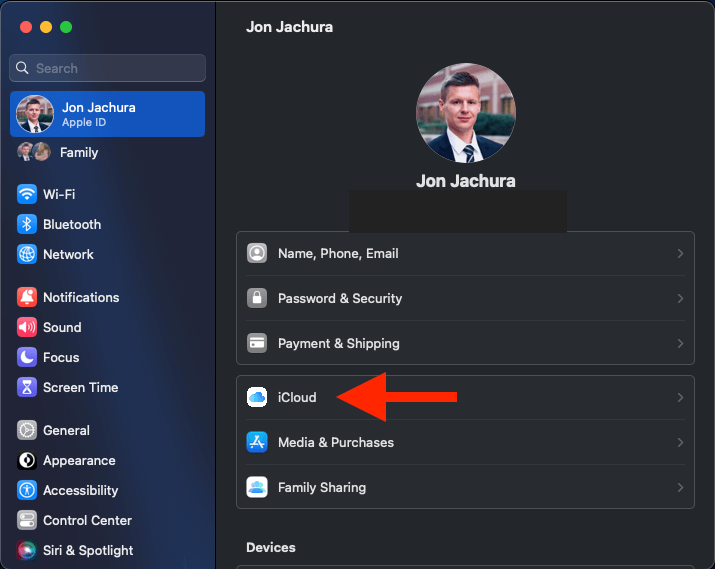
Step 4: In the list of options that opens, uncheck the box next to “Photos.”
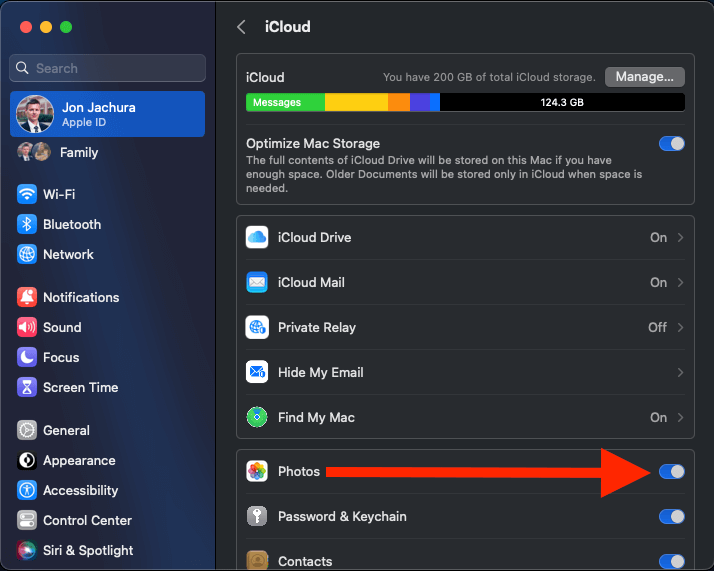
Step 5: Once you uncheck this box, a warning window will pop up asking if you want to download a copy of your iCloud Photos to your Mac. Choose Download to save your photos to your Mac.
Step 6: After you select this option, the Photos app will open. In this app, you can see the download progress at the bottom of the window.
Method #2: Use Safari
Safari is a quick and easy way to download photos from your iCloud Photos account to your Mac. In this method, you can pick the images you want to download, which allows you to skip duplicate photos. However, the process can be somewhat tedious as you’ll need to select the photos.
To complete the process this way, follow these steps:
- Open Safari on your Mac.
- Type in “iCloud.com” into the search bar and hit Enter.
- Sign into your iCloud account by typing in your Apple ID and password.
- Once you’re signed in, select the Photos icon (rainbow-colored icon).
- In iCloud Photos, toggle to the Photos tab at the top of your screen.
- Select the photos you want to save to your Mac. Use Command + A to select all the images at once. Or use Command + Click to select multiple photos.
- Once you select your photos, click on the Download icon in the top right corner of the screen to begin downloading the selected pictures to your Mac.
- Once your Mac completes the download process, you can find the photos in your Mac’s Downloads folder.
Note: The current download limit within iCloud is 1,000 photos at a single time. So, you can only download 999 pictures at a time, which can draw out the process if you have over 1,000 images. Suppose you want to download more than 1,000 images. In that case, select photos in large batches, and download them after the last finishes the process.
If you prefer another browser, you can follow the same steps using Chrome, Firefox, Brave, and any browser to download photos from your iCloud to your Mac.
FAQs
Here are common questions we get about downloading photos from iCloud to Macs.
Where Are The Photos I’ve Downloaded from iCloud on My Mac?
If you downloaded the photos using the browser method (i.e., icloud.com), you can find the Photos in your Downloads folder.
If you use the iCloud settings method with the Photos app to download the images, you can find them in your Photos library.
How Long Does It Take to Download Photos from iCloud to My Mac?
Downloading photos from your iCloud account to your Mac can take anywhere from a few minutes to multiple hours. The time it will take to complete the process hinges on your internet connection and how many photos you want to download.
The more pictures you want to download or the slower your internet connection, the longer it’ll take to complete the process.
Can I Download Thousands of Pictures from iCloud to My Mac?
While you can download thousands of photos from your iCloud account to your Mac, you’ll likely have to complete the process in batches. Apple set the download limit to 1,000 photos at one time through icloud.com, so you’ll have to download 999 images in each batch until you download all of your files.
If you use the Systems Setting method to enable iCloud, you can download them all in one go. But it will take time. I recommend letting it work overnight.
Conclusion
Downloading photos from your iCloud account to your Mac is simple and usually only takes a few minutes of your time. You can do it in the Photos app or Safari (or another web browser). Once you complete the few steps on your end, all you’ll need to do is wait for your Mac to finish its download process!
What’s your favorite method of downloading photos to your Mac from your iCloud?
