You can delete old iCloud backups in minutes with just a few steps. On your iPhone, tap Delete & Turn Off Backup from the device’s Backup Details screen in iCloud settings.
Hi, I’m Andrew, a former Mac administrator, and an iCloud user, and I can help you find and delete old backups stored in your iCloud account.
In this article, we’ll look at three ways to delete old backups, and I’ll answer some commonly asked questions at the end.
Shall we get started?
Table of Contents
How to Delete Old Backups on iCloud from an iPhone
- Open the Settings app.
- Tap on your name at the top of the screen. This is the name associated with your Apple ID account.
- Tap iCloud.
- Tap iCloud Backup under the DEVICE BACKUPS heading.
- Under ALL DEVICE BACKUPS, tap on the desired device.
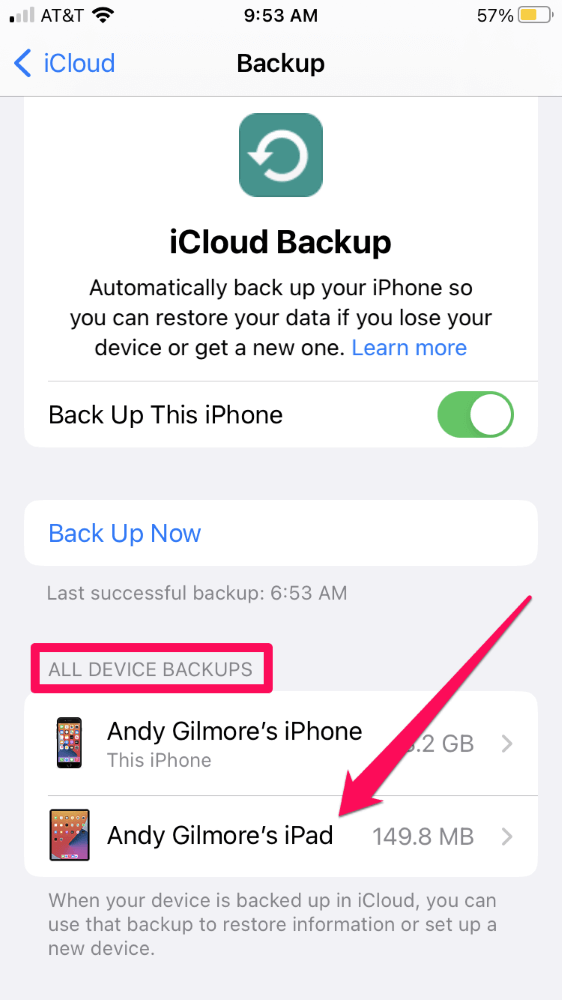
- Tap Delete & Turn Off Backup.
- Tap Turn Off.
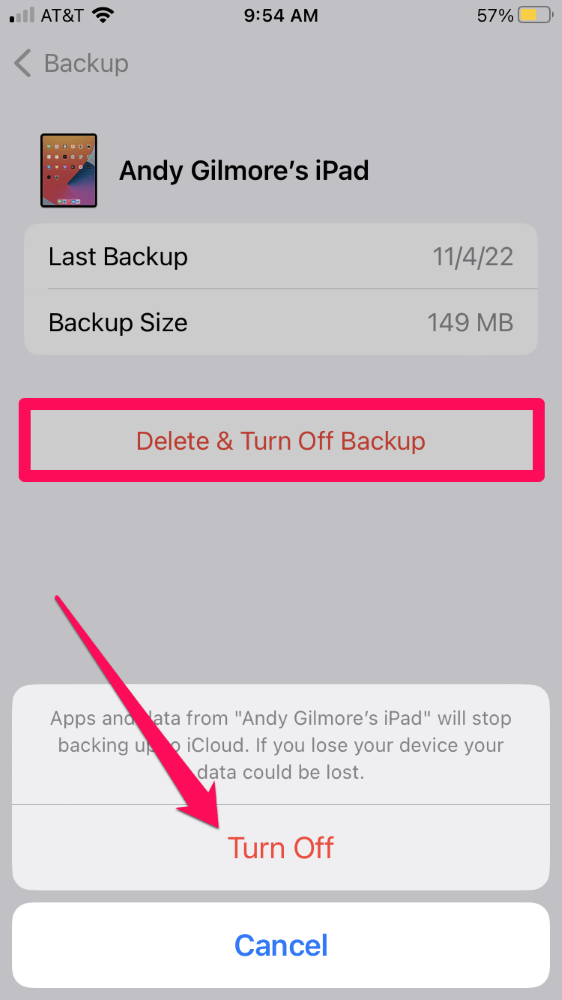
As implied by the steps above, deleting the iCloud backup will also turn off the backup service, so be sure to re-enable iCloud backup if you’re just wanting to clear out the backup.
When deleting and turning off backup, iCloud keeps the backup for 180 days before permanently deleting it. Nevertheless, deleted backups don’t count against your iCloud quota.
How to Delete Old iCloud Backups on a Mac
- Click System Settings from the Apple menu in the top left corner of the screen.
- Click on your name on the left side of the window.
- Click iCloud.
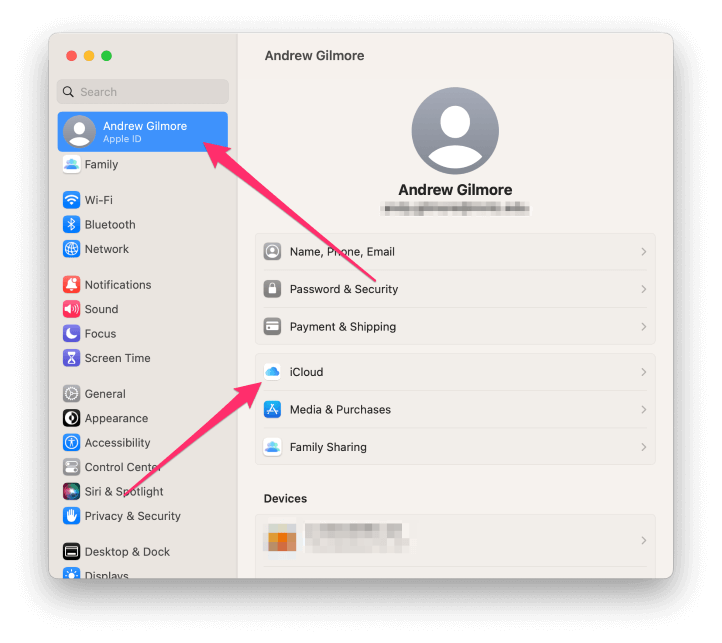
- Click the Manage… button.
- Click Backups and then click to select the backup you want to remove from the right pane.
- Click the minus – button.
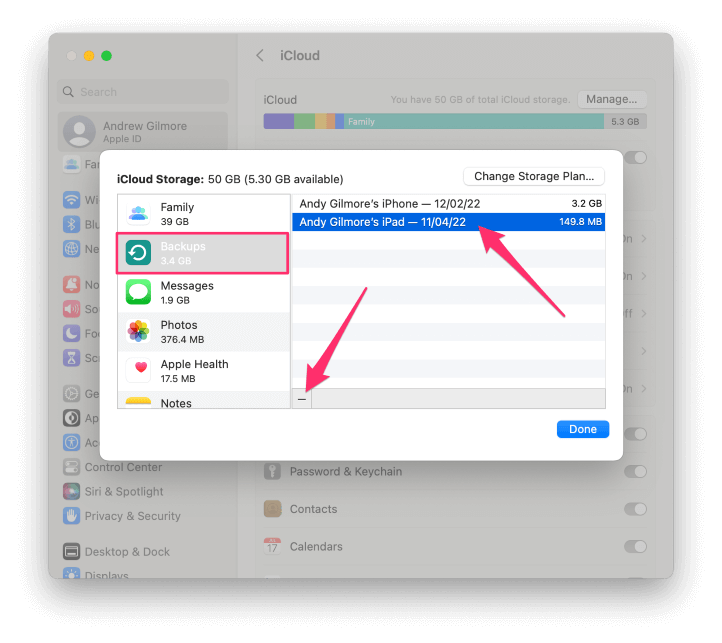
- Click Delete to confirm the deletion of the backup.
How to Delete Old iCloud Backups on a Windows PC
- Open the iCloud for Windows application. (If not installed, you’ll have to install the software and sign in with your iCloud credentials.)
- Click the Storage button in the bottom right corner of the window.
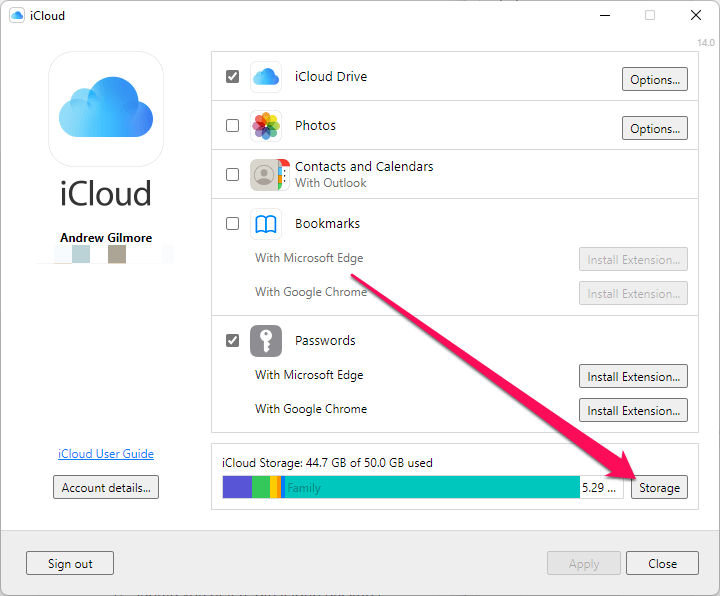
- Click Backups.
- Select the backup you want to delete from the right pane.
- Click the Delete button.
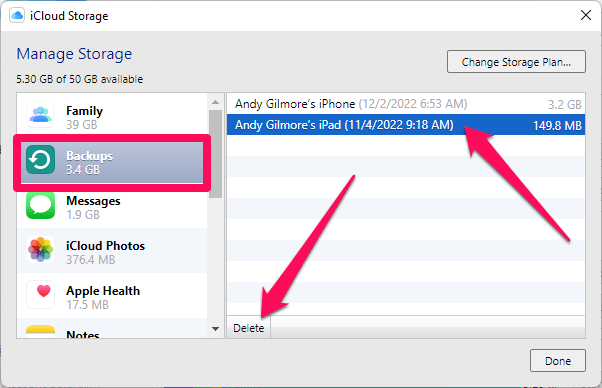
- Click Delete to confirm.
FAQs
Here are some other questions about deleting iCloud backups.
Is it okay to delete old backups on iCloud?
Yes, it is perfectly fine to delete old backups on iCloud, assuming you no longer need the data contained in the archive.
This is especially true for devices you no longer own because you no longer need to maintain backups for that device. Again, just make sure you don’t need any data in that backup.
If you do, you’ll need to restore the backup onto another device and copy the data since there’s no way directly to retrieve data from iCloud backups. Once that’s done, you can delete the backup with confidence.
How do I free up space on my iCloud backup?
Check out the Backups section of our guide to freeing up space on iCloud.
If I delete the iCloud backup, will I lose everything? Will I lose my photos?
You will only lose data stored in the backup. Deleting an iCloud backup will not remove any data from your device, nor will it remove any data in iCloud outside of the backup archive.
For example, if you have iCloud photo sync turned on, deleting an old iCloud backup will not touch the images in iCloud Photos, but it will delete any photos stored inside the backup archive. For more details, see What Happens When I Delete iCloud Backup?
Summary: Should You Delete Old iCloud Backups?
For devices you no longer own or those on which you have data you don’t mind losing, feel free to delete those old iCloud backups.
For your primary device, be more judicious when deleting. As you saw, deleting an iCloud backup also turns off the backup service, so be sure to turn it back on if you just need to clear out the currently stored backup.
If you don’t turn iCloud backup on again, you will need to back up your device using another method.
Do you have old backups in iCloud? Were you able to delete them?
