We all love a nice warm chocolate chip cookie fresh out of the oven. Its digital cousins are not so popular. You’ve probably noticed websites asking you for permission to use cookies as you surf the web.
Although the practice of asking for your permission is recent, cookies have been around for a long time. Whether you’ve heard positive or negative things about cookies, if you’re wondering how to clear them, this guide will show you how.
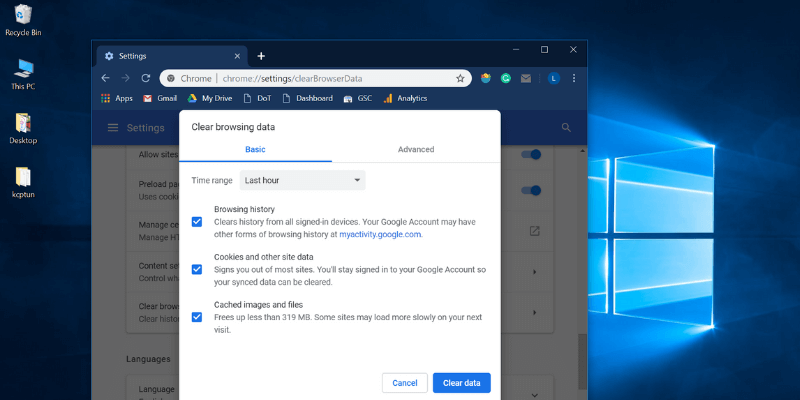
Table of Contents
Step 1: Open the menu in the top right corner. Click Settings.
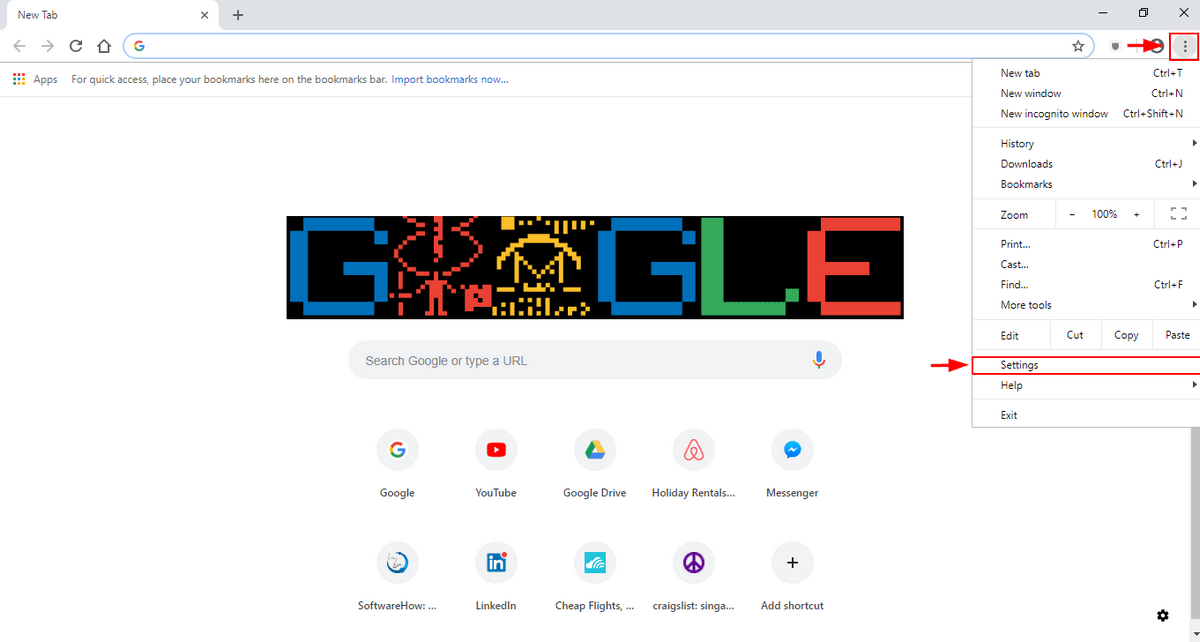
Step 2: Scroll down and select Advanced.
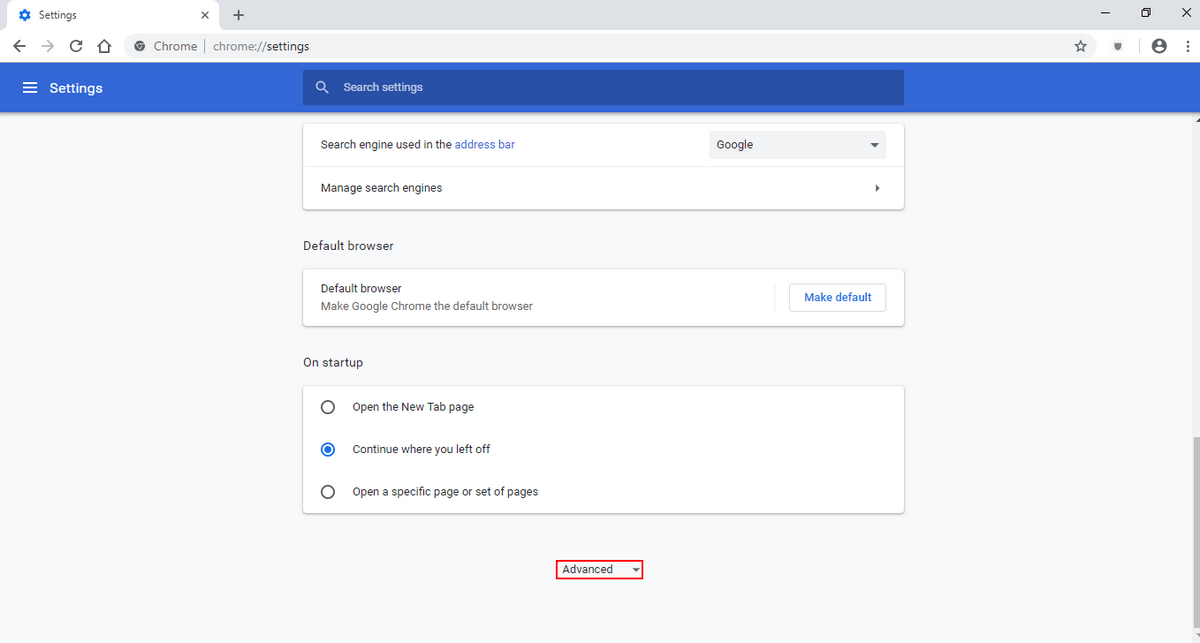
Step 3: Scroll down to the Privacy & Security section. Click Clear Browsing Data.
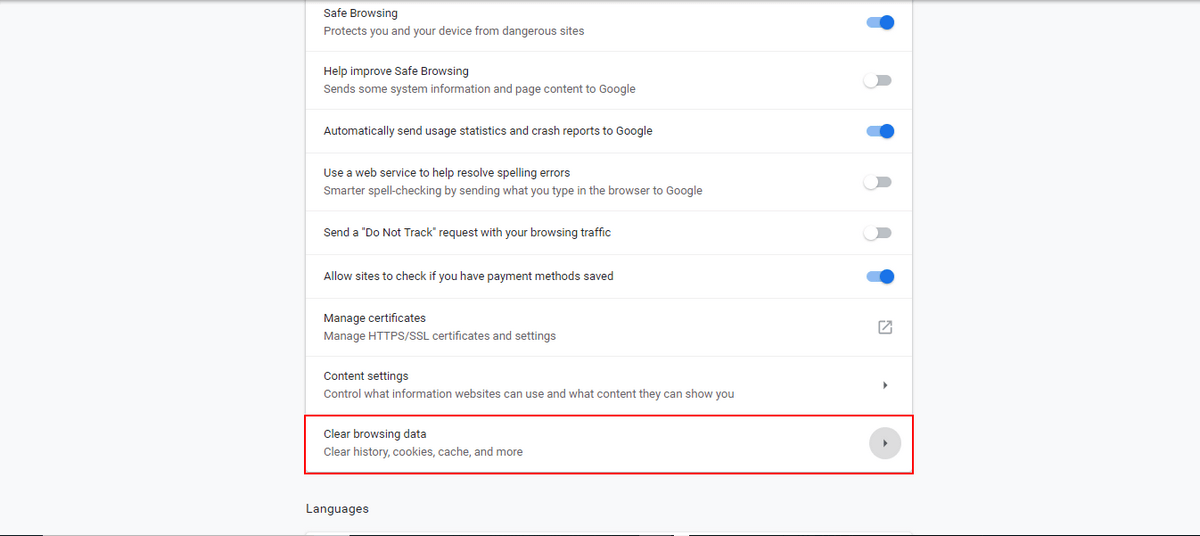
Step 4: A pop-up window will appear. Select the time range you want to clear. Check Cookies and other site data. Then hit Clear Data.
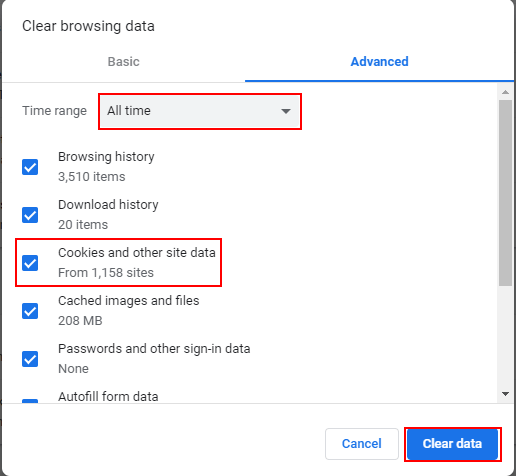
Step 1: Open the menu in the top right and click Options.
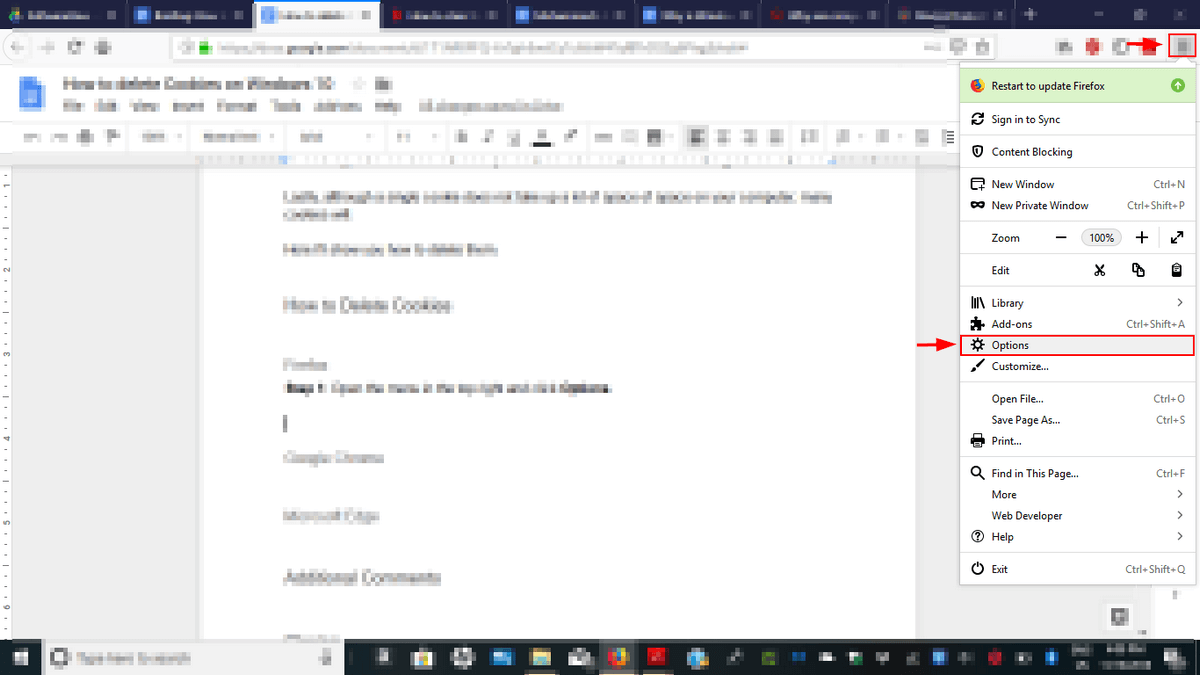
Step 2: A new tab will open. Select Privacy & Security, then scroll down until you see History. Click on Clear History.
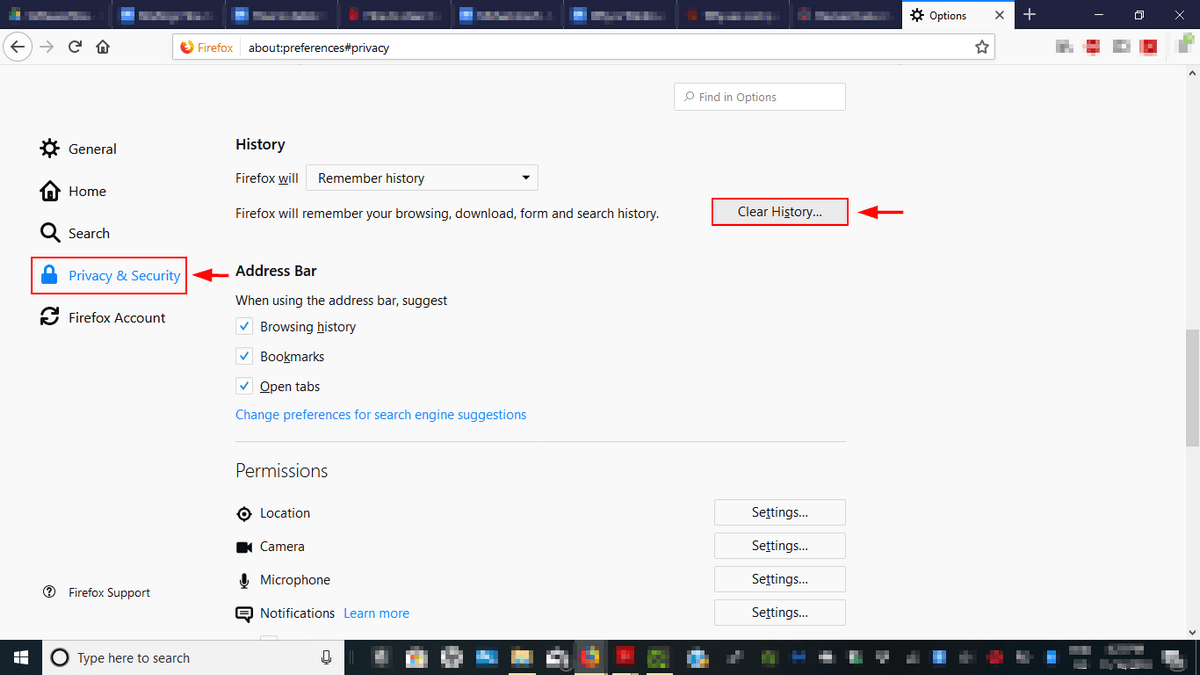
Step 3: A popup will appear. Select Everything, then select Cookies, and click Clear Now. Congratulations! You have deleted all your Cookies on Firefox.
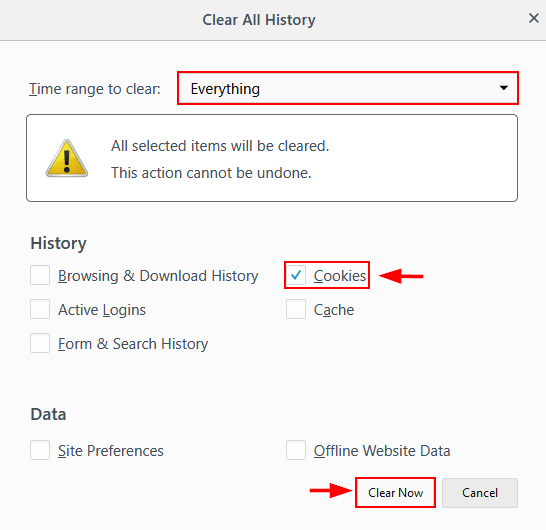
Step 1: Open the menu in the top right corner. Open Settings.
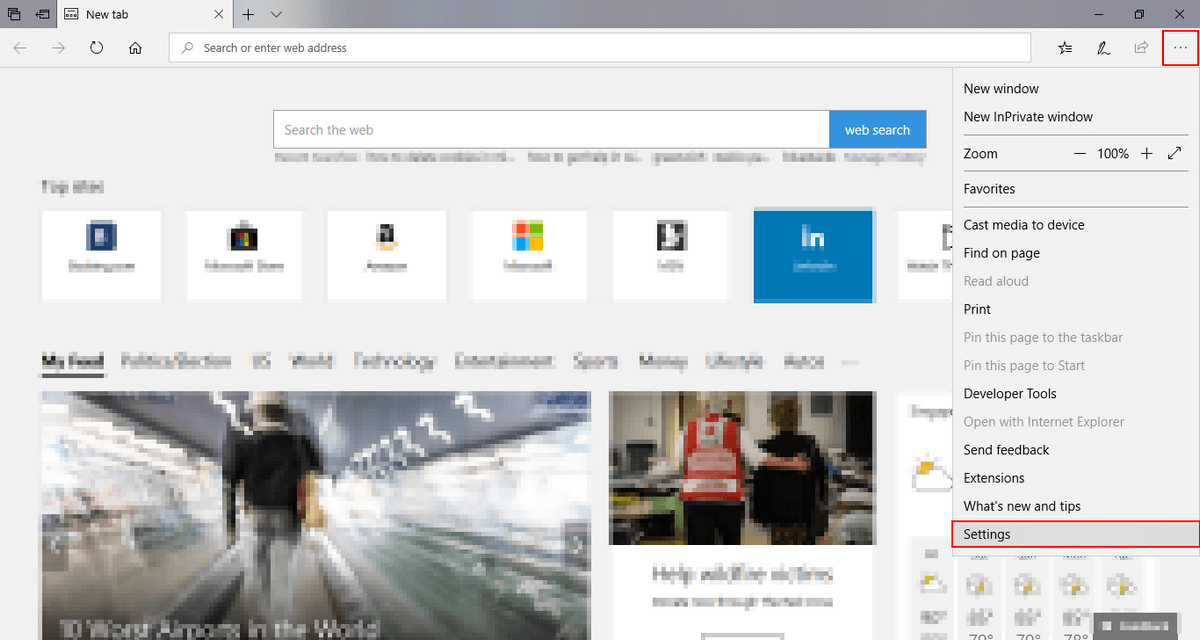
Step 2: Scroll down and click Choose what to clear under Clear Browsing Data.
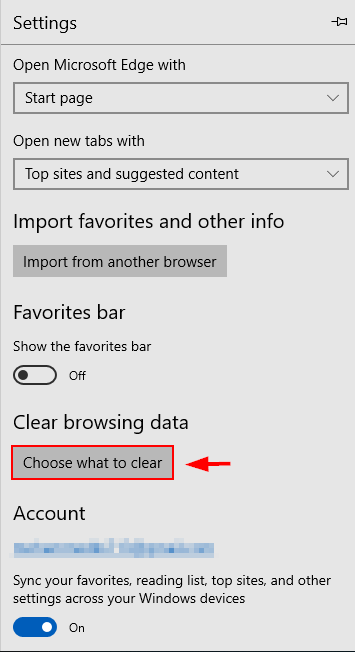
Step 3: Select Cookies and saved website data. Then, click clear data.
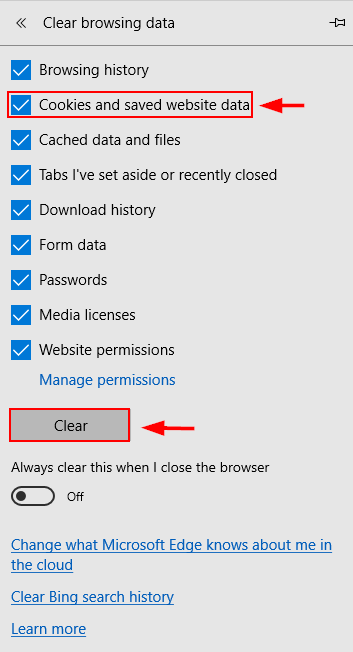
Step 1: Type cmd in the Windows Search bar. Right-click on Command Prompt and click Run as Administrator.
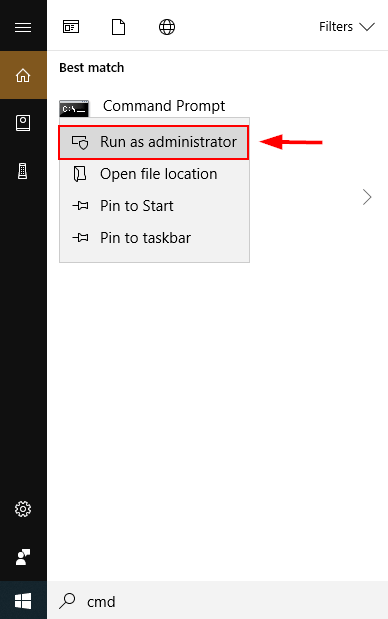
Step 2: Type RunDll32.exe InetCpl.cpl,ClearMyTracksByProcess 2 and hit enter.
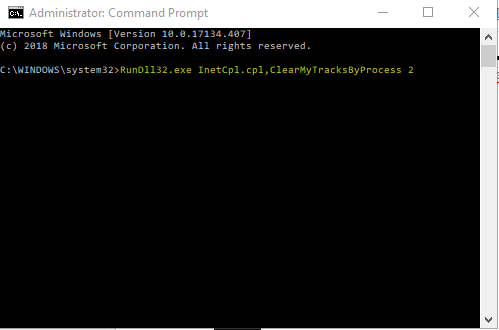
Additional Tips
You can also choose to disable tracking by blocking cookies altogether, instead of just clearing them once in a while.
Google Chrome
Step 1: Open the menu in the top right corner. Click Settings.
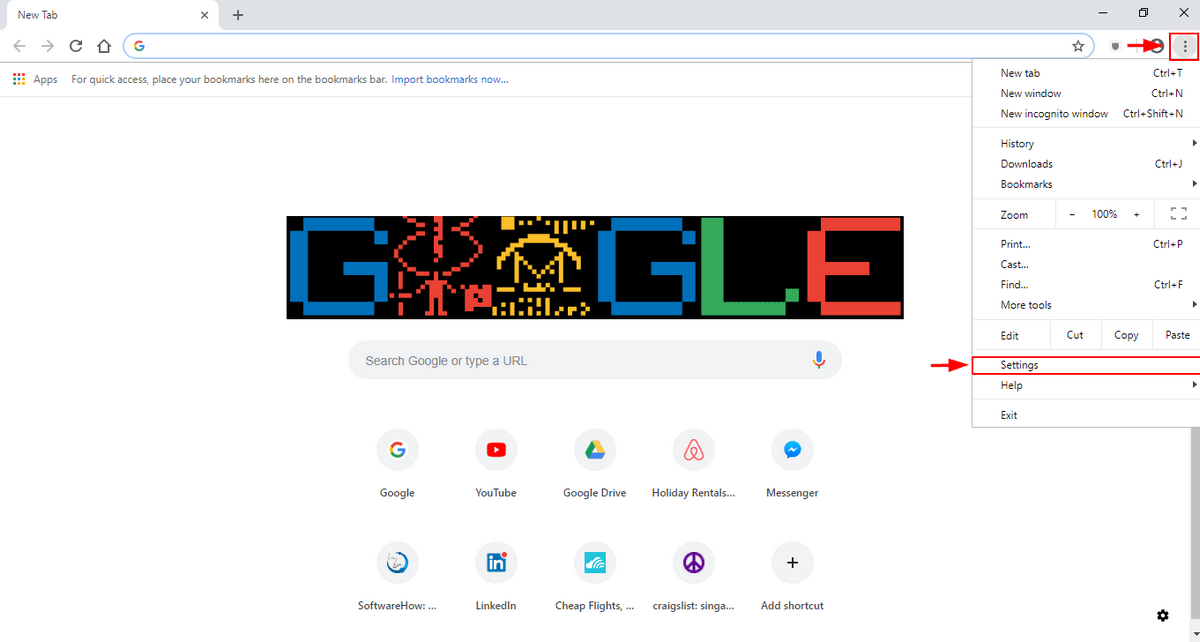
Step 2: Scroll down and select Advanced.
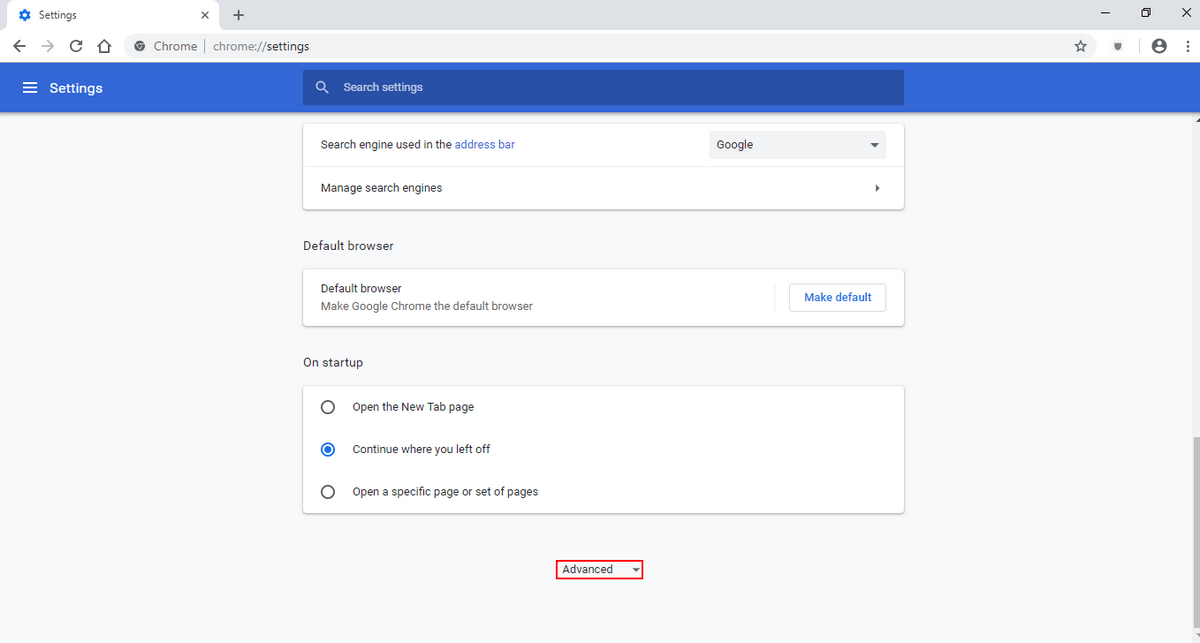
Step 3: Scroll down to Privacy & Security. Select Content Settings.
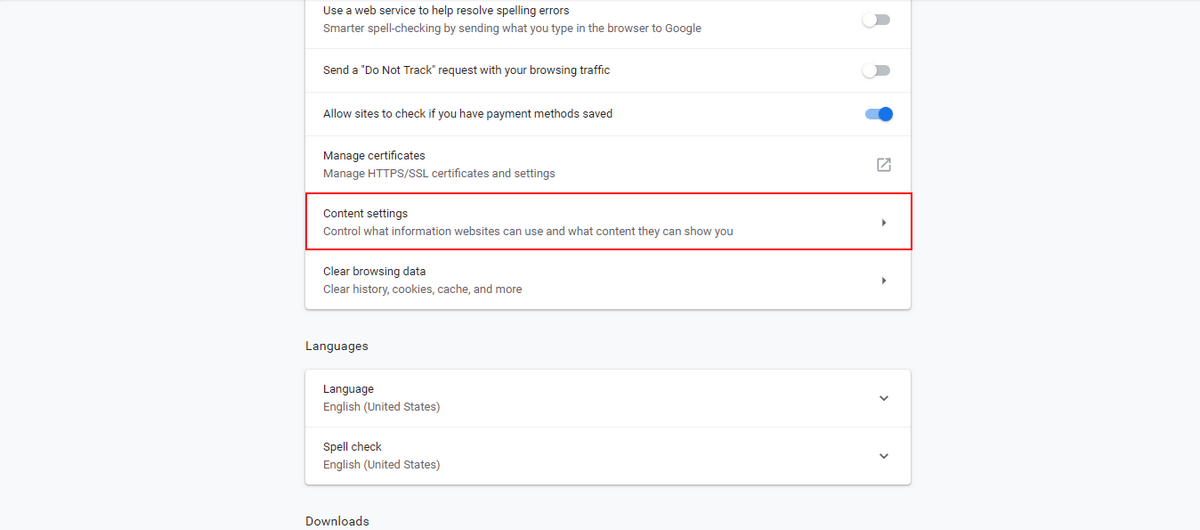
Step 4: Select Cookies.
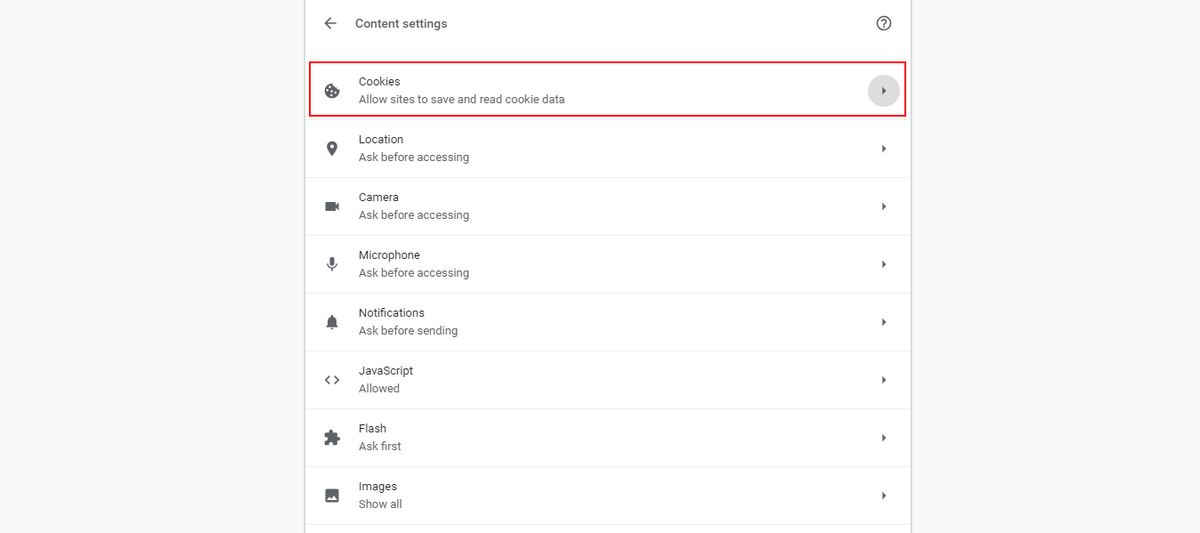
Step 5: Choose the options that you want out of those shown below.
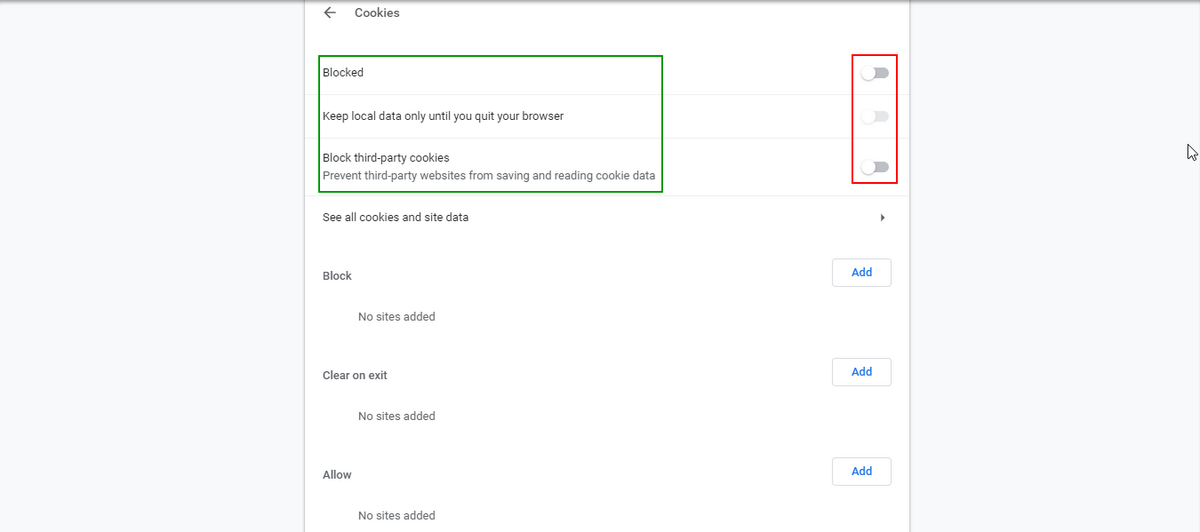
Microsoft Edge
Step 1: Open the menu in the top right corner. Open Settings.
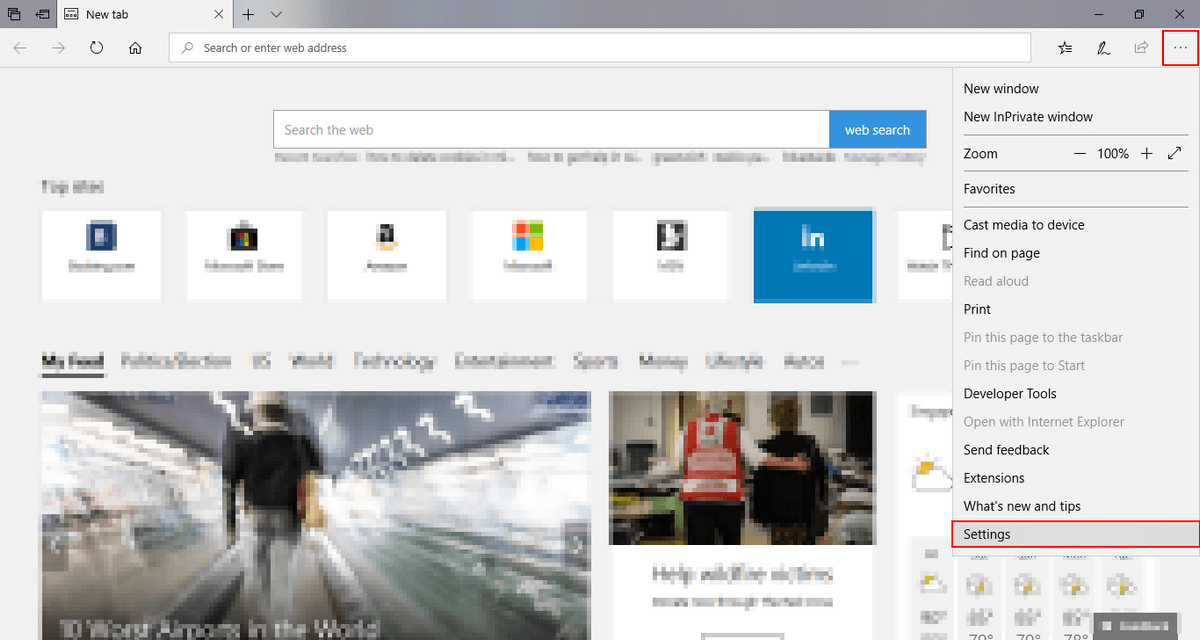
Step 2: Scroll down and click Choose what to clear under Clear Browsing Data.
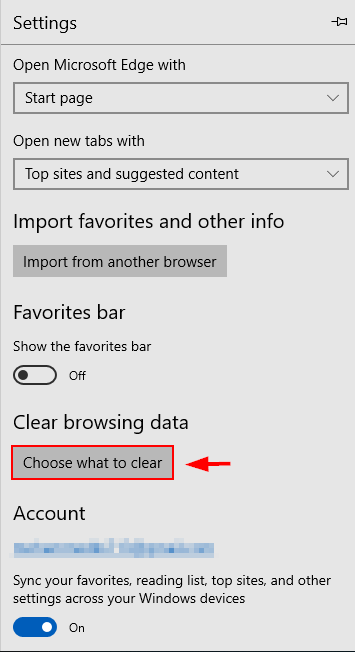
Step 3: Click the slider under Always clear this when I close the browser.
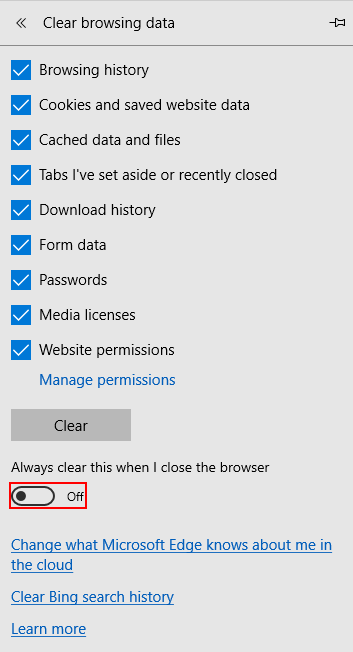
Step 4: Go back to Advanced Settings. Scroll down and open the slider under Cookies. Select Block all Cookies.
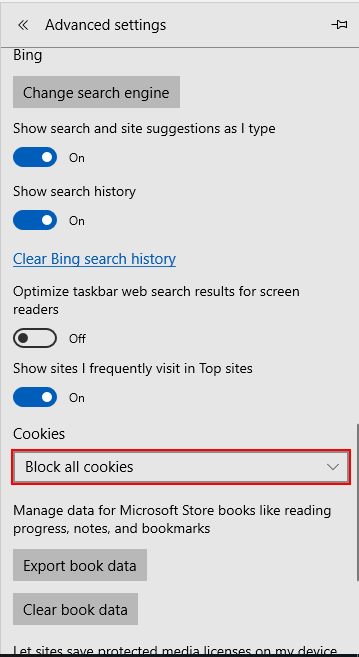
Mozilla Firefox
Step 1: Open the menu in the top right and click Options.
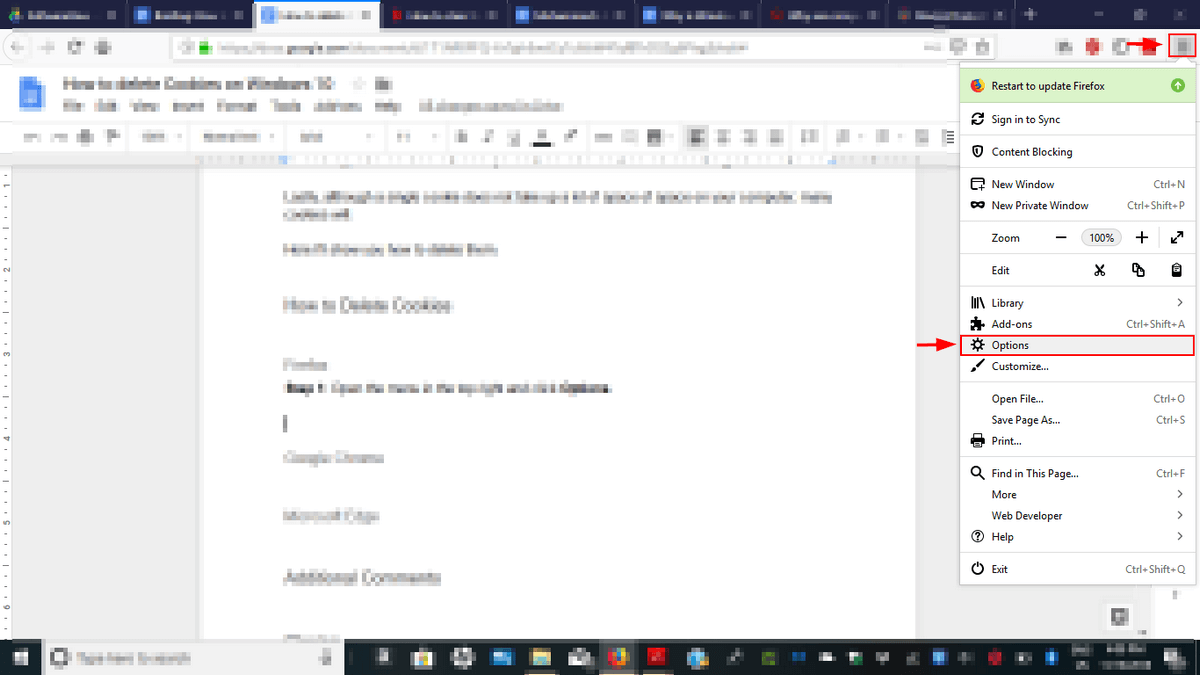
Step 2: A new tab will open. Select Privacy & Security. Then, scroll down under Content Blocking. You can choose to block Third-Party Cookies. In the section directly below Cookies and Site Data, select Block cookies and site data. You can also choose to clear data. This will delete cookies as well as cache, and all other site data.
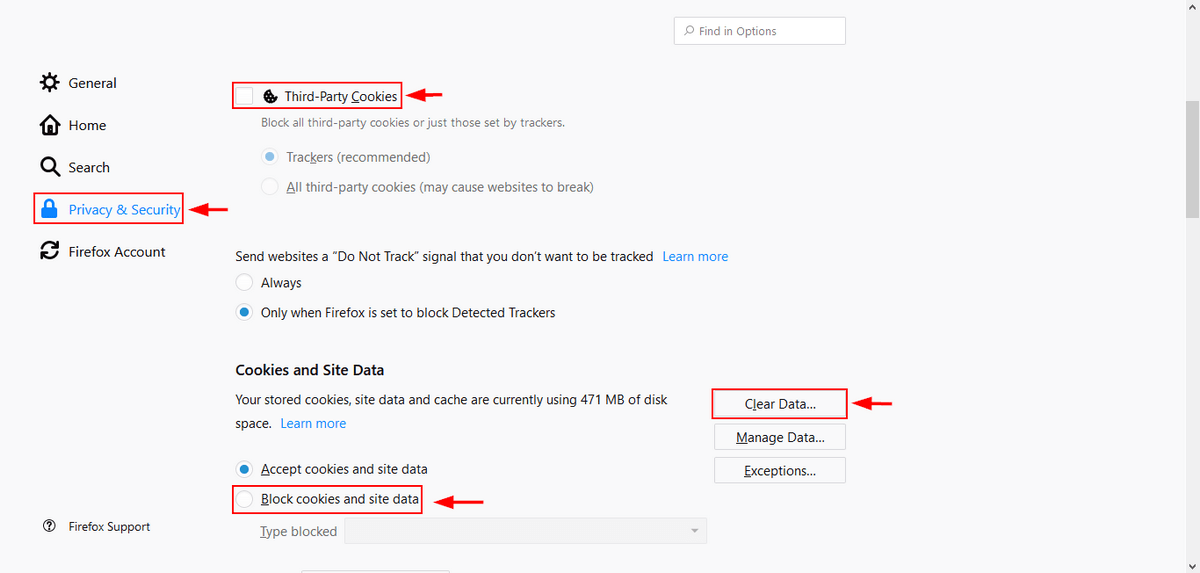
A cookie is a small piece of information about you and your digital preferences sent from a website and stored on your computer. The type of information a website saves can range from your personal details such as name, address, and phone number to innocuous material like what you were viewing, or your shopping cart (if you’re purchasing something).
By storing cookies on your computer, a website doesn’t have to request that information every time you visit it, which saves time and allows a site to personalize your visit. Cookies are quite convenient and usually harmless. Plus, since they’re plain text files, they cannot be executed or infect your computer.
The reason that you’ve begun to see pop-ups asking you to allow cookies is because of a recent EU law, which requires EU companies to notify web users of their tracking cookies and allow them to opt in or out.
Cookies are different from your cache or browser history. A web cache is another piece of information that is stored on your computer. Unlike cookies which store your information, cache temporarily stores web documents such as HTML pages. This allows websites you’ve already visited to load quickly and use less bandwidth.
On the other hand, your browsing history is simply a record of all the websites you’ve visited. It doesn’t store anything specific about the sites besides their address.
Although cookies create a personalized experience and allow you to have a seamless browsing experience, there are hidden risks.
One danger is that a malicious site could “stalk” you online or invade your privacy. This is common with advertising firms, which use tracking cookies that contain information about your browsing history to show you advertisements tailored to your preferences. Often a third party like Facebook may add a cookie to your computer when you visit another website and click the Facebook ‘Like’ button.
Another potential danger is cookie stealing. When you log in to a website, it creates a cookie on your computer that lets you stay logged in by identifying you as an authorized user. A computer virus or other malicious entity would be able to access your accounts by stealing the right cookies from your computer.
A third danger is old cookies, which contain old information that could be corrupted, causing error messages. Lastly, although a single cookie does not take up a lot of space on your computer, many cookies will. If you’re tight on storage, clearing cookies can help get a little space back.
If your cookies can sometimes do more harm than good, then it makes sense to clear them every once in a while. Hopefully, the steps in this tutorial have helped you better understand how to do that, and give you more control of where your browsing data is going.

Thank you for explaining how to delete cookies in words of one syllable! I am most grateful to find your site quite by accident! I have been struggling for ages trying to follow other instructions which I could not follow. I am afraid that technologically I am still in the Stone Age! It is a relief to find instructions which are easy to follow. Many thanks!
Thank you for doing this. Its easy to follow and I really appreciate you taking the time to post it.