The ability to customize a user interface to your own preferences is something that can greatly improve your comfort and ease of using the software. In PaintTool SAI the options to customize the user interface can be found in the Window menu in the top toolbar.
My name is Elianna. I have a Bachelor of Fine Arts in Illustration and have been using PaintTool SAI for over seven years. I have used a variety of user-interface configurations in my experience with the program.
In this post, I will show you how you can customize the PaintTool SAI User Interface to suit your own preferences and increase your comfort level, whether it’s hiding panels, changing the scale, or changing color swatch size.
Let’s get into it!
Table of Contents
- Key Takeaways
- How to Show/Hide Panels in the PaintTool SAI User Interface
- How to Separate Panels in the PaintTool SAI User Interface
- How to Change the Scale of the PaintTool SAI User Interface
- Brush User Interface Options in PaintTool SAI
- How to Hide User-Interface in PaintTool SAI
- How to Fullscreen in PaintTool SAI
- How to Move Panels to the Right Side of the Screen in PaintTool SAI
- How to Change Color Wheel Settings in PaintTool SAI
- How to Change Color Swatch Size in PaintTool SAI
- Final Thoughts
Key Takeaways
- The PaintTool SAI user interface options can be found in the Window menu.
- Use Window > Show User Interface Panels to show/hide panels.
- Use Window > Separate User Interface Panels to separate panels.
- Use Window > Scaling of User Interface to change the scale of the user interface.
- To show the user interface panels use the keyboard shortcut Tab or use Window > Show All User Interface Panels.
- The keyboard shortcut for full screen in PaintTool SAI is F11 or Shift + Tab.
- Change the mode of the color picker using Window > HSV/HSL Mode.
- Modify the sizes of your color swatches using Window > Swatches Size.
How to Show/Hide Panels in the PaintTool SAI User Interface
The first option to edit the user interface that PaintTool SAI offers is showing/hiding various panels. If you want an easy way to declutter your PaintTool SAI user interface and get rid of panels you don’t use often
Here’s how:
Step 1: Open PaintTool SAI.
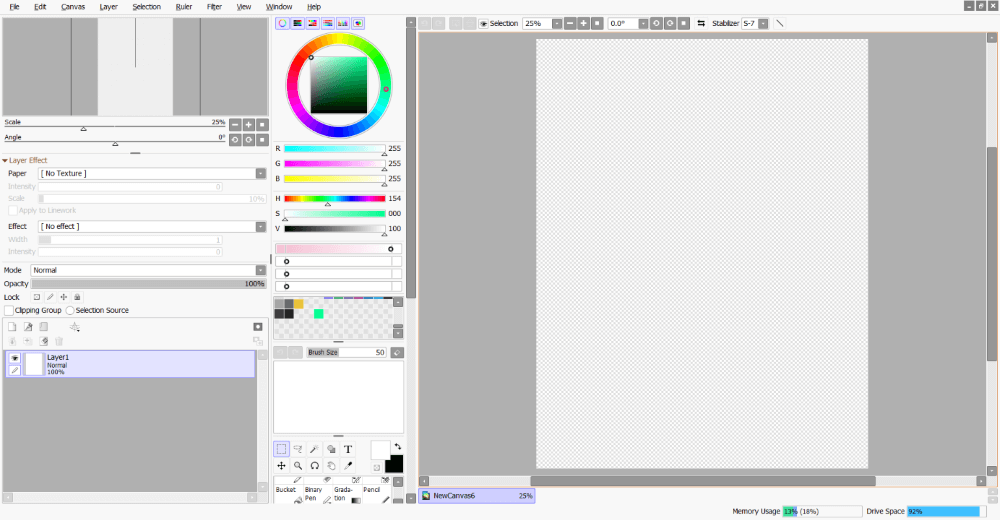
Step 2: Click on Window > Show User Interface Panels.
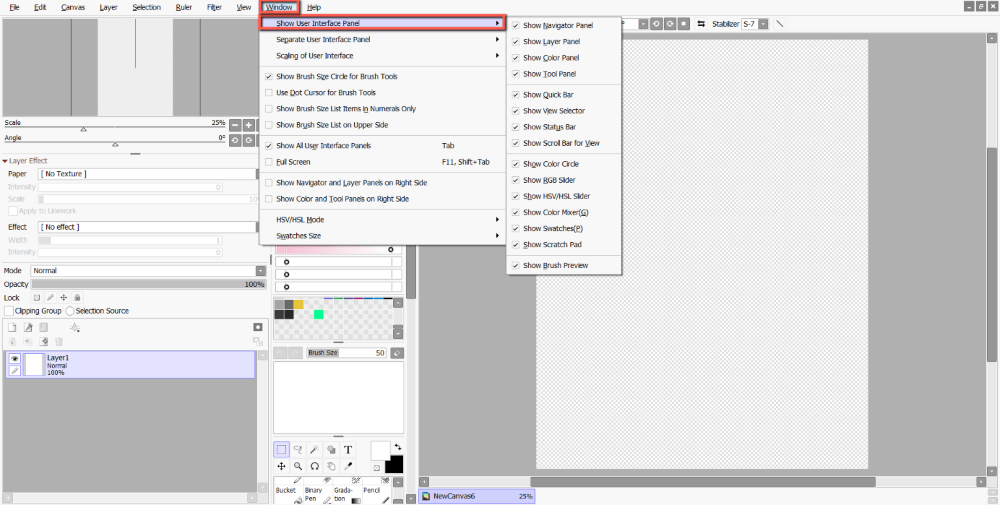
Step 3: Click on which panels you would like to show or hide in the user interface. For this example, I will be hiding the scratch pad, as I do not use it often.
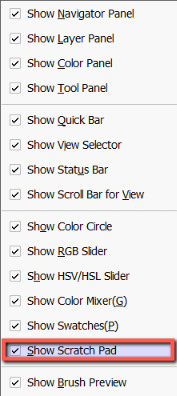
Your selected panels will show/hide as designated.
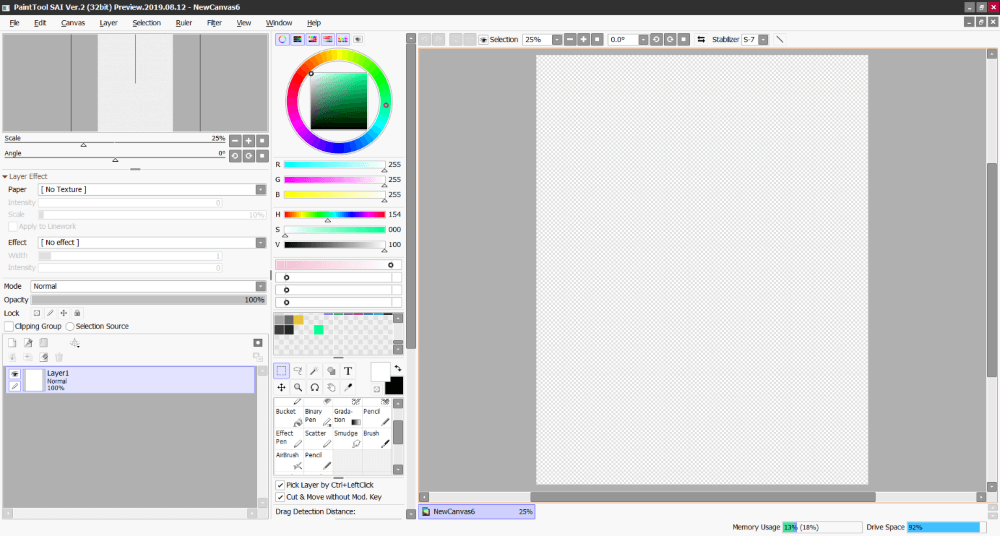
How to Separate Panels in the PaintTool SAI User Interface
You can also separate panels in PaintTool SAI using Window > Separate User Interface Panels. By using this option your selected panels will separate into a new window. Here’s how:
Step 1: Open PaintTool SAI.
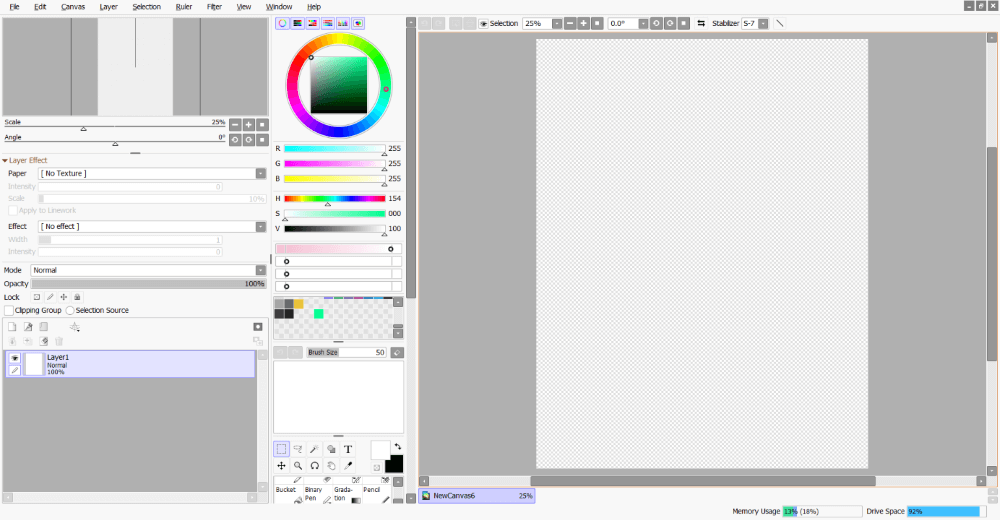
Step 2: Click on Window > Separate User Interface Panels.

Step 3: Click on which panels you would like to separate in the user interface. For this example, I will be separating the color panel.
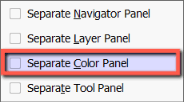
That’s it!
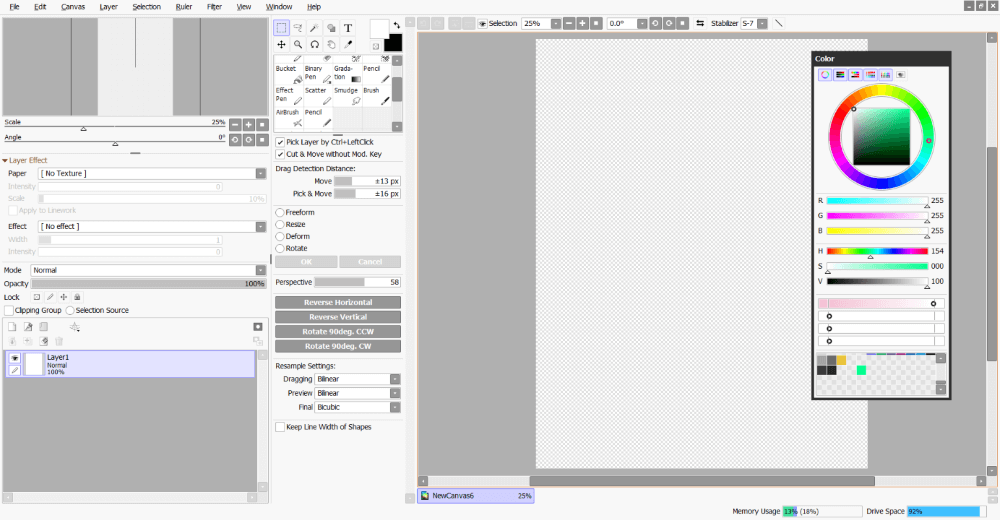
How to Change the Scale of the PaintTool SAI User Interface
Another great option to edit your PaintTool SAI user interface is with Window > Scaling of User Interface.
This option allows you to change the scale of your interface, and is great if you have any vision impairments, or would like to accommodate PaintTool SAI based on the size of your laptop/computer monitor. Here’s how:
Step 1: Open PaintTool SAI.
Step 2: Click on Window > Scaling of User Interface.
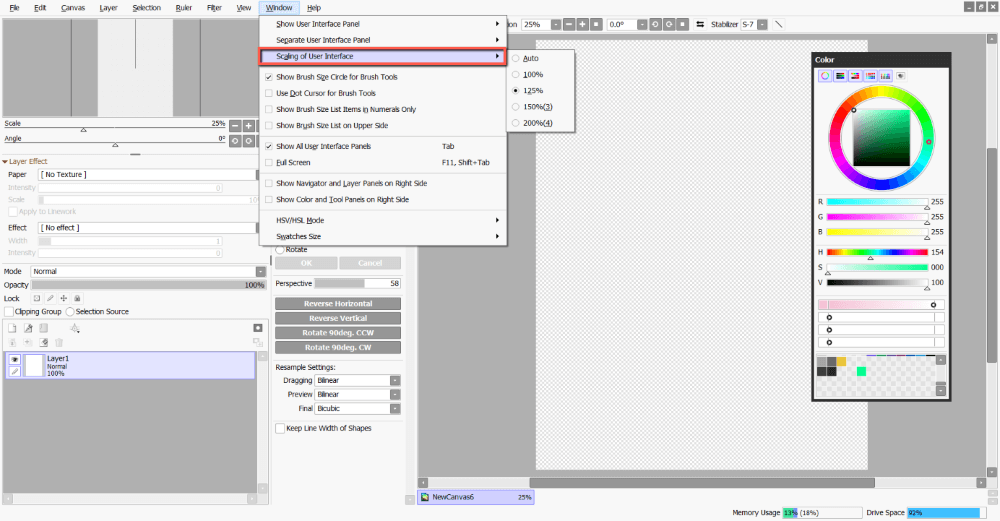
Step 3: You will see options ranging from 100% to 200%. Select which option you prefer. I find that 125% is the most comfortable for me. For this example, I will be changing mine to 150%.
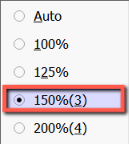
Your PaintTool SAI user interface will update as selected. Enjoy!
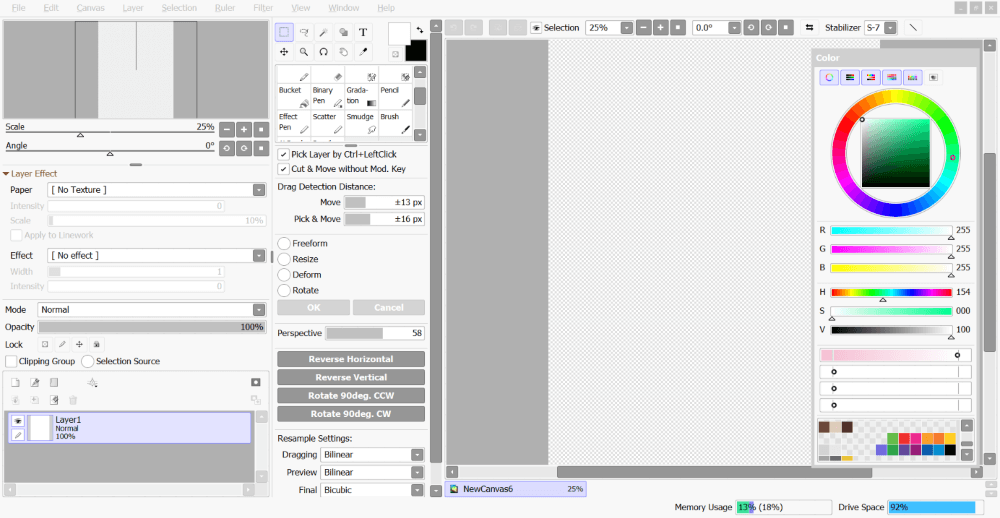
Brush User Interface Options in PaintTool SAI
There are also a variety of different options to customize the user-interface brush experience. They are as follows:
- Show Brush Size Circle for Brush Tools
- Use Dot Cursor for Brush Tools
- Show Brush Size List Items in Numerals Only
- Show Brush Size List in Upper Side
Step 1: Open PaintTool SAI.
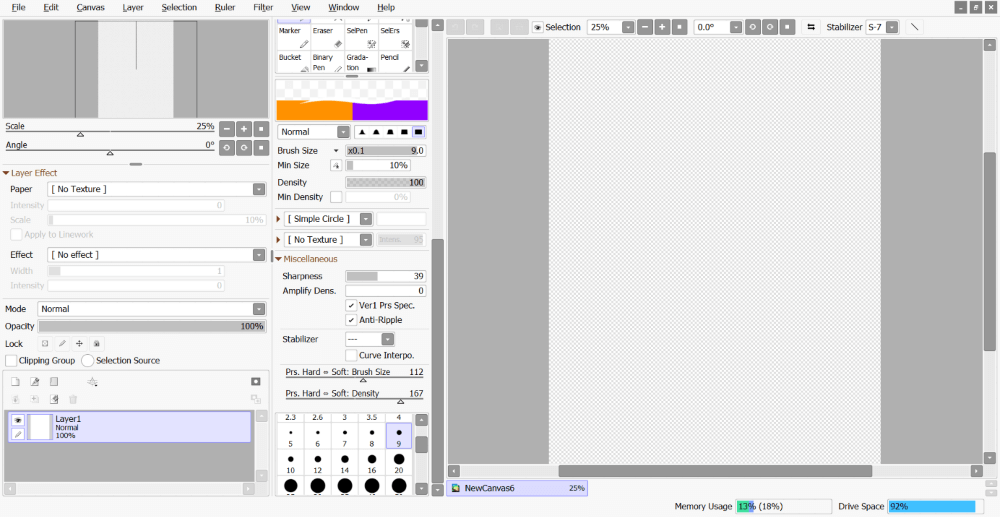
Step 2: Click on Window.
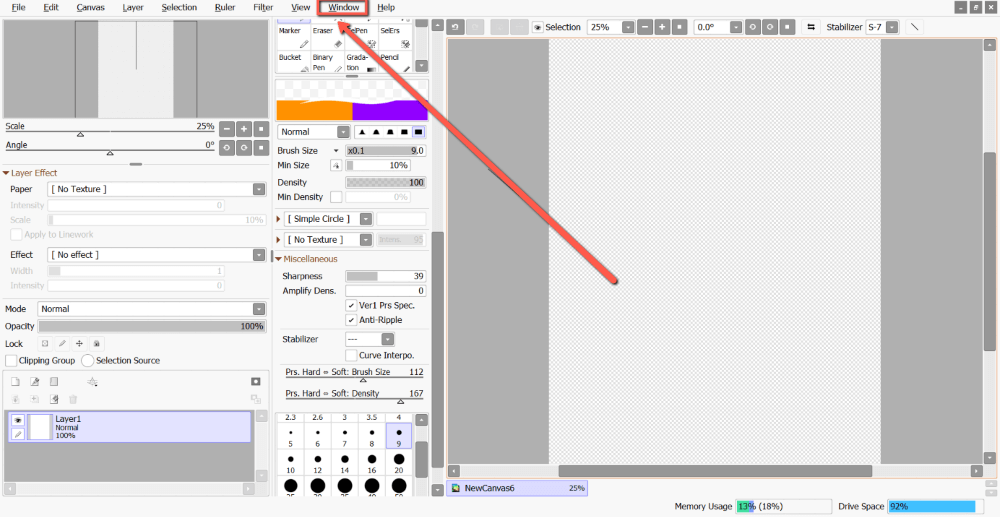
Step 3: Select a brush user-interface option. For this example, I am selecting Show Brush Size List in Upper Side.
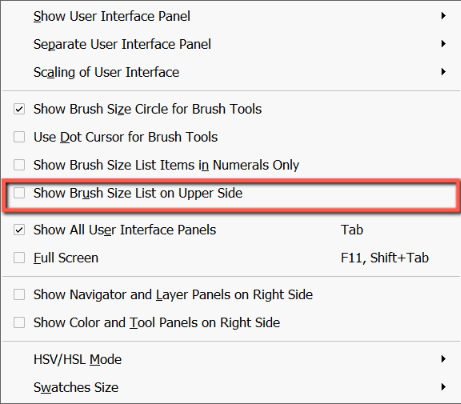
Enjoy!
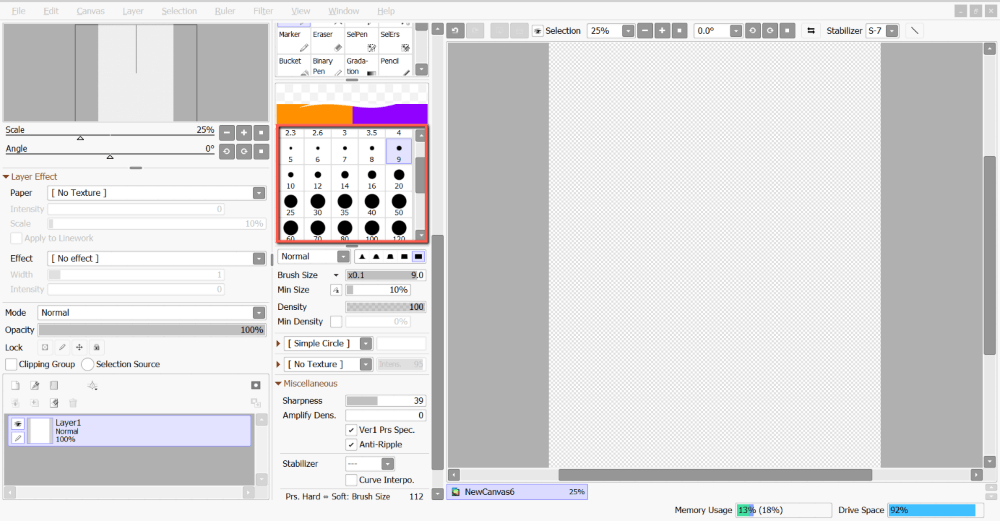
How to Hide User-Interface in PaintTool SAI
To hide the user interface to only view the canvas in PaintTool SAI, use the keyboard shortcut Tab or use Window > Show All User Interface Panels.
Step 1: Open PaintTool SAI.
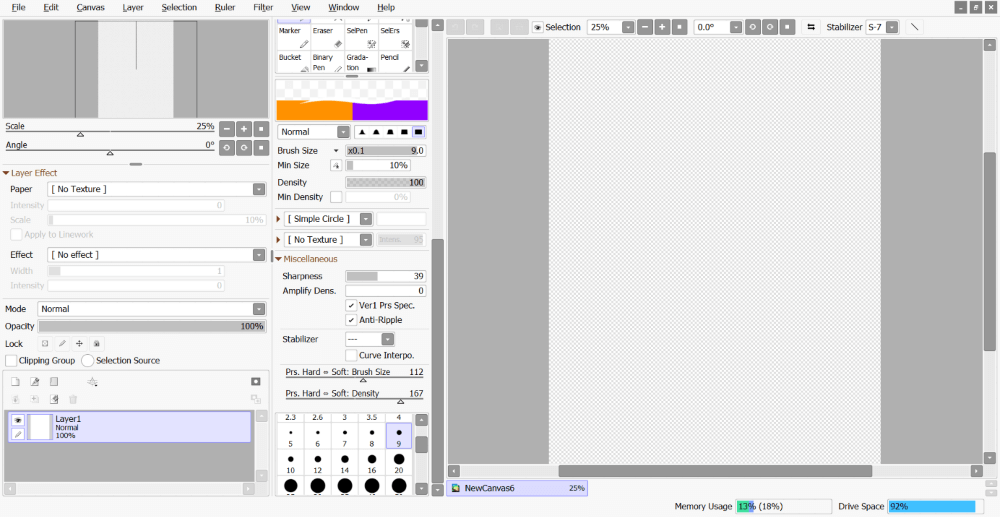
Step 2: Click on Window.
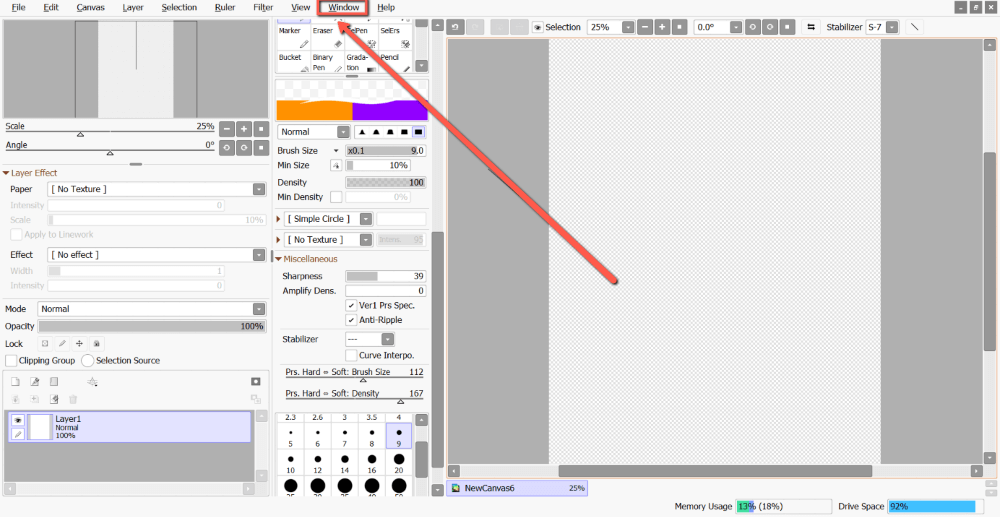
Step 3: Click on Show All User Interface Panels.
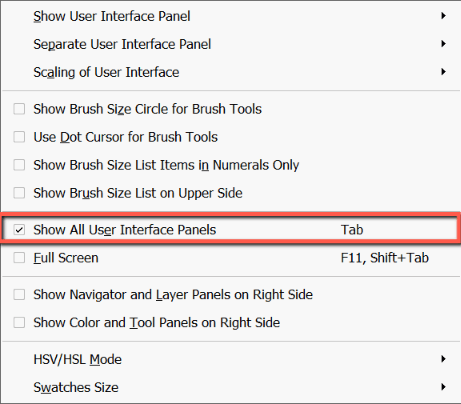
You will now only see the canvas in view.
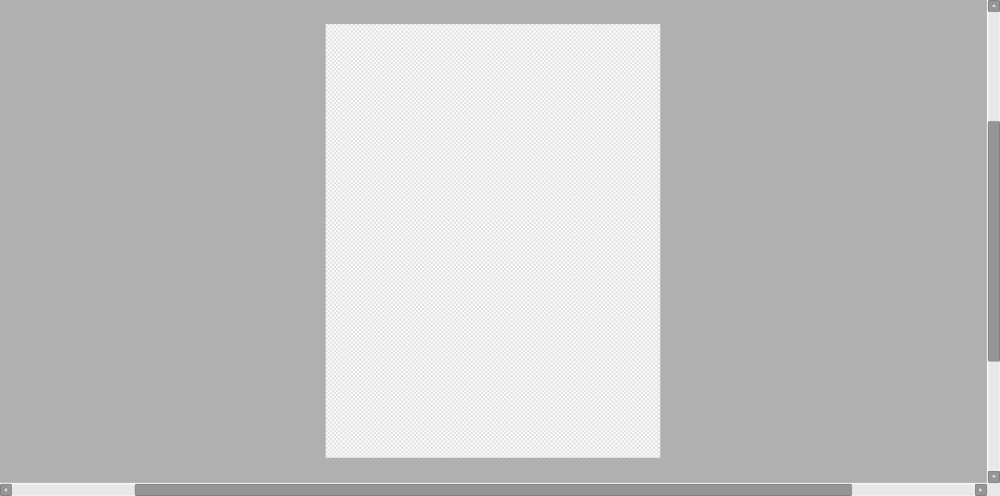
Step 4: To show the user interface panels use the keyboard shortcut Tab or use Window > Show All User Interface Panels.
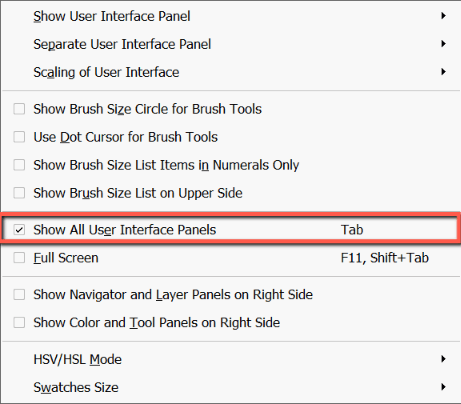
Enjoy!
How to Fullscreen in PaintTool SAI
The keyboard shortcut for full screen in PaintTool SAI is F11 or Shift + Tab. However, you can also access the command to do so in the Window panel. Here’s how:
Step 1: Open PaintTool SAI.
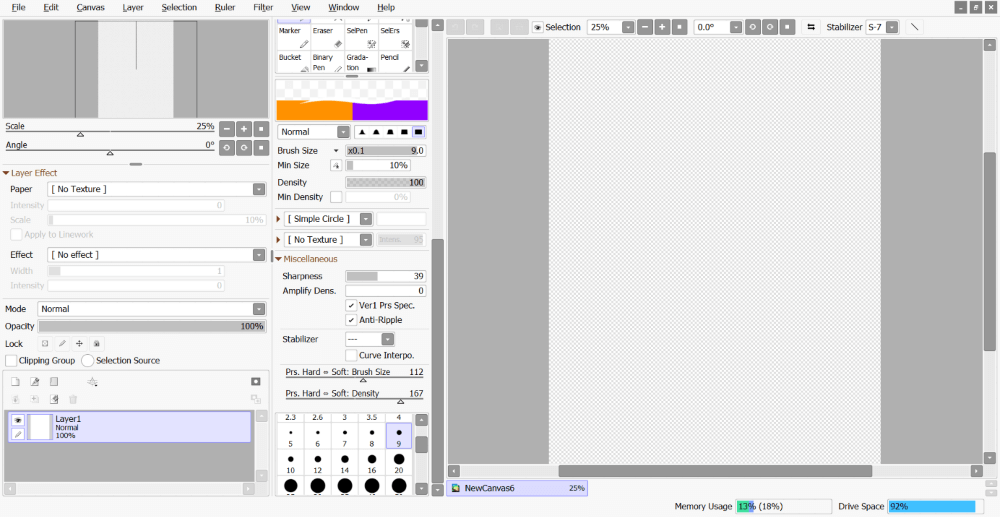
Step 2: Click on Window.
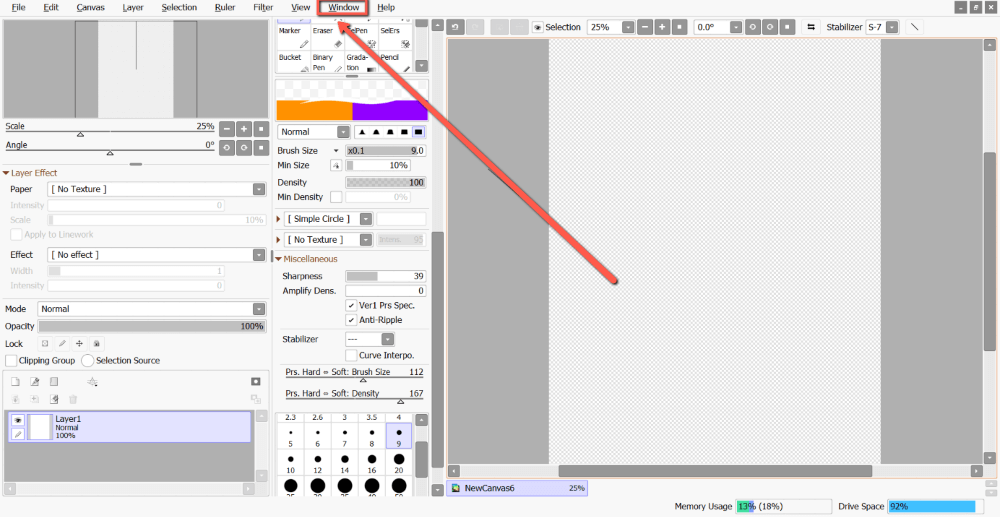
Step 3: Select Fullscreen.
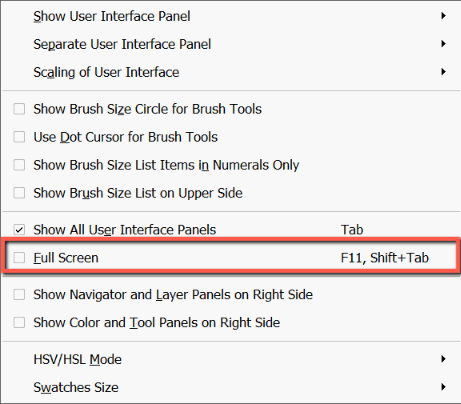
Your PaintTool SAI user interface will change to fullscreen.
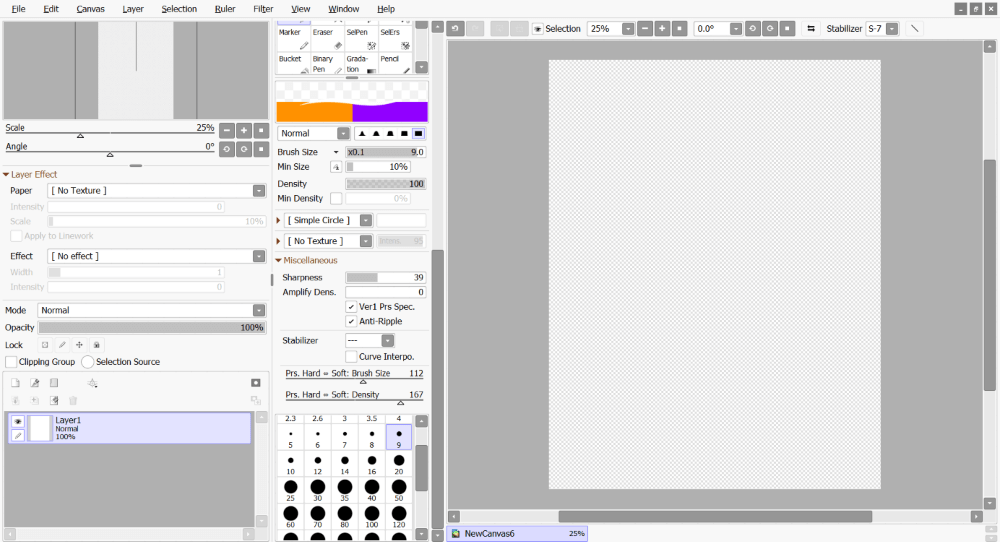
If you want to change it back from fullscreen, use the keyboard shortcut F11 or Shift + Tab.
How to Move Panels to the Right Side of the Screen in PaintTool SAI
Moving certain panels to the right side of the screen is another common preference that can be achieved in PaintTool SAI. Here’s how:
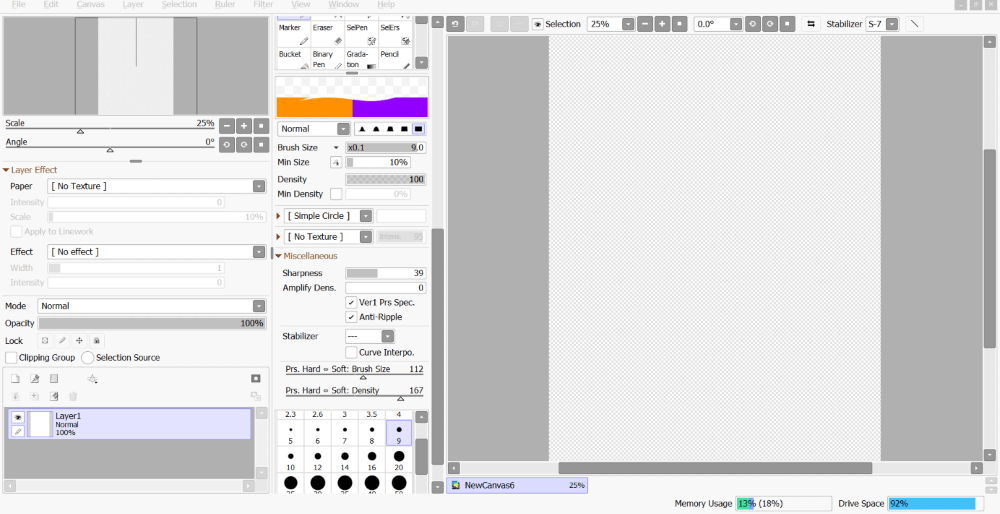
Step 1: Open PaintTool SAI.
Step 2: Click on Window.
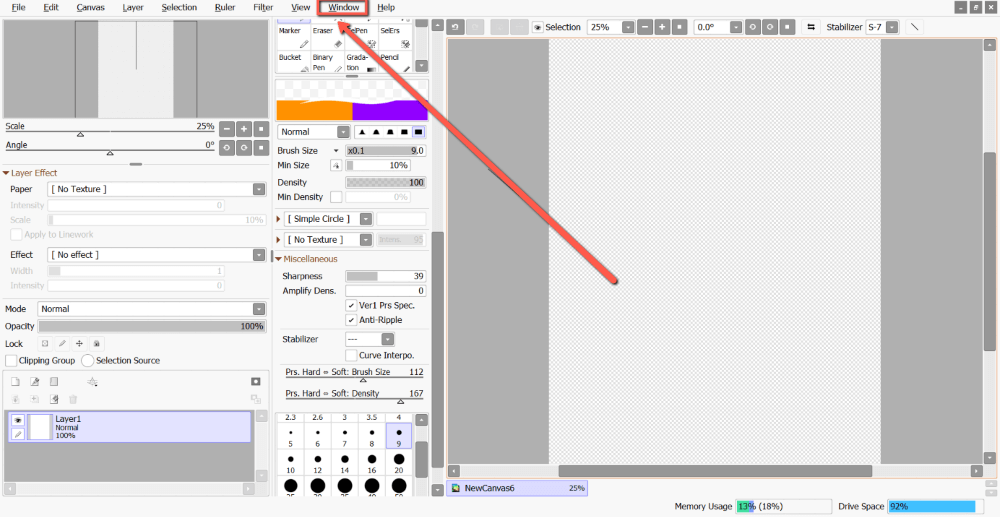
Step 3: Select either Show Navigator and Layer Panels on the Right Side or Show Color and Tool Panels on the Right Side. For this example, I will be selecting both.
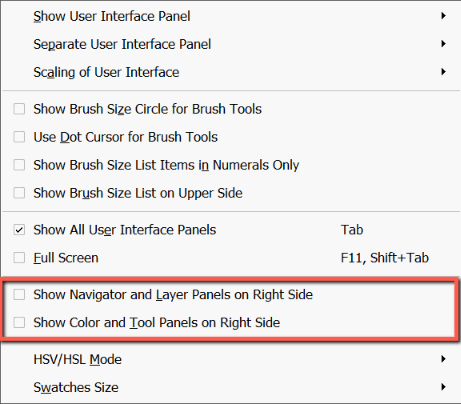
Your PaintTool SAI user interface will change to reflect your preferences. Enjoy!
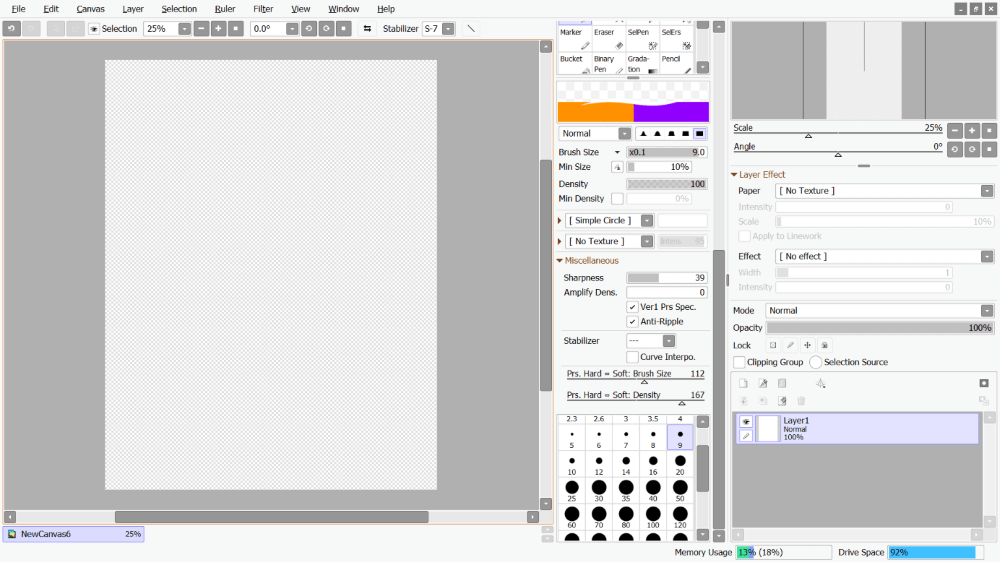
How to Change Color Wheel Settings in PaintTool SAI
There is also an option to change the properties of your color wheel in PaintTool SAI. The default setting for the color wheel is V-HSV, but you can change it to HSL or HSV. Here is how they look next to each other.
Follow the steps below to change the color picker mode in PaintTool SAI:
Step 1: Open PaintTool SAI.
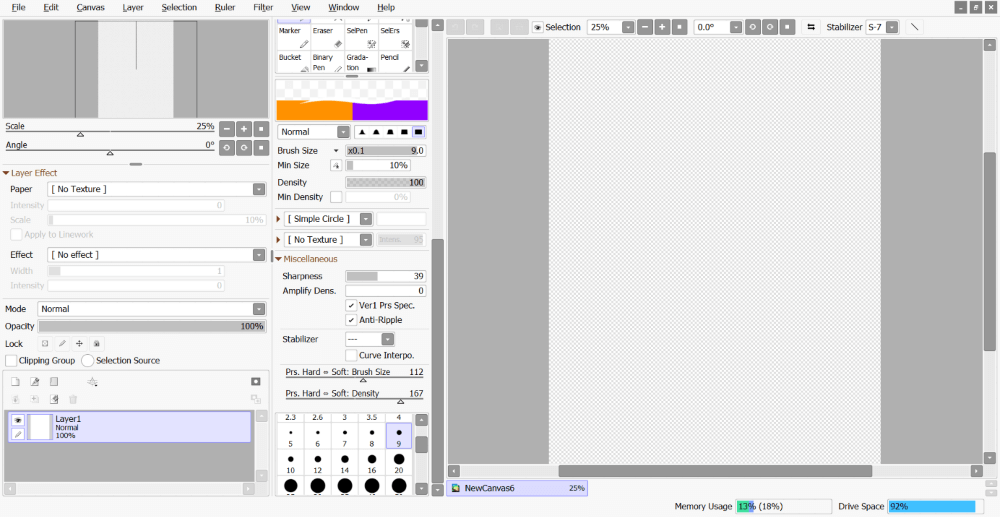
Step 2: Click on Window.
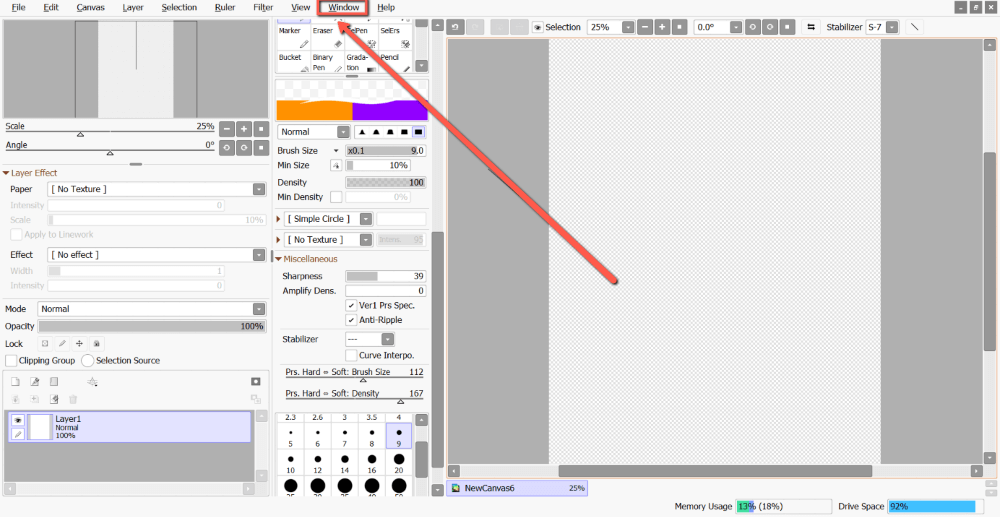
Step 3: Click on HSV/HSL mode.
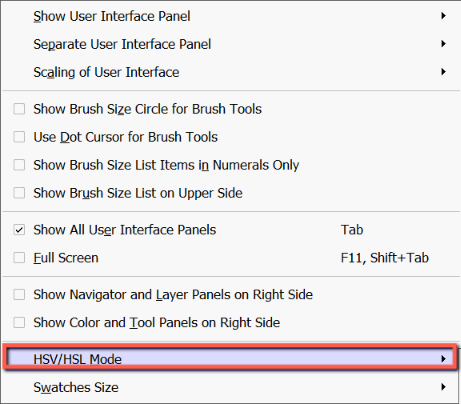
Step 4: Select which mode you would prefer. For this example, I am selecting HSV.
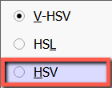
Your color picker will update to reflect your changes. Enjoy!
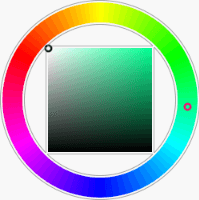
How to Change Color Swatch Size in PaintTool SAI
The last user-interface editing option in PaintTool SAI is the ability to modify the sizes of your color swatches. Here’s how:
Step 1: Open PaintTool SAI.
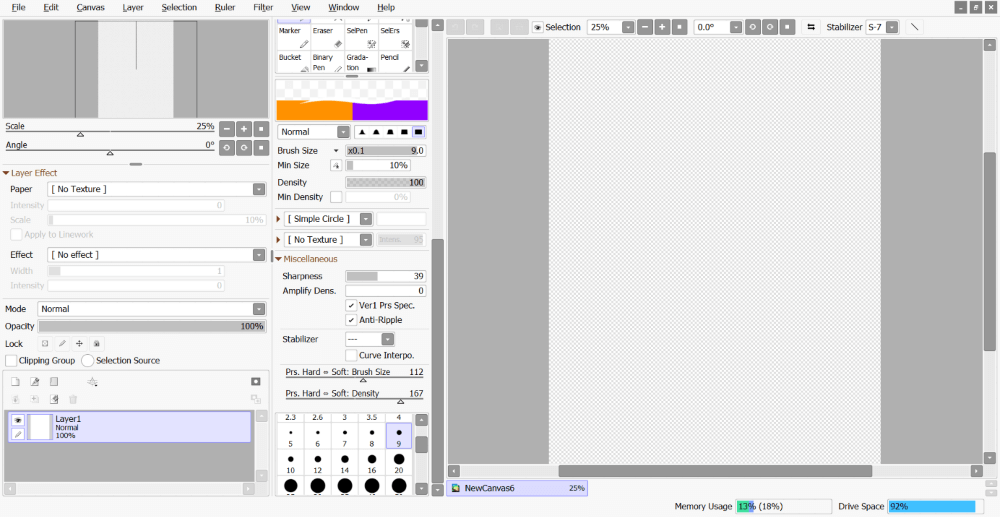
Step 2: Click on Window.
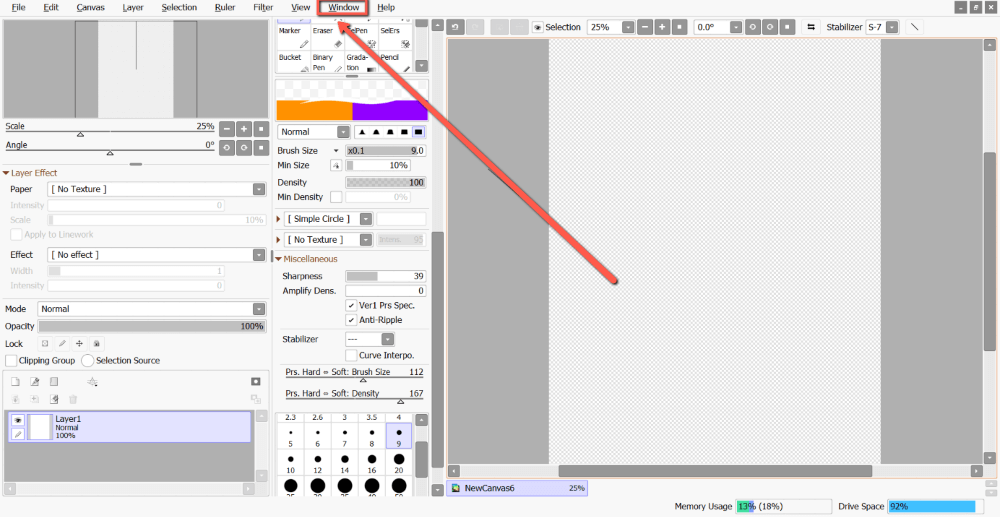
Step 3: Click on Swatches Size.
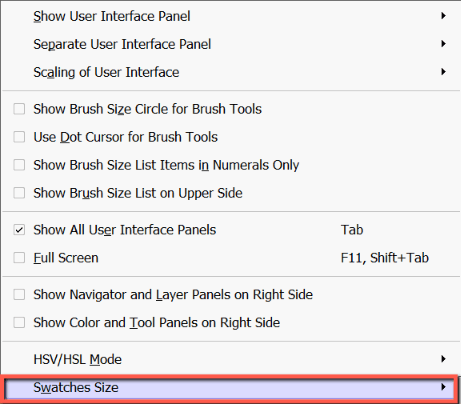
Step 4: Select Small, Medium, or Large. For this example, I will be selecting Middle.
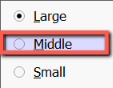
Your swatch sizes will update to reflect your changes. Enjoy!
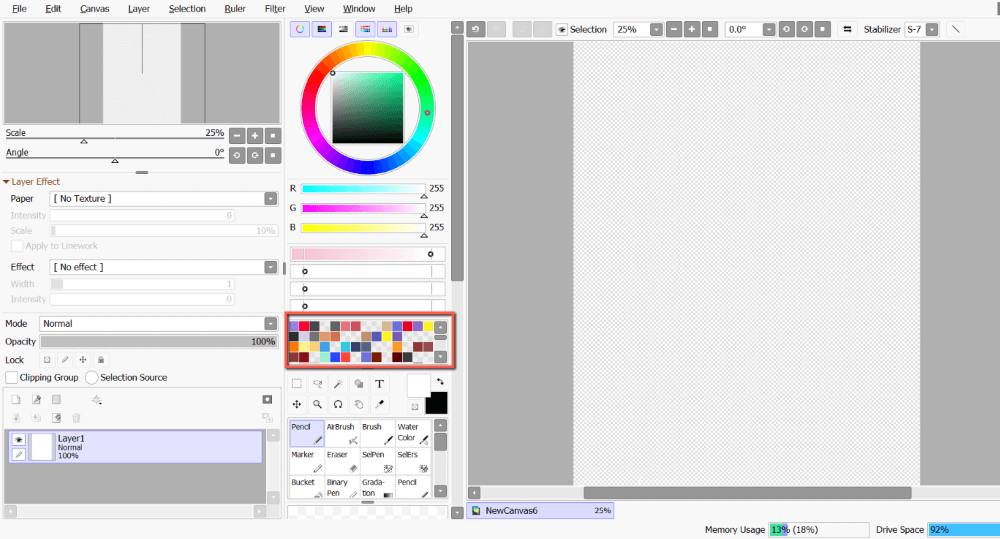
Final Thoughts
Customizing the user interface in PaintTool SAI can create a more comfortable design process that reflects your preferences.
In the Window menu, you can show/hide and separate panels, change the scale of the user interface, switch select panels to the right side of the screen, change the mode of the color picker, and more! Don’t be afraid to experiment to obtain a user interface that suits your needs best.
Also, remember the keyboard shortcuts for show/hide all user interface panels (Tab), and fullscreen (F11 orb Shift + Tab).
How did you modify your user interface in PaintTool SAI? Let me know in the comments below!
