Not being able to use your computer when you want can be incredibly frustrating. You’ve probably encountered a situation where you went to use your computer, turned on the monitor and there was no display.
I’m Aaron. I work with and around technology every day. If there’s a technology problem, I’ve likely encountered it.
Let’s cover some of the reasons your computer may not be displaying content on screen. I’ll start from relatively easiest to diagnose and fix and work my way up from there. If you have a problem, hopefully this will help you fix it.
Table of Contents
Key Takeaways
- Your display may not work because your computer isn’t displaying anything! You can easily turn that off.
- If it’s not that, you might just have temporary computer or computer configuration issues.
- Once you rule out those configuration issues, then you’re looking at hardware issues. Check your cables.
- When you rule out cables, then you’re dealing with potential computer issues. There are some diagnostic tools available, but you’ll want to consider a repair shop for help.
There are many reasons your monitor might not turn on when your computer’s on, some of which are operating system features, while others are software and hardware issues. Let’s begin with…
Reason 1: Your Display is Turned Off
Even though your monitor is on, Windows and macOS can be set to not display anything on the monitor. This is a holdover from CRT and early flatscreen displays, where burn-in was an issue.
Burn-in is where a static image is displayed for too long and becomes permanently displayed on the phosphorous or pixels on the CRT or flatscreen monitor, respectively. This is also a potential issue for new OLED monitors and TVs, so it’s good there’s some way to address the problem.
You should be able to fix this by tapping the keys on your keyboard or moving your mouse. Any activity will cause an image to be displayed.
If you want to turn this functionality off…
Windows
Click the Start menu and search Power, sleep and battery settings. Click that when it pops up.
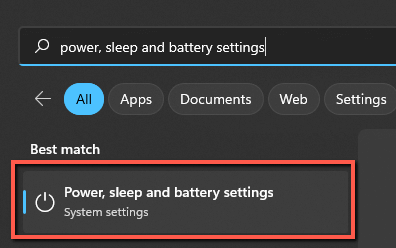
Click Screen and sleep. Click the menu next to When plugged in, turn off my screen after and select Never. Then close the window.

Alternatively, on…
macOS
Click System Preferences.

Click Energy Saver.

Drag the Display sleep slider to Never. Then close the window.
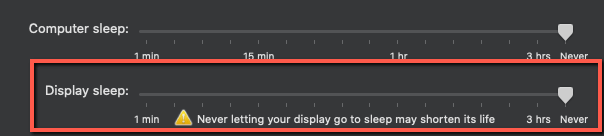
If it’s not your display settings, it could be…
Reason 2: Incorrect Monitor Input
You may have a monitor with multiple inputs, for example, more than one HDMI or DisplayPort port. If it does, your monitor may let you select inputs manually. While some monitors will automatically swap back to the active port, it may not (or more than one may be active).
Refer to your monitor’s manual for how to swap inputs. Try swapping to the input your computer is plugged into. If that doesn’t work, then…
Reason 3: Computer is Frozen
Sometimes your computer will freeze and do so with a blank screen. This may happen where your computer and monitor are both powered and pressing keyboard keys or moving the mouse doesn’t result in an image being displayed.
If this happens, then you’ll want to hard reset your computer. This has the possibility of damaging computer components and losing work. While not likely, it is possible. Do this at your own risk.
Hold down your computer’s power button until the computer turns off. Release the power button. Press the power button as normal to turn the computer on. Your computer should boot.
If there’s still no display…
Reason 4: Display Not Detected
If your computer can’t detect your monitor, it won’t display content to your monitor. Where you’re dealing with a multi-monitor situation and one is working while the other isn’t, then you’ll be able to determine this by looking in your display settings and seeing only one of two monitors.
If, however, you only have one monitor and it’s not working and resetting didn’t work then it’s likely Windows isn’t detecting your display.
Displays could not be detected for multiple reasons, but the most common cause is cable issues. Try unplugging and replugging the cable from both the monitor and the computer. If this solves your problem, great!
If that didn’t solve your problem, then you may need to replace the cable. Try a different HDMI or DisplayPort cable from elsewhere, if you can. If that fixes your problem, then all you need to do is to discard the faulty cable and buy a new one.
If that didn’t fix your problem…
Reason 5: Hardware Issues
At this point, you’re likely dealing with a hardware issue–either your monitor or computer. You’ll want to test your monitor first. If you have an extra monitor, use that. You can also use your TV as a monitor, but you may need to move your computer to your TV to hook it up.
If you connect the computer to another monitor and it works, then you likely have a monitor issue. If it doesn’t work, then you have a computer hardware issue.
Alternatively, you can try attaching another computer or device (like an iPad, tablet, or smartphone) to your monitor. If that device displays on your monitor, then you may have a computer hardware issue. If it doesn’t, then you have a monitor issue.
Once you diagnose a monitor issue, you know what component to replace.
If you diagnose a computer hardware issue, then there are multiple components, each of which can cause display issues. Those components are:
- Central Processing Unit, or CPU
- Graphics Processing Unit, or GPU
- Computer memory, or RAM
- Power Supply
Unfortunately, these will be difficult to diagnose without a working display output. Some computers have two different display outputs on the back: display outputs on the GPU and display output on the motherboard for the CPU’s Integrated GPU. You’ll be able to tell both based on their location at the back of the case.
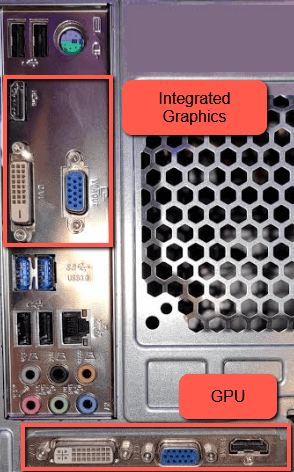
If you’re plugged into the GPU or integrated graphics (and you should always be plugged into the GPU over integrated graphics) plug your monitor into the other one. If it works, then it’s a GPU problem. If it doesn’t, then it’s a CPU, RAM, or power supply problem.
Unfortunately, further diagnosis requires access to tools and software you might not have (though I’ve included other diagnostics in the FAQ below). At that point, taking your computer to a repair shop and/or making do with another computer may be your best solution.
FAQs
Here are some common related questions about a computer monitor not working when the computer seems to.
PC Turns On, but No Power to Display or Keyboard
You likely have a motherboard or power supply issue. If your computer is powering (lights and fans come on) but neither your monitor nor keyboard do, then the computer may be failing to post, which is a colloquial term for the computer failing to reach its POST: Power-On Self-Test.
The POST is loaded from the BIOS or UEFI and it’s the first thing your computer does to validate the operation of the CPU and RAM.
If it’s not getting to that point, demonstrated by a lack of power to your USB ports, then the BIOS or UEFI ROM on your motherboard responsible for that isn’t working–either because it doesn’t work or because the power supply isn’t producing sufficient power on the power rails it must.
PC Turns On, but No Display or Beeps
You may have a motherboard, power supply, RAM, or CPU issue.
Once your computer reaches POST, it will run brief system diagnostics before trying to boot from a disk. Depending on whether POST fails, it can give off beeps. Those beeps are meaningful: beep codes are the way that the POST informs you of diagnostic issues.
Many modern computers omit a PC speaker, which is a speaker or piezo buzzer wired directly to the motherboard. As such, you may not hear beep codes ever. Realizing this, some motherboards are designed with a couple seven segment displays which display numbers in lieu of beep codes.
Here’s a great YouTube video about beep codes and their value as diagnostic instruments.
Conclusion
There are many reasons your computer monitor might not display an image while your computer is running. Some of them are relatively innocuous. Others are much more severe and difficult to troubleshoot. If you work through the issues in this article, you’ll either discover your problem or that you need assistance fixing your computer.
What other tough-to-ascertain issues have you diagnosed? How? Let me know in the comments.
