If you’re responsible for maintaining the network in your home, office, or business, you know how critical it is to track how many devices are connected to your wifi.
Why? There are multiple security, performance, and regular maintenance issues related to network connections. How do you check? Anyone who has the correct access can check using tools provided by your router or other apps.
Read on to learn more about tracking the number of devices connected to your wifi.
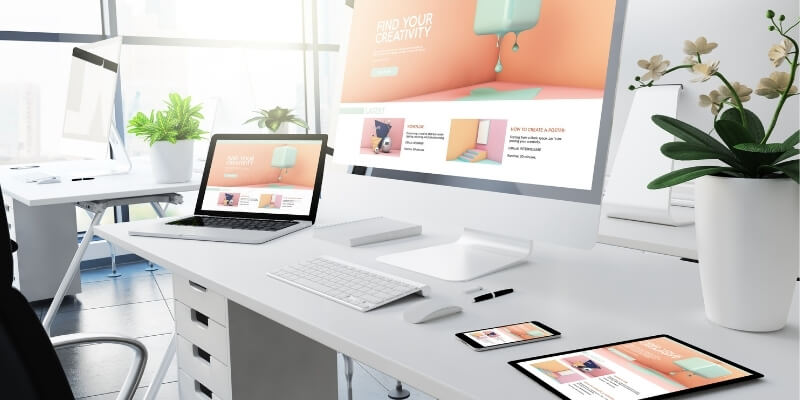
There are two basic methods you can use:
- The first is to use your router’s web interface, which, in my opinion, is the best method. It is a simple way to allow you to see everything that is connected. Most will have a record of previously connected devices, even if they are not currently active.
- The second method is to use a network scanning app. These apps are especially useful for those who scan often, as they provide more tools to do it with.
Table of Contents
Method 1: via Router Web Interface
Every router has a user interface that’s accessible via a web browser. This interface is used to configure and analyze your router and wireless network. Almost all of them will show what devices are connected to your router.
If you are not already familiar with connecting to this web interface, you can do so by typing in the router’s IP address in the URL of your web browser. The IP address can often be found on the back or bottom of your router. You might also check the documentation that came with it. If you don’t have that, no worries. You can find it using this guide.
For Windows
Step 1: Open a command prompt.
Go to the Start Menu or Windows icon in the lower-left corner of your desktop or in Windows 10, right-click on the Windows icon, and select search. In the search field, type “Command,” which will bring up “Command prompt.” Click on it.
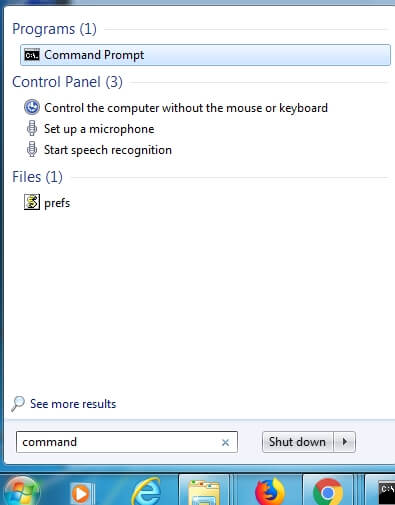
Step 2: Run the ipconfig command.
In the command prompt window, type “ipconfig” and hit enter.
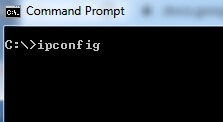
Step 3: Look at the output listing.
In the listing, find the section that says “Default Gateway.” The number listed next to it is your router’s IP address.
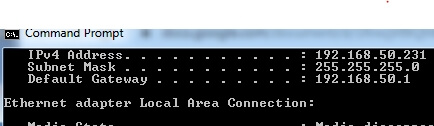
For macOS
Step 1: Open System Preferences.
Click on System Preferences.
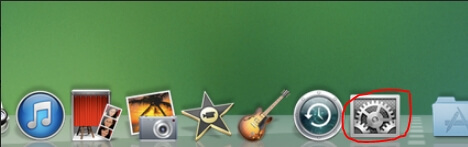
Step 2: Open the Network settings.
Click on the “Network” icon under “Internet and Wireless.”
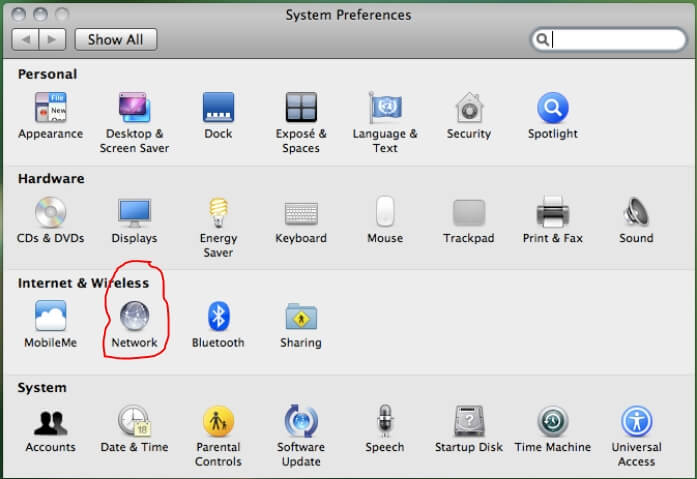
Step 3: Select “Wifi” or “AirPort” in the left panel. Then click on the “Advanced” button.
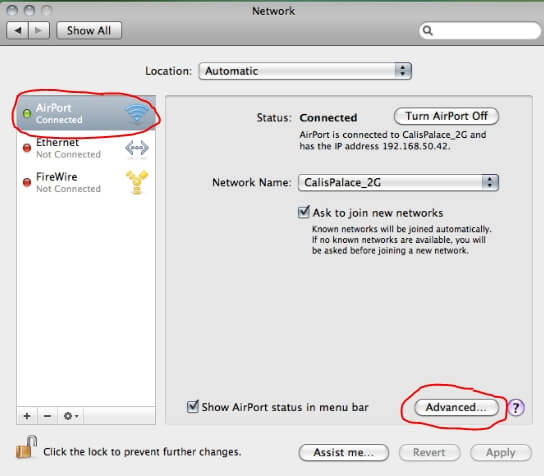
Step 4: Choose the TCP/IP tab.
You will find your IP address here under “Router.”
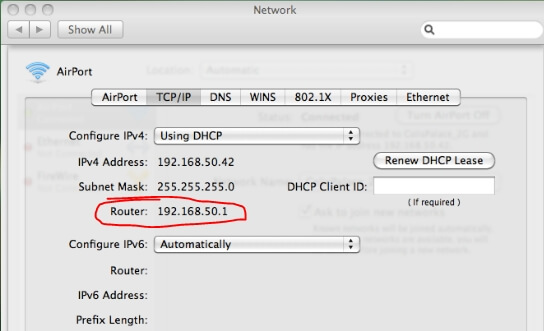
Once you have your router’s IP address, you can now open a browser and navigate to the router’s web interface. Just type or paste the IP address into your browser’s URL or address field. This should take you to the router’s login screen.
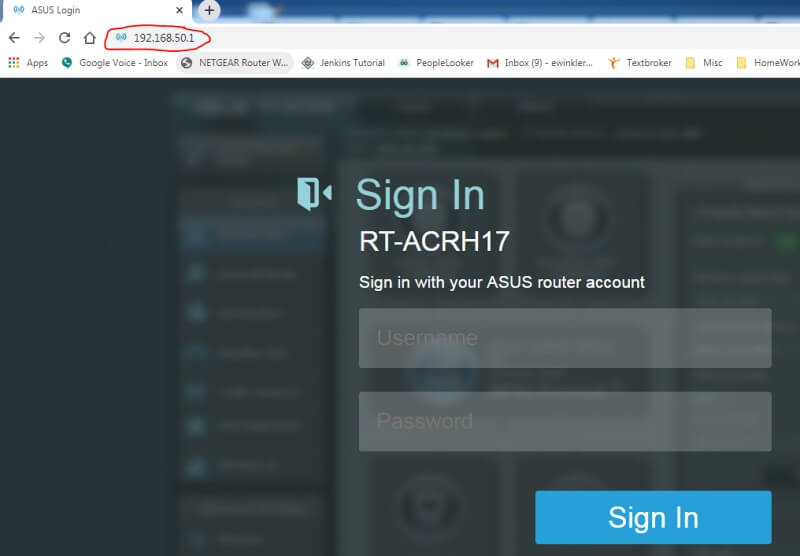
You may need a username/password to get into the interface. It is often something simple like admin/admin. If you do not know what it is, look on the bottom or back of your router; it will likely be on a sticker there. The password may also be in the documentation or on the box that came with your router.
If you cannot find it from any of these, do a Google search for the admin password and your router brand and model. If none of these solutions work, you may need to contact your router’s manufacturer to get the login information.
Every router manufacturer has a different web admin interface. Once you are logged in, you will need to look through the menus or on the dashboard for something that will list everything on your network. Below is an example using the web interface provided by ASUS. Others may look quite different but will have the same concept.
The interface below shows a network map on the main dashboard. If you look on this dashboard under “clients:8” (circled in red), you see the number of devices connected.
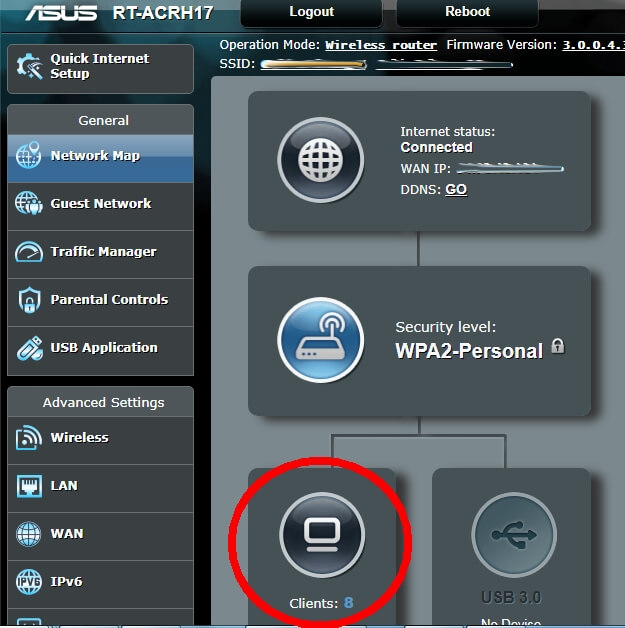
Other interfaces may have this as a menu selection, or they may call them devices instead of clients. You might need to wander around the interface to find the exact location to access the information.
If you click on the “clients” icon on the network map, you can then see the list of clients or devices that are connected or have been connected. Some will display both and will show them as active or inactive. It also shows a name for them, their IP address, and the device’s MAC address. This can be vital information when trying to identify everything.
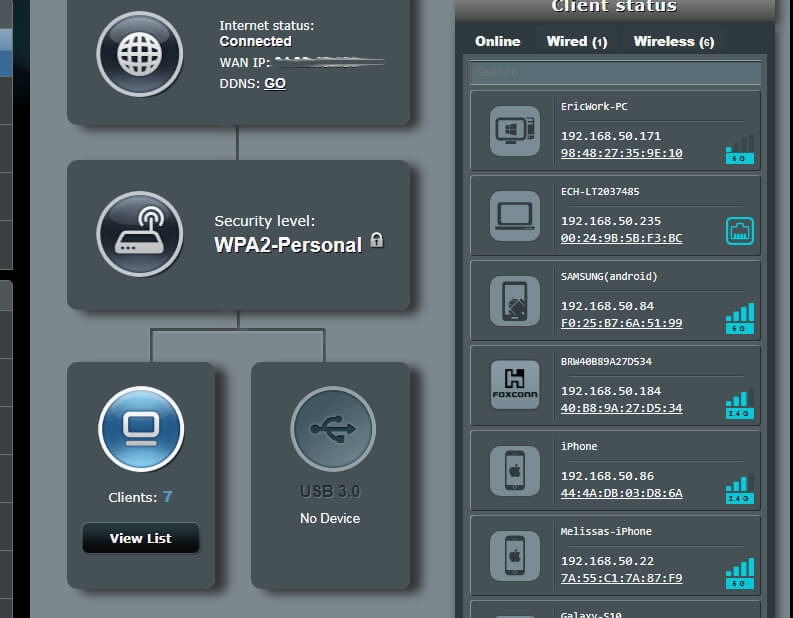
With this interface, you can click on individual devices and see the details. It also has options for parental controls and to block the device from having internet access.
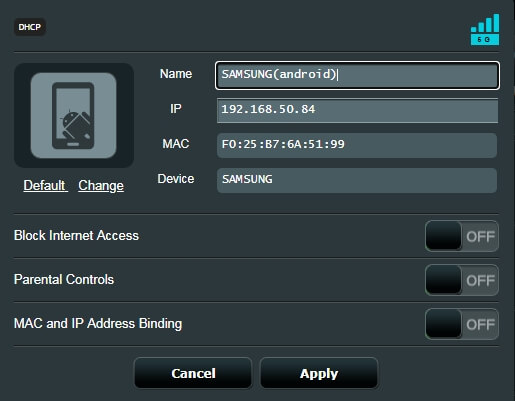
You can also view a list that shows which band they are on and other details. This information can even be exported to a spreadsheet for your records.
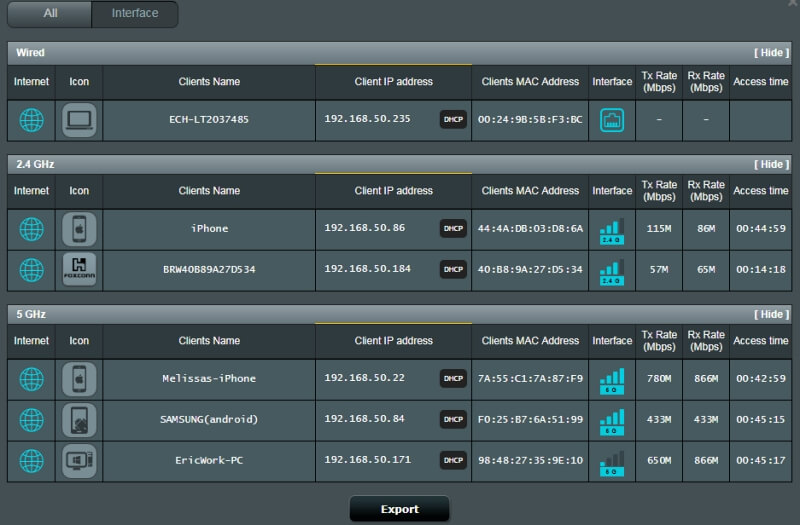
There is a great deal of information here and a lot that can be done with it. As mentioned before, the interface for each type of router may be different. You can explore your router’s web interface to learn more; don’t forget to look for help links when necessary.
Method 2: via Scanning App
If you find your router’s web interface cumbersome, try a network scanning application. A scanner is a tool used by administrators to determine the health and security of a network.
Some examples of popular scanners available are LanScan (macOS), SoftPerfect (macOS, Windows), and Angry IP Scanner (macOS, Windows, Linux). They can be a great way to keep track of your devices and ensure that your network is secure and performs well.
How to Identify Devices
If you are looking at the devices on your router’s web interface or using a scanner, you might be trying to identify them. When looking at the list, it can sometimes be difficult to determine what or whose device is connected. The description may not tell you; you most likely don’t know the MAC address of every gadget in your home or office.
If you are having trouble identifying an unknown device, one way is to start turning off all known devices until you narrow it down to the only one left on the network.
If you still cannot identify it, you can always change your router’s password and restart the router. Eventually, you’ll figure out what device is unable to connect. If it is an intruder on your system, resetting the router will hopefully kick them off and eliminate them.
Why Check The Number of Devices Connected to WiFi
Knowing how many devices—and what kind—are connected to your wifi might seem like cyber ops stuff. But trust me, it’s not. If you administrate a small network, it is information that you should pay attention to.
There are three primary reasons that this should be important to you.
Security
The security of your small network is absolutely vital. You don’t want thieves, hackers, or anyone who is up to no good on your system. You or others may become victims of identity theft, credit card fraud, bank account fraud, or other types of cybercrimes. If your network is used for your business, hackers could steal proprietary or confidential information. You need to prevent this.
Periodically evaluating what is connected to your wifi can help you ensure that unknown users are not on your network. At the very least, if intruders are there but not trying to get to your information, they are still using the bandwidth you are paying for. In essence, this is stealing (unless you offer public wifi to your guests or customers).
Performance
Too many devices on your network can cause performance issues. It could slow down, lose signal strength, and may even begin to drop connections. This is no good if you rely on your internet connection for video communications, data transfers, online gaming, or business use. If you have a dual-band router, see how many devices are on each and spread them out between the two to ensure one band is not overcrowded.
Intruders who steal your wifi may also cause performance issues. Knowing how many gadgets are regularly on your system will help you determine when something or someone connects without your knowledge.
Maintenance
In the previous section, we talked about performance. To ensure your network is performing well, you need to track how many devices connect, determine when there are too many, and then remove unwanted ones. Doing regular maintenance will keep things running smoothly, reliably, and securely.
Using these stats for regular maintenance will also let you know if you are outgrowing your system. Slow internet? Maybe it’s not your provider’s fault; you might need to upgrade to a better router or add another one. Leaving things unchecked may result in your network being cluttered, bogged down, and possibly dropping connections.
Final Words
Regular maintenance and inspection of your wireless network are critical. Determining what and who is connecting to it is part of this process. We hope it’s helped you to easily check up on the devices that are connected to your wifi.
Let us know if you have any questions or comments. We would love to hear from you.

What about arp -a it’s way easier than ipconfig