Have you ever wanted to check your CPU temperature while gaming? I’ll show you how and it’s easier than you think. Within 10 minutes, you’ll be up and running and able to monitor all sorts of information while you game. All you need is MSI Afterburner and the ability to install the software.
My name is Aaron. I’m an avid gamer and technology enthusiast with over two decades of experience building, tweaking, and gaming on computers. If you need computer advice, I’m your guy.
Follow along as I explain how to install MSI Afterburner to check CPU temp so you can take your gaming to the next level.
Table of Contents
Step 1: Install MSI Afterburner
First things first: download MSI Afterburner from MSI’s website here. If you’re not familiar, MSI Afterburner is a full-featured platform for overclocking your graphics card and collecting telemetry about all sorts of components on your PC.
What’s better? You don’t need an MSI graphics card for the features outlined in this article.
Having trouble installing? When you download the file, it will be in a compressed “zip” file. Double-click on that file to open it. Then drag the install file from the new window that opens into the other window you have opened.
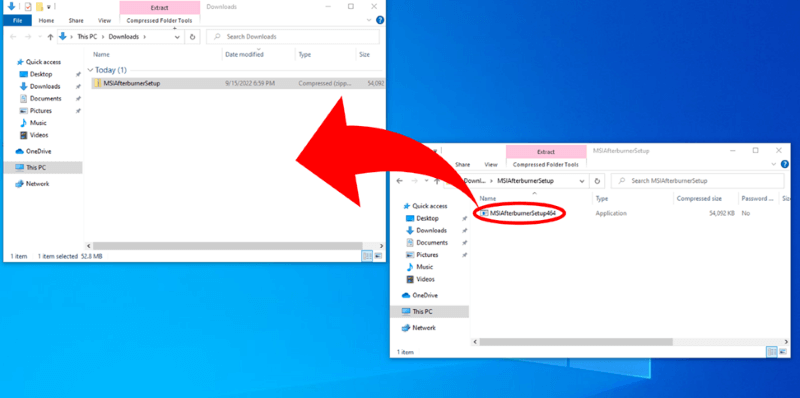
Step 2: Enable Temperature Sensors
When you’ve installed MSI Afterburner, run it! You’ll notice a temperature on the screen. That’s your GPU temperature. If you want to see CPU temperature, first click on the cog icon which is circled in red, below.
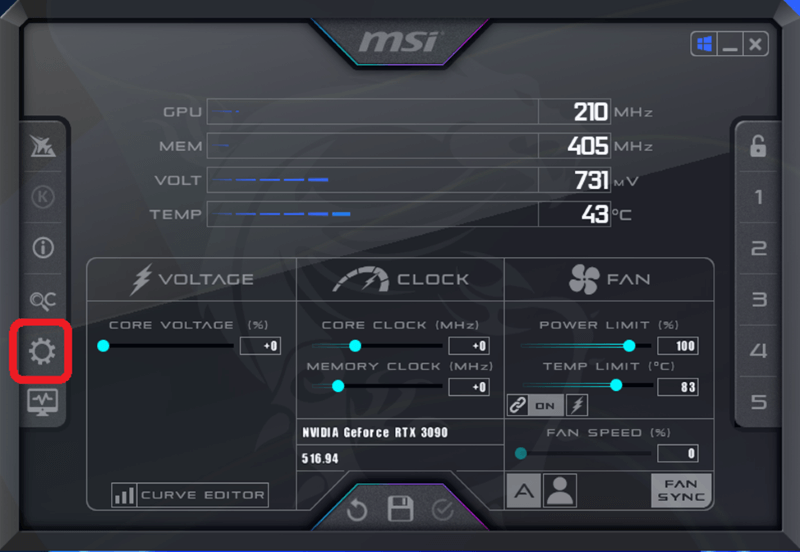
On the MSI Afterburner Properties menu, you’ll want to click on the Monitoring tab:
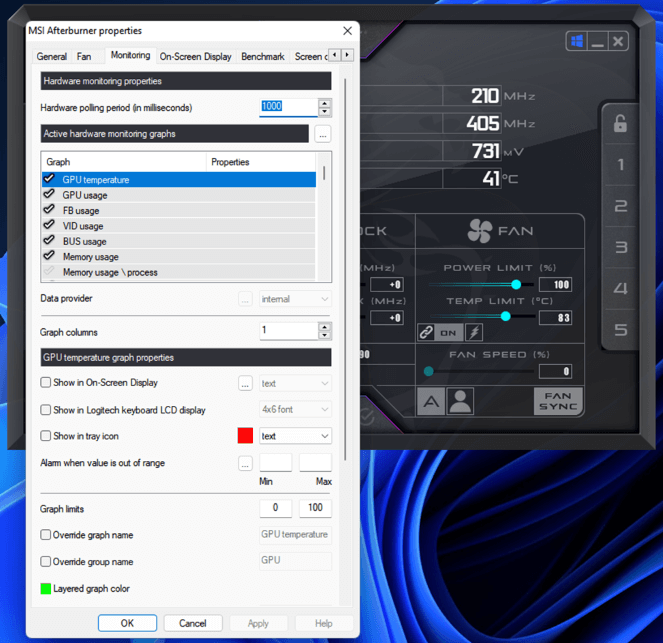
Scroll down until you reach CPU Temperature and make sure they have checkmarks next to them:
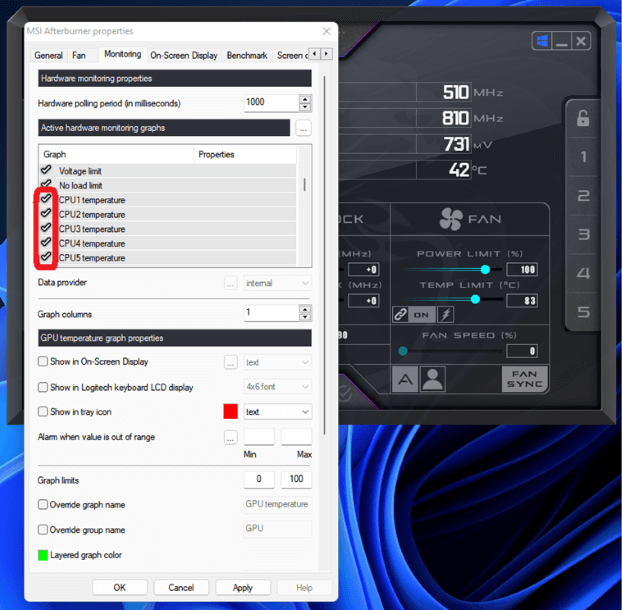
Then click “Apply” and “OK.”
Why Do I Have CPU1, CPU2, CPU3, etc.?
Good question!
Those are the individual temperature sensors for all the cores on your CPU. After all of those, you will see “CPU temperature” without a number. That is the CPU package temperature sensor. Anything you have checked will be displayed when we enable it.
Which One Do I Want?
That’s really a matter of personal preference.
When I’m overclocking, I like individual core temperatures when I’m testing the stability of my overclock. If there’s a failure, I want to know if one of my CPU’s core temperatures is spiking or if it’s another issue.
Once I have a stable overclock, I only use the package temperature (if at all).
Step 3: Open Temperature Sensors
After the MSI Afterburner Properties menu closes, click the MSI Afterburner hardware monitor button (red circle) and scroll down in the new window until you reach your CPI core temperatures (blue circle).
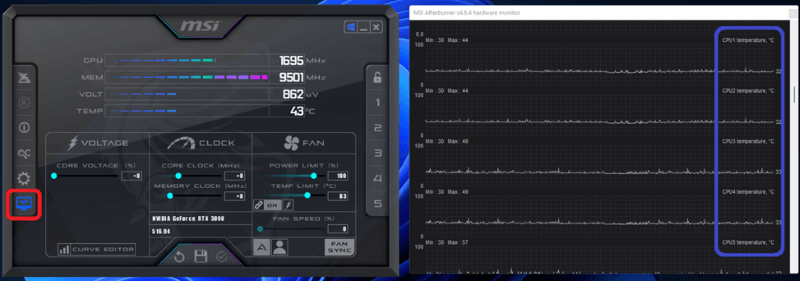
Congrats! You now know how to check your CPU’s temperature while gaming.
Step 4: Enable Temperature in an On-Screen Display while Gaming
The method I just highlighted requires you to Alt-Tab away from your game to see your CPU temperature. MSI Afterburner lets you see it real-time in game. To enable that, go back to your MSI Afterburner Properties menu.
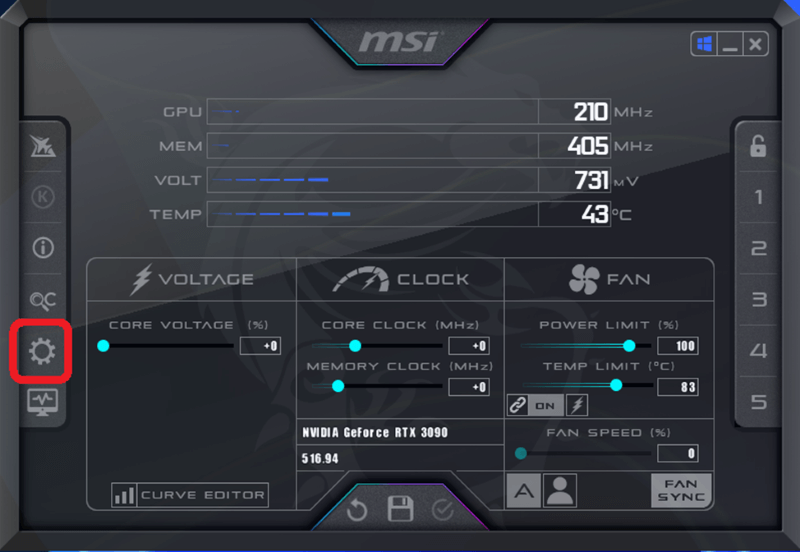
Then go back into the monitoring tab and select the CPU temperature you’d like to display. Here, I have the CPU Package temperature selected. When the measurement you’d like to see on screen is selected, click “Show in On-Screen Display.”
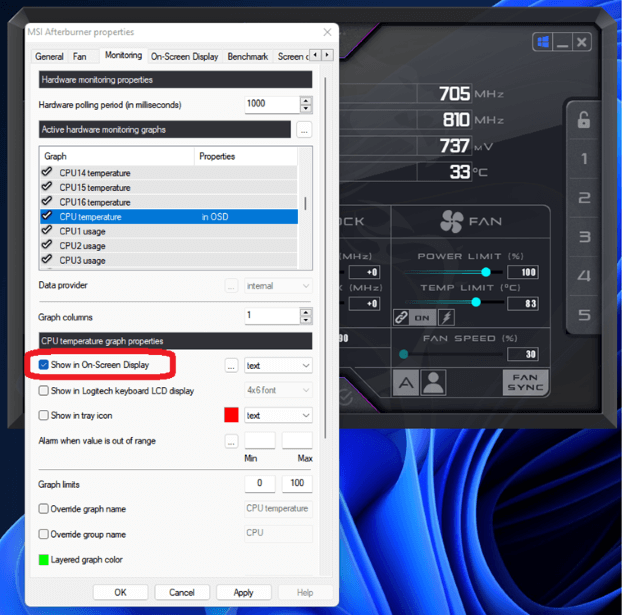
You’ll also want to scroll down and select Framerate too. Click “Apply” and then click “OK.”
Now fire up your favorite game and you’ll see your CPU temperature on screen!
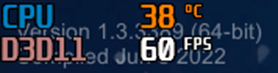
What Did I Do Wrong If I Don’t See My CPU Temps?
Nothing.
If, like me, you didn’t see the on-screen display at first, you need to open another program that is likely already running. When MSI Afterburner installs, it also installs something called RivaTuner Statistics Server, which is responsible for displaying the information on screen.
Where is it? Go to your hidden taskbar items and double-click on the RivaTuner icon.
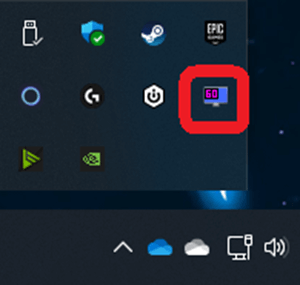
That will bring up the RivaTuner Properties page. As long as “Show On-Screen Display” is set to “On,” then go back to your game and you’ll see your CPU temperatures!
Conclusion
It’s fast and easy to set up the ability to monitor your CPU temperatures while gaming. One piece of software and a few mouse clicks will put the information you need about your computer at your fingertips in under 10 minutes.
I’d be thrilled to hear what you think about this. Please leave a comment below and let me know if you liked this article or not.
