To change the playback speed in Audacity, adjust the slider on the “Play-at-Speed” toolbar and click the “play” button.
Hi, I’m Andrew, and I’ve been using Audacity to edit audio for the better part of a decade.
Keep reading for more details on adjusting the playback speed. I’ll show you a couple of different ways to set the speed without modifying your audio tracks and answer some commonly asked questions.
Let’s get started.
Table of Contents
How Do I Change the Playback Speed?
To change the playback speed of your audio:
- Click and drag the slider on the Play-at-Speed toolbar to your desired playback speed.
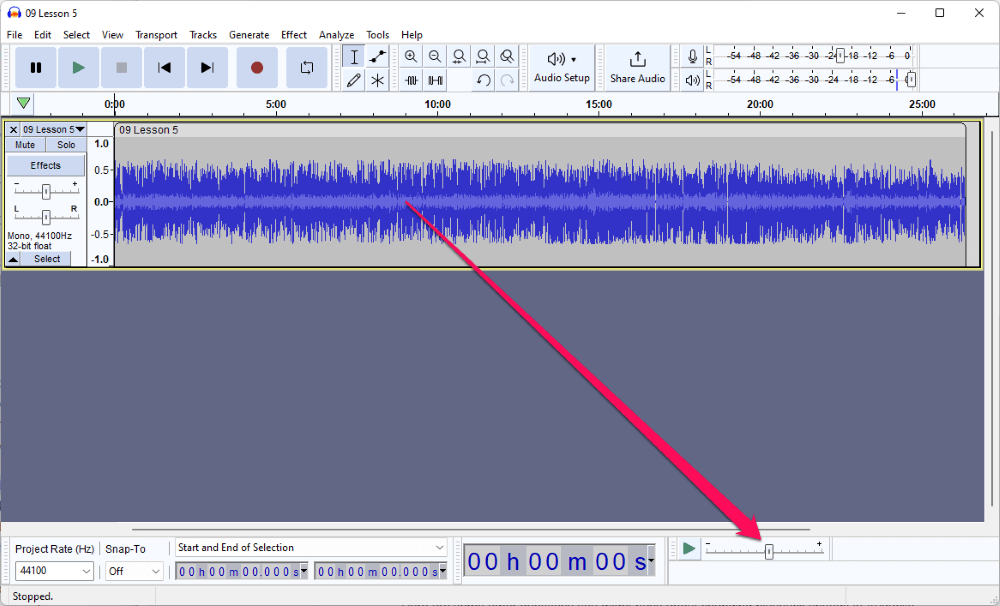
By default, Audacity places the toolbar at the bottom of the window, but you can move it around if you want it in another location. Click the move handle just to the left of the play button and drag the controls to where you want them.
- Click the play button on the toolbar.
If you want a more precise method of setting the speed, double-click the slider, type in the number you want, and then click OK.
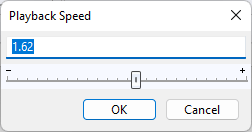
Adjusting the playback speed also adjusts the pitch of your audio.
FAQs
Here are some other questions about changing playback speeds in Audacity.
What is Audacity’s play at speed shortcut?
Audacity does not assign any keyboard shortcuts to the play-at-speed controls, but you can set your own.
From the menu bar, go to Edit > Preferences and then click Keyboard. In the search bar, type play-at-speed, click on Play-at-Speed, then click in the empty box next to the Set button. Type your keyboard shortcut (e.g., press the F7 key), then click Set.
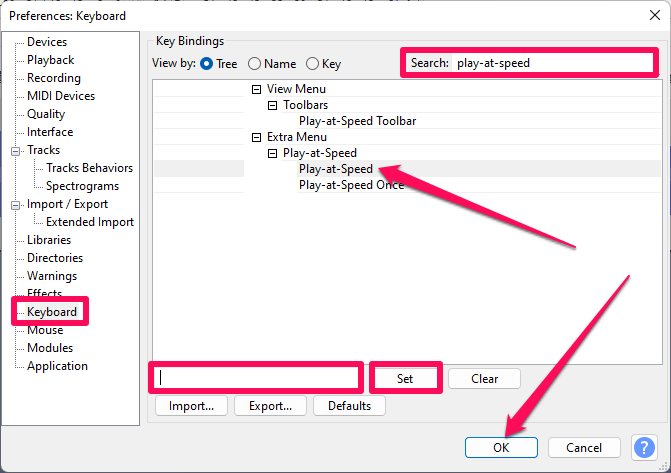
You can also assign keyboard shortcuts to the Decrease Playback Speed and Increase Playback Speed controls.
How can I change the playback speed without changing pitch?
You cannot change the playback speed without affecting the pitch, but you can modify your audio’s tempo, which will preserve your pitch using the Change Tempo effect.
What’s the difference?
Change Tempo modifies the speed of your audio, while playback doesn’t actually modify your file. Therefore, only use Change Tempo if you want your changes to be permanent.
Playback speed is not working for me. Why not?
Be sure you are clicking the play button on the Play-at-Speed toolbar and not the primary play button.
Summary
You can change Audacity’s playback speed by adjusting the Play-at-Speed toolbar slider and clicking the play button.
Changing the playback speed is convenient when you don’t want to alter the audio in any way. Just be aware that changing the speed will also alter the tempo of your track.
Were you able to modify your playback speed? Let us know in the comments!
