Once you enable two-factor authentication (2FA) on your iCloud account, you cannot turn it off. Therefore, there is no way to bypass two-factor authentication for iCloud. Nevertheless, you have some options if you don’t have your phone or trusted device available.
Hi, I’m Andrew, a former Mac, and iOS administrator. In this article, we’ll look at these workarounds so you can get signed in to your iCloud account.
Let’s get started.
Table of Contents
Get a Text or Phone Call
If you can’t receive a verification code on a trusted device, you can have one sent to one of the trusted phone numbers on your account. Here’s how:
- When prompted to enter a verification code, tap or click on Didn’t get a verification code?
- Choose Use Phone Number.
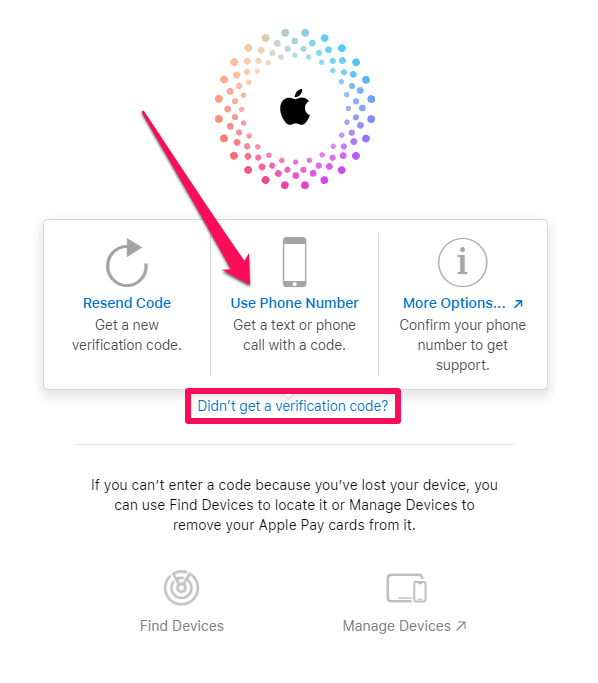
- Select the phone number you wish to use from the list. Apple will send an SMS message to that number that you can use as a verification code for iCloud.
If you prefer a phone call, tap or click Other options, then Call Me. Within a few seconds, you’ll receive an automated call at the selected phone number with a verification code you can enter.
Only your trusted numbers can serve as recipients of verification codes via SMS or phone call, so it’s a good idea to have at least one backup in case you lose your phone.
To add a trusted number to your Apple ID account:
- Open the Settings app on your iPhone.
- Tap on your name.
- Tap Password & Security.
- Tap Edit next to TRUSTED PHONE NUMBERS.
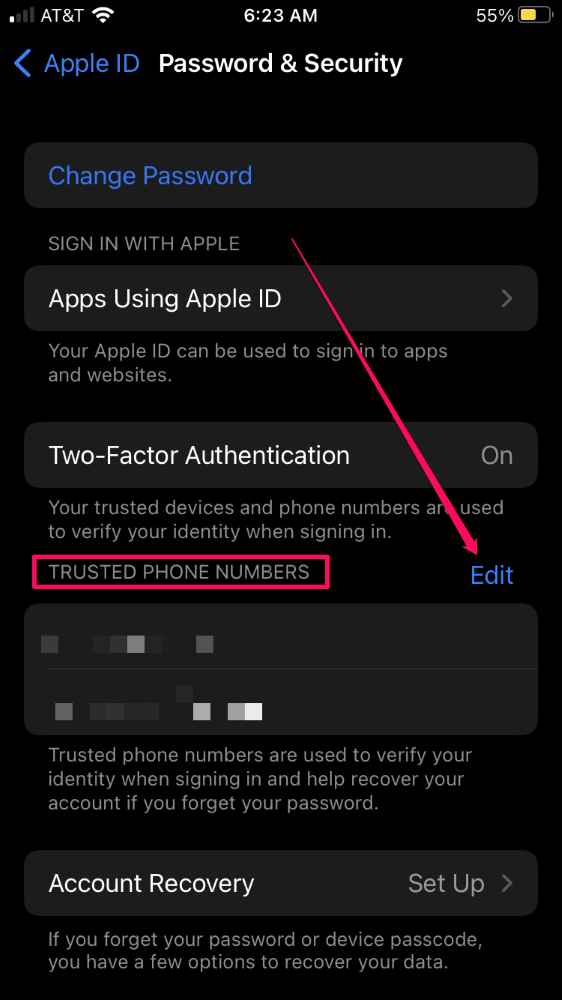
- Tap Add a Trusted Phone Number.
- Enter your iPhone’s passcode (if prompted).
- Enter the phone number for the new device.
- Select how you would like to verify the new number, either by Text Message or by Phone Call.
- Tap Send in the top right corner of the screen.
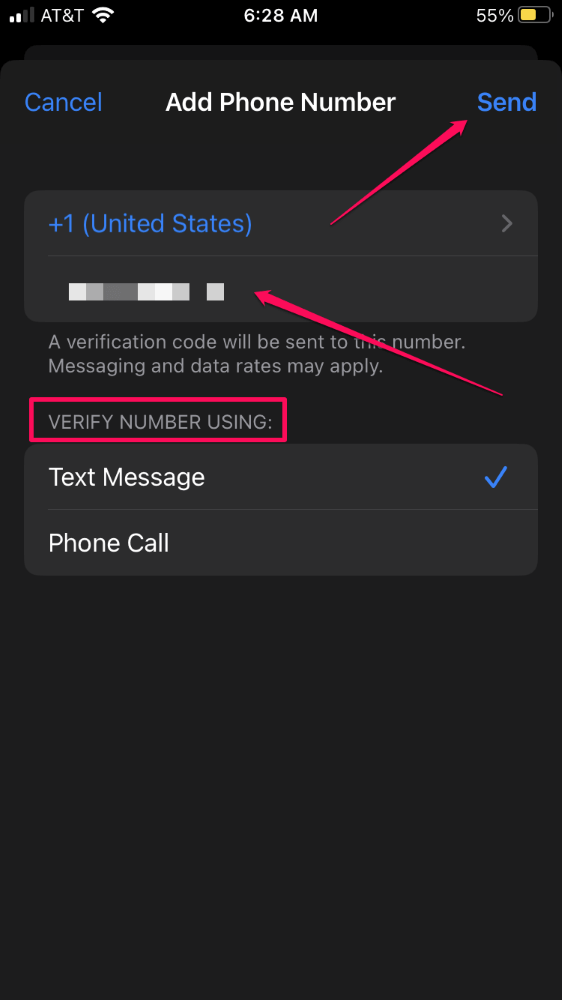
- Enter the verification code sent to the number you entered.
Manually Generate a Code from a Trusted Device
Suppose you do have a trusted device in your possession. In that case, you can manually generate verification codes, even if the device can’t access the internet via a Wi-Fi or cellular connection.
How to generate a verification code from an iPad or iPhone
- Open the Settings app.
- Tap your name.
- Tap Password & Security.
- At the Account Details Unavailable popup (if the device is offline), tap Get Verification Code.
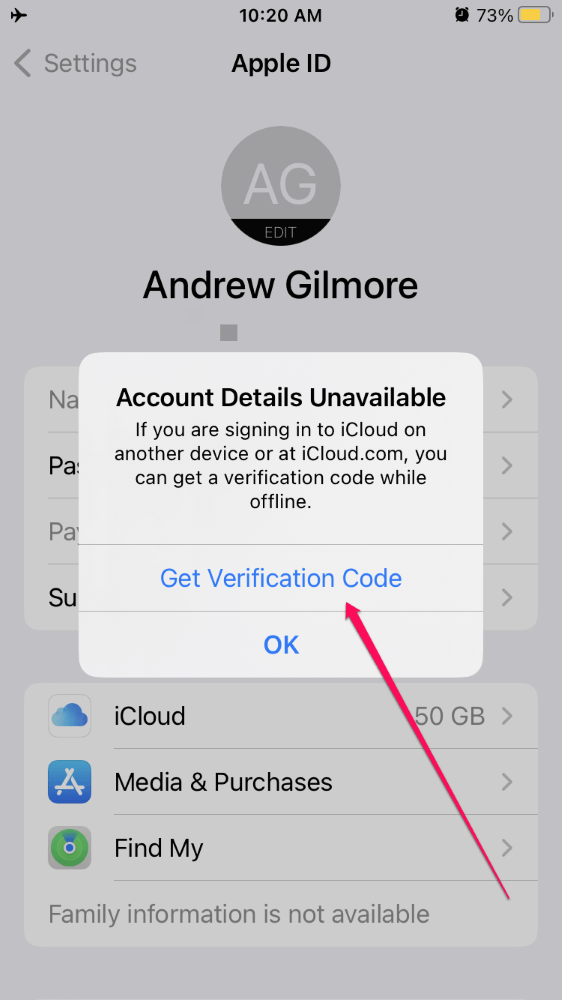
How to generate a verification code from a Mac
- Open the System Settings app.
- Click on your name (Apple ID).
- Click Password & Security.
- Click Get a Verification Code.
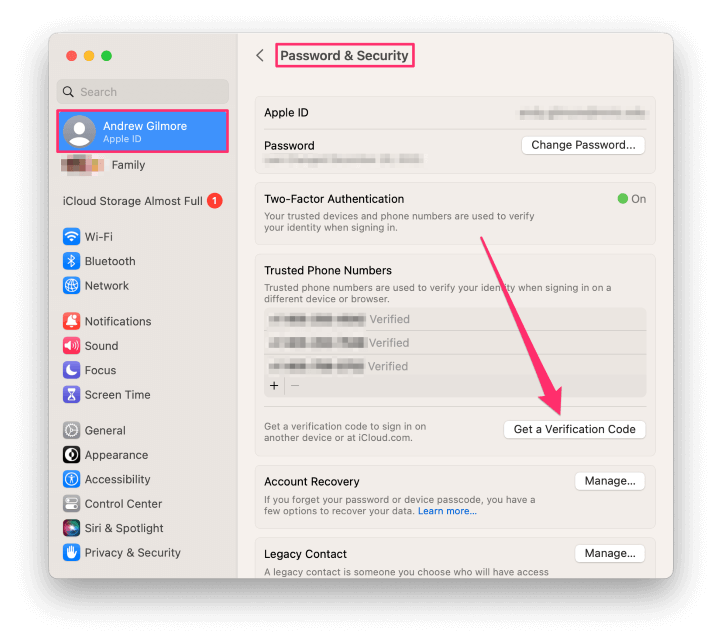
Apple says your Mac can generate a verification code while offline, but in my testing on macOS Ventura 13.1, I could only get a code if the Mac was connected to the internet.
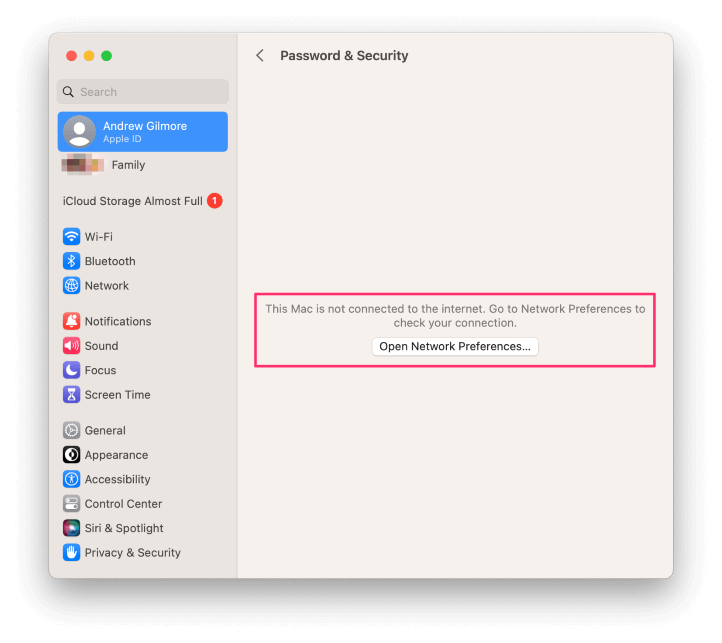
Reset Your Password
If you have no trusted devices or access to any of your trusted phone numbers, the next best step is to reset your password. Doing so will allow you to log on to a new device without a verification code because you must verify your identity before resetting the password.
To reset your Apple ID (iCloud) password:
- Go to iforgot.apple.com.
- Enter your Apple ID and the CAPTCHA code (if prompted).
- Click the Continue button.
- Enter one of your trusted phone numbers and click Continue. Do this even if you don’t have access to the phone. This step is just to confirm that you actually own the account since a hacker likely wouldn’t know the whole phone number.
- Click Don’t have access to any of your Apple devices?
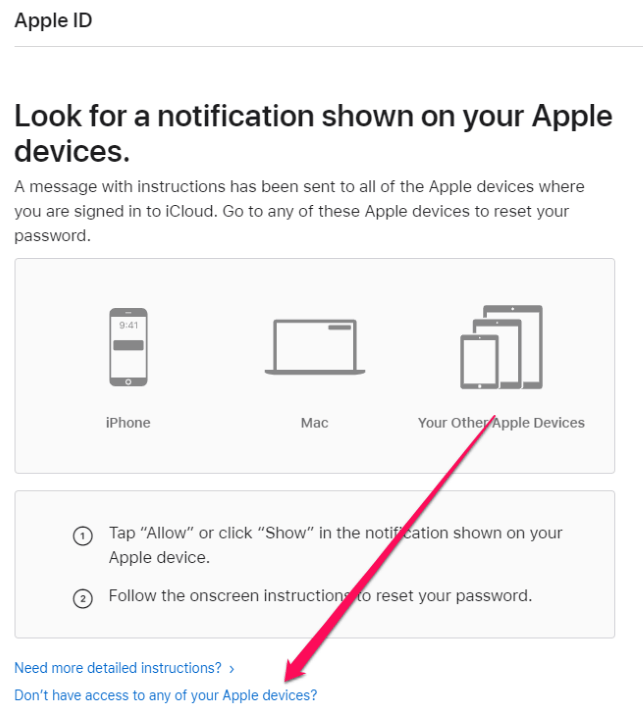
- If you have an Apple device, choose Continue under Reset your password while signing in on a new device and follow the on-screen instructions.
- If you don’t have an Apple device, click Continue under Use someone else’s iOS device and follow the instructions. This method will direct that person to download the Apple Support app to facilitate the password change.
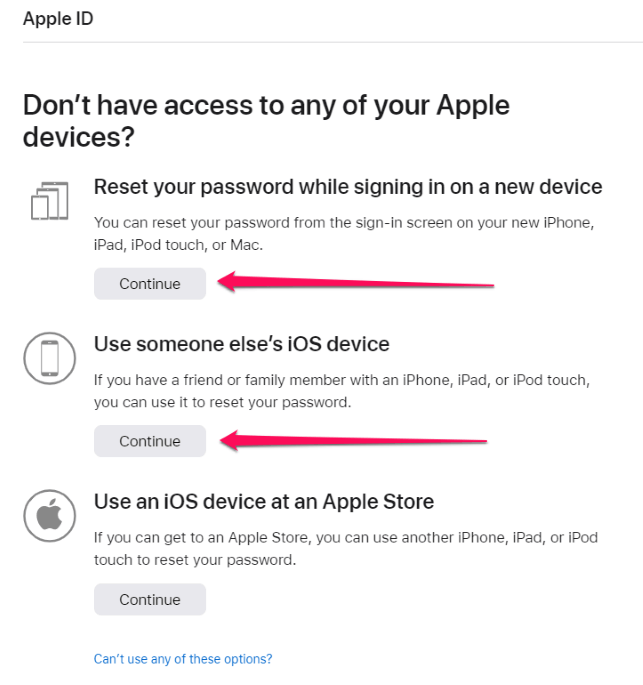
Use Account Recovery
You can use Apple’s account recovery process if none of the above options work for you.
This should be your last resort because Apple says the process can take multiple days. This waiting period is a security feature designed to prevent unauthorized access to your account.
To initiate the account recovery process:
- Follow the instructions above for resetting your password, but when you get to the Don’t have access to any of your Apple devices? screen, click on Can’t use any of these options? at the bottom of the page.
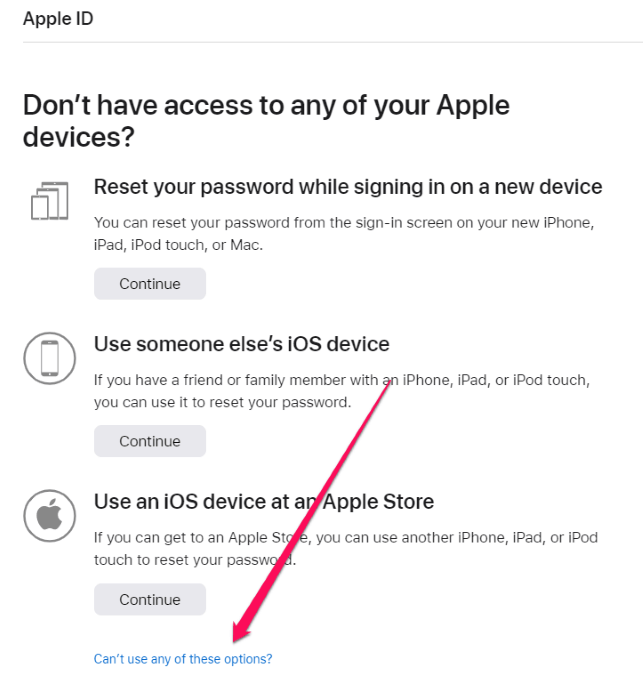
- Read the warning on the next screen and click Continue anyway.
- Access your email inbox, retrieve the verification code sent to the email address associated with your Apple ID, and enter the code on the screen. If you don’t have access to that email account, you’ll have to enter the credit card number tied to your Apple ID account.
- Enter a phone number you have access to. After the waiting period, Apple will call or text the phone number with instructions for verifying your identity.
Conclusion: Recovery Options without Sacrificing Security
The hoops you have to jump through to access your iCloud account can be inconvenient, but security always means some level of nuisance. Just like the locks on your home or car require a key, your account needs measures to keep it safe from hackers. (editors: please link to Can iCloud be Hacked? article if it has been published).
Nevertheless, Apple provides several ways to obtain access to your account. Once you get signed in, you should add an additional trusted number as outlined above, and you should also consider setting up a recovery contact for your Apple ID.
These measures can make your life easier if you lose access to your trusted devices.
Were you able to get into your iCloud account? Which method worked for you?
