I hate to break it to you, but buying more storage for your iPhone is impossible.
The only way to increase the amount of physical storage on your phone is to buy an iPhone with a higher storage capacity. Every other solution involves offloading or deleting files to reclaim space on your device.
Hi, I’m Andrew. As a former Mac and iOS administrator, I’ve worked with iPhones and iPads for over a decade.
So even though it’s not possible to increase the amount of storage on your existing iPhone, I’ll give you four other options for freeing up space, and none of them require using iCloud or iCloud+.
Shall we get started?
Table of Contents
1. Buy an iPhone with More Storage
Again, purchasing an iPhone with a greater capacity is the only way to increase the physical storage space on your device.
If you absolutely need more space, visit your carrier or go directly to Apple to purchase a new phone. Apple and most carriers will give you some credit toward a new phone if you trade in your existing device, although you might get more money selling the device yourself.
Additionally, check sites like eBay, Swappa, or Facebook Marketplace if you’re content with a used device.
Be sure to do your due diligence if buying a used device. Check activation lock status, battery health, and the iPhone’s compatibility with your carrier.
2. Use a Third-Party Cloud Service
Although I am an iCloud+ subscriber, I also rely heavily on cloud file-syncing services like Dropbox and OneDrive to help manage files.
You’ll have to pay for these services too to get beyond their free tiers, but they can be great solutions for offloading files from your phone to the cloud. Dropbox, for example, has an option to upload photos automatically.
If you sign up for one of these services, install the corresponding app from Apple’s App Store onto your phone and sign in.
You can also manage files with third-party solutions using the Files app on your iPhone. Connect the service (e.g., OneDrive) to the Files app, and then you can transfer files back and forth.
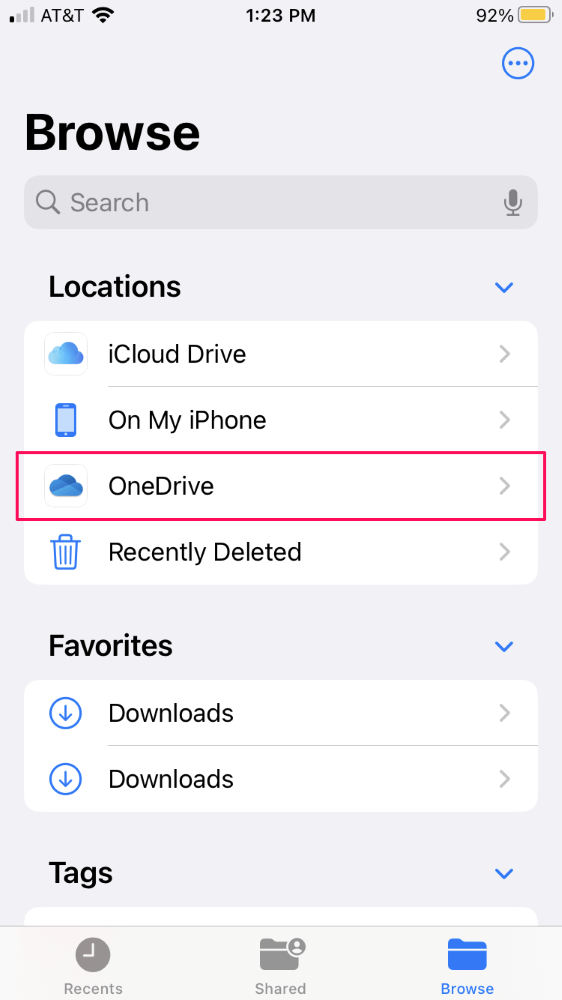
Once the files are transferred to the cloud, you can delete them from your iPhone and free up space.
3. Transfer Photos and Videos via a Sync Cable
Another option is to use your iPhone’s sync cable to connect the device to a PC or a Mac.
On a PC, close iTunes if it is open. Then connect the iPhone, unlock the device, and tap Trust to establish a trust relationship with the computer. Enter your passcode to confirm.
Navigate to Windows Explorer, and you’ll see your iPhone listed under Devices and drives. Double-click to open the iPhone and access its internal storage. From here, you can transfer photos and videos to your PC.
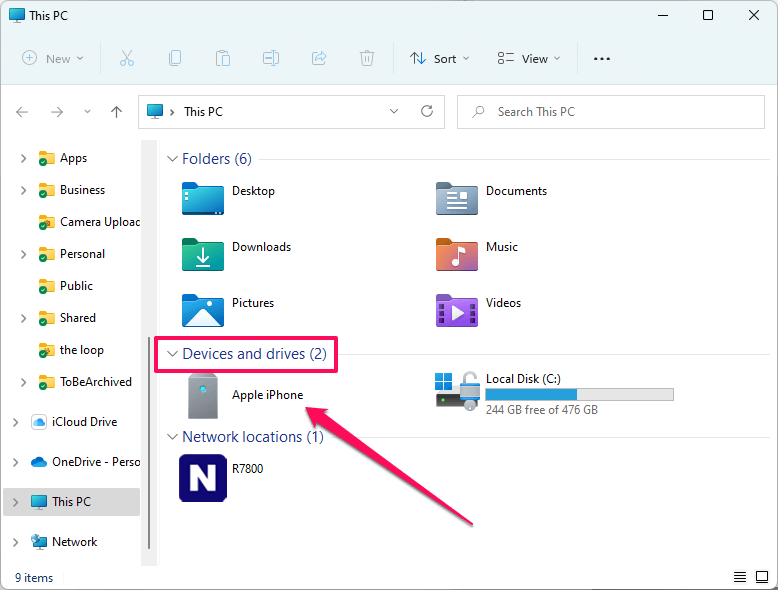
On a Mac, connect your iPhone and then open the Photos app. Locate and click on your device in the left pane and then unlock your phone if prompted.
Once your photos show up, you can select individual pictures to import and click Import Selected or else click the Import All New Items button. For convenience, you can tick the Delete items after import box, which auto-deletes photos from your phone after importing them to your Mac.
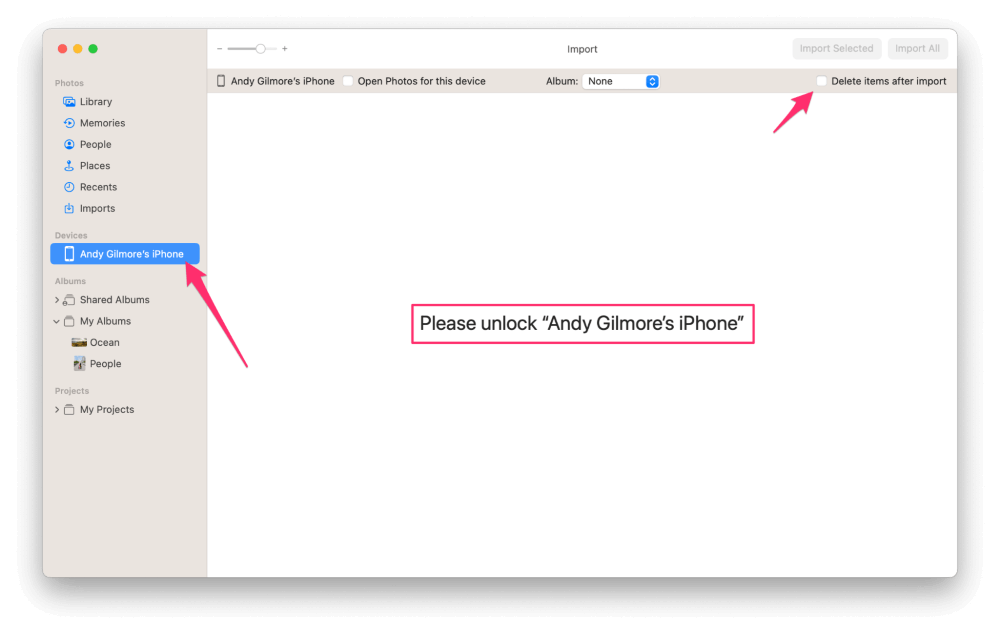
4. Purchase an iPhone-Compatible Flash Drive
You’ve probably seen flash drives for computers. Did you know some are compatible with the iPhone?
One example is the SanDisk 128GB iXpand Flash Drive Go, although you could likely find alternatives for less at other outlets.
These drives typically have two connectors, one that plugs into the Lightning port on your iPhone and a USB A or C connector on the other end to plug into a computer.
These drives can be a handy way to temporarily increase your storage to facilitate the transfer of files from your iPhone.
Disclosure: The above link is an affiliate link (if you purchase through our link, we earn an affiliate commission at no additional cost to you). As an Amazon Associate, we earn from qualifying purchases. See our disclaimer.
5. Delete Files You Don’t Need
The last option is obvious but worth stating: delete files and apps you no longer need.
In my experience, photos and videos take up the most space on most iPhones but don’t delete those until you’ve backed them up to another location using one of the methods above.
Nevertheless, there are plenty of other items that can quickly consume space if you’re not paying attention.
The best way to see exactly what apps are consuming your storage is to head to the Settings app. Tap General and then iPhone Storage, where you’ll see a graph depicting storage consumption and a RECOMMENDATIONS heading suggesting things you can do to free up space.
One useful recommendation is to enable iOS to Offload Unused Apps. This will allow the iPhone to remove apps that haven’t been used in a while. All associated documents and data are retained, but the app itself is removed from the phone.
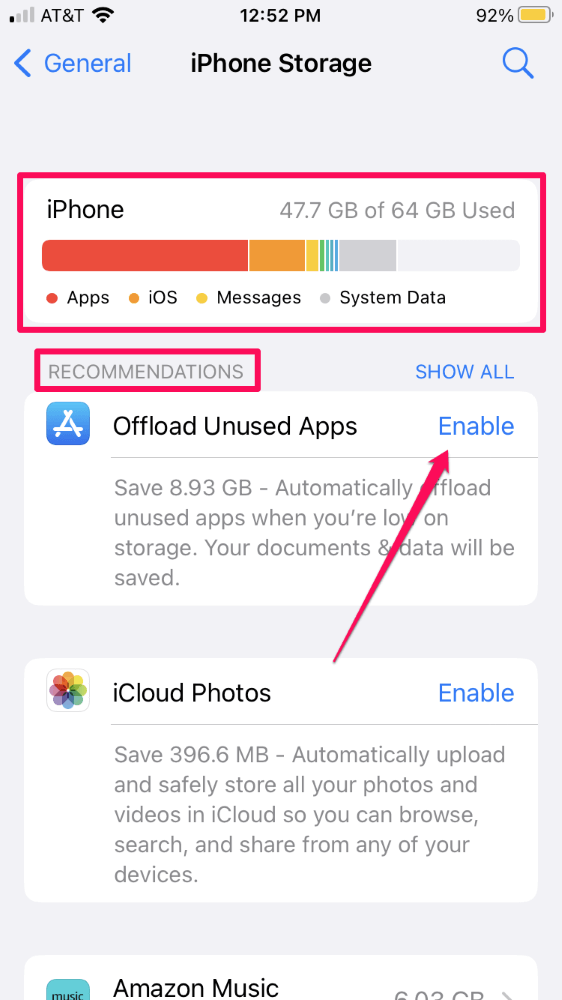
If you swipe down past the recommendations, you’ll see a list of every app sorted in descending order by storage consumed. This shows you where you can free up the most storage.
The Next Best Thing to an Upgrade
If you can’t or don’t want to purchase a phone with more storage, the next best thing is offloading files and apps to free up space. So while upgrading your iPhone’s physical storage is not possible, these solutions will help reclaim space on your device.
Are you considering upgrading your iPhone? How much storage do you currently have? How much do you need?
