At this point, when that banner pops up, you know better. You weren’t the 10,000th visitor to the website, and if you dare click on that banner, you’ll end up with a hard drive full of nasty viruses, not a free iPhone.
Besides the malicious ads that pop up on your internet journey, you’ve also undoubtedly encountered poorly designed pop-ups, pages upon pages of clickbait articles, obnoxious animated/video ads, and eerily well-timed shopping ads, or hundreds of other unwanted page distractions daily.
Plus, if you share a computer with family members such as young children or susceptible adults, you don’t want them to accidentally infect your computer after clicking on a particularly enticing banner.
Ads aren’t just annoying: they make pages load slower, they can be gateways to malicious files, and they can block relevant material on a page you are looking at. Luckily, it can be really easy to block these ads from crowding your screen regardless of what browser you’re using. There are dozens of extensions on the market to do the trick, and each offers different features and advantages.
So which ad blocker will get you the furthest? Our overall winner was Ghostery, a very flexible tool that works on Chrome, Safari, and Firefox (as well as several others).
Ghostery offers a lot to both advanced and average users. It runs on a wide variety of browsers, so you don’t have to worry about compatibility. Better yet, it has an almost identical interface across all browsers, with no missing features or misplaced buttons (the exception is Safari, which currently features an older build while the developers work on updating Ghostery for macOS Mojave).
It offers standard ad blocking, as well as the removal of site trackers that are used for analytics or social media. The extension breaks down what’s being blocked and allows you to customize everything: you can whitelist/blacklist individual sites and pick specific elements to block or allow. There’s also a noticeable difference in page load times. The clean interface and easy-to-use features make this ad blocker visually appealing as well.
Besides Ghostery, this review also covers a number of other ad blockers. If you’re not sure whether Ghostery is for you, there are plenty of other options we highly recommend.
Table of Contents
Why Trust Me for This Guide
My name is Nicole Pav, and I’m a regular Internet user just like you. I browse the web for everything from practicalities like shopping to necessities such as work research or getting the latest news. I believe in the free market of the Internet: I understand ads are often needed for a site to stay up and running, but I also value privacy and user experience.
However, just like everyone else, I can’t stand being bombarded with poorly designed advertisements, pop-ups, or thinly veiled web trackers that I didn’t authorize to gather information.
That’s why I’m here: To give an unbiased review of ad blockers that can provide some peace of mind and can be used at your discretion.
How We Tested These Ad Blocker Apps
To decide which ad blocker is best, we tried to use uniform criteria to compare the different options. Many ad blockers offer similar features, so these can be directly analyzed. However, for special features, it can be a lot harder to determine who comes out on top.
Here’s exactly what we looked at when ranking the ad blockers:
Platform Compatibility
It’d be nice to use the same ad blocker on all your browsers, right? We specifically looked at how widely available an ad blocker was when determining the best options. The most well-developed ad blockers are available for multiple browsers, which allows you to have a uniform experience whether you’re at home, at work, or on the go. Some, of course, are built purposely for a single web browser, but these have a much narrower audience.
Ease of Use/User Interface
Most extensions are easy to use. You simply press “install” and it’s up and running. But just in case one or two have extra steps, we wanted to make sure to point out the pitfalls. Additionally, we looked for a clean, easy-to-understand interface, as well as settings that don’t over-complicate a simple task.
Functionality
No matter what methods the plugin uses to block content, it’s important to know how successful they are at blocking malicious, invasive, and annoying ads. Arguably the most important thing to know about an ad blocker is how well it blocks ads, so we tested each blocker to see just how effective it really is. When possible, we looked at how much of a computer’s resources were used by the ad blocker as well as page load time.
Special Features
Some ad blockers have special features that cannot be directly compared but can be useful nonetheless. We wanted to identify unique features in case you were looking for something very specific, such as blocking YouTube ads or web scripts.
Safe to Use
You don’t want to install a program to block malicious ads only to find out that the program itself is malicious. All of the programs recommended have been checked for safety at the time of writing and should not affect your computer in a negative way.
Best Ad Blocker: Our Top Pick
According to our testing, Ghostery is by far the best available ad blocker.
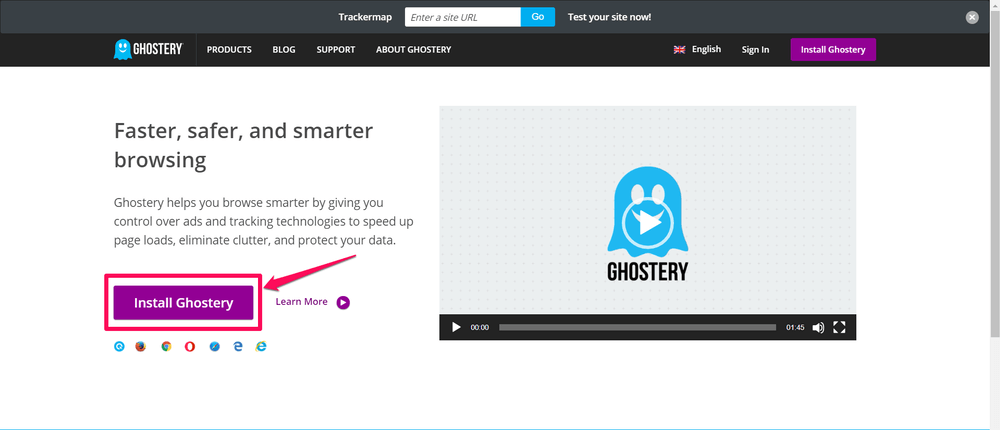
Compatibility: Not only is Ghostery available for Chrome, Firefox, and Safari, but you can also get it on Opera, Internet Explorer, and Edge. If you don’t want to use an extension, the creators of Ghostery also offer a special privacy browser called Cliqz. Cliqz is available on Mac, Windows, and mobile.
Ease of Use: Ghostery is very easy to use. In order to install the application, simply go to their official website, then click the large purple “Install” button in the center of the page.
On Chrome
This will send you to the Chrome Extension store, where you can then click “add to Chrome”
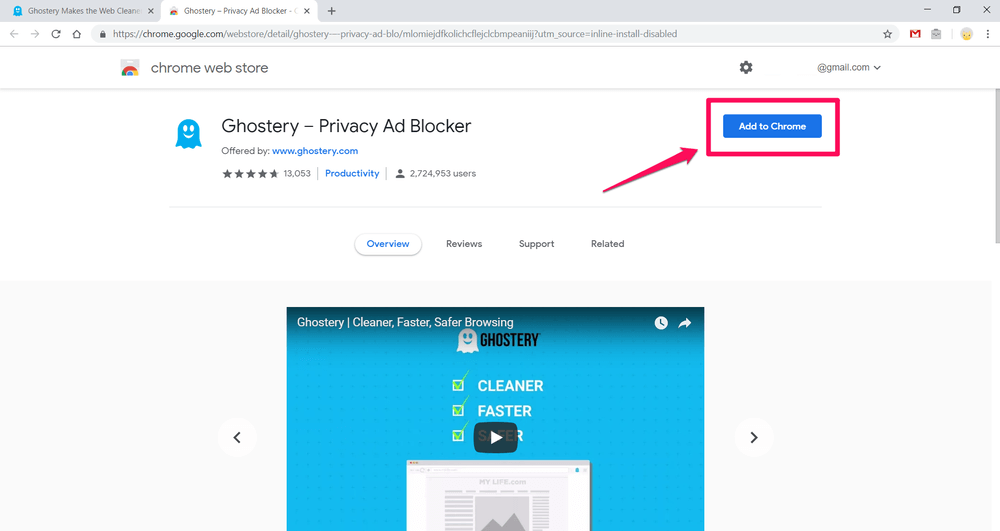
After that, confirm the addition. You may notice a brief download while it installs.
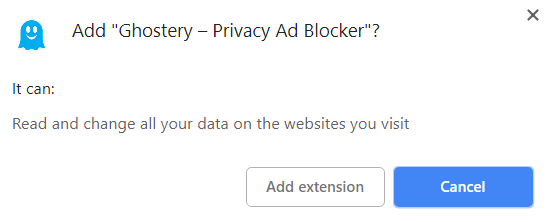
Once Ghostery has installed, it will ask you to complete the setup.
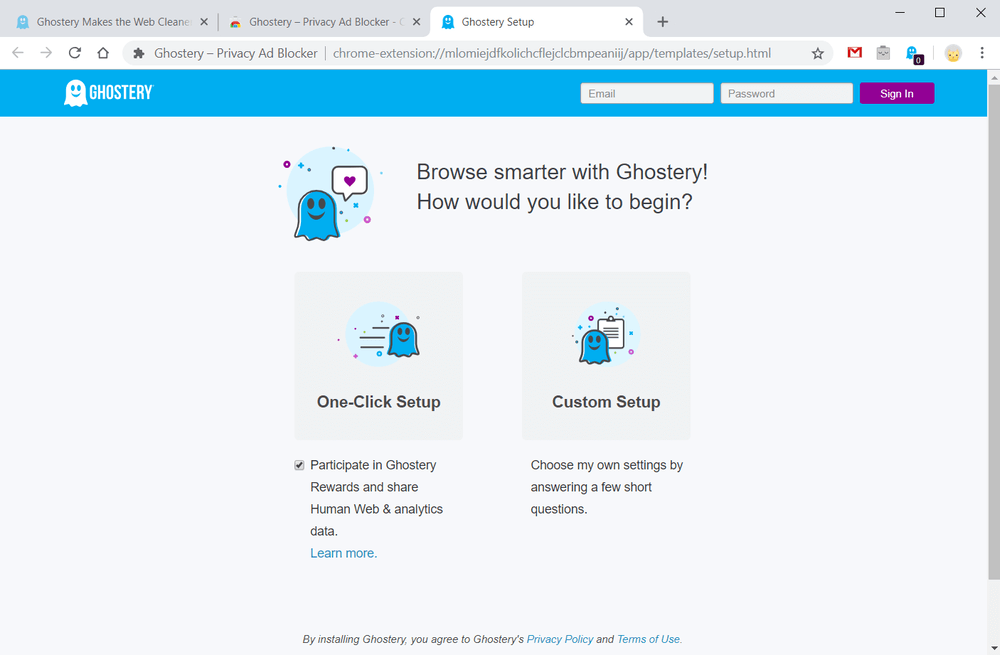
We recommend choosing the “One Click” setup on the left unless you have specific needs for your ad blocker. Once this is complete, you’ll notice the blue Ghost icon in the top right of your Chrome window, next to the address bar.
On Firefox
Ghostery will attempt to ask you to install, but Firefox may block this. Simply click “Allow” to continue.
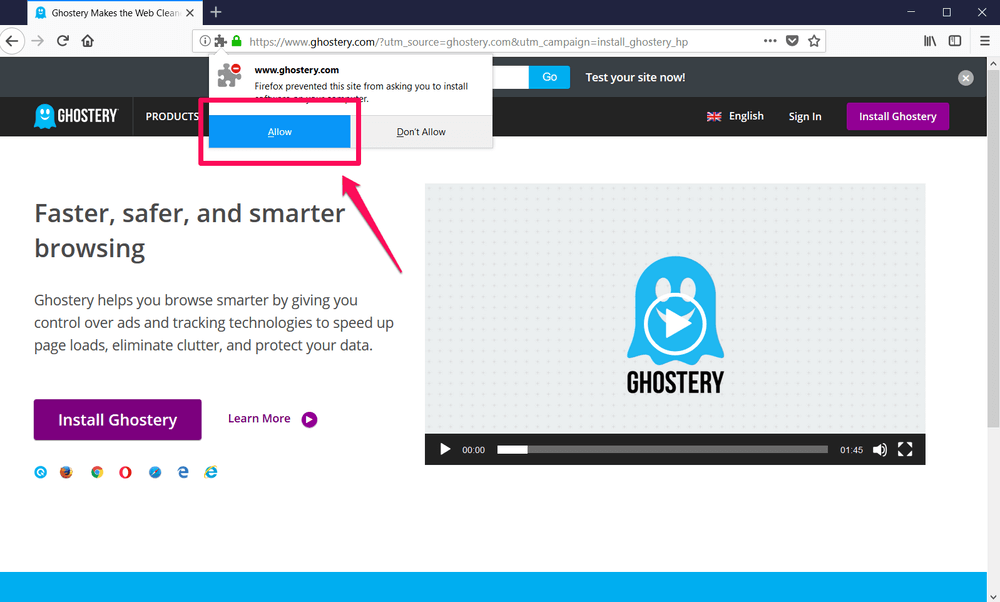
The program will download the necessary components, and then prompt you again. You must say that you wish to add the extension.
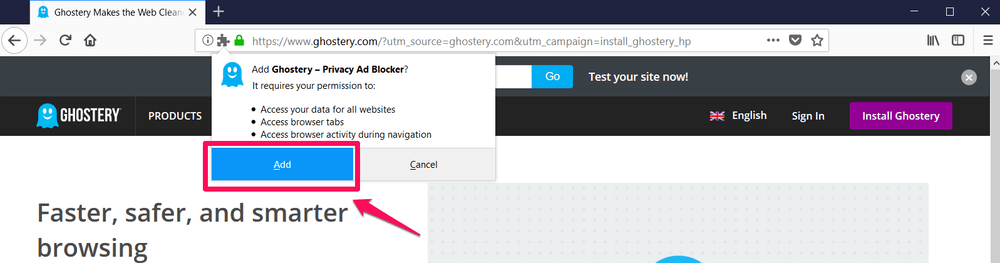
Once you do this, a new tab will open for Ghostery setup and settings.
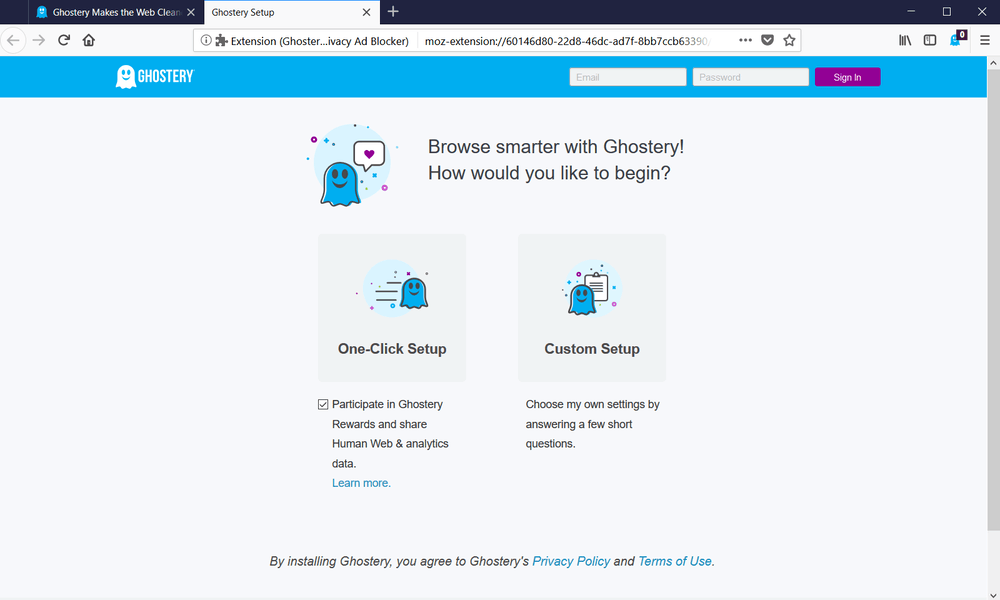
Unless you are an advanced user, you’ll probably want to just go with the One-Click Setup. The installation will automatically complete, and a small ghost icon will appear next to your address bar.
On Safari
You can directly download the Ghostery Safari extension and install it by yourself.
Or go to the Ghostery website, then press the purple install button. A file will be sent to your downloads folder.
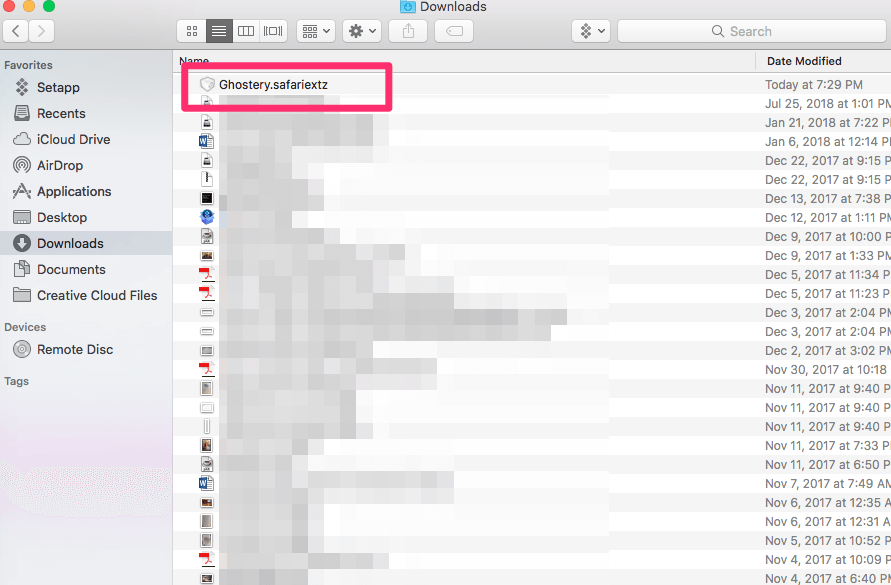
Click and open the file. You will be asked to visit the extension gallery.
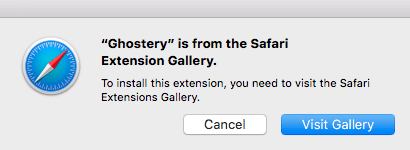
Clicking “Visit Gallery” will redirect you to this page, where you’ll need to press “Install”.
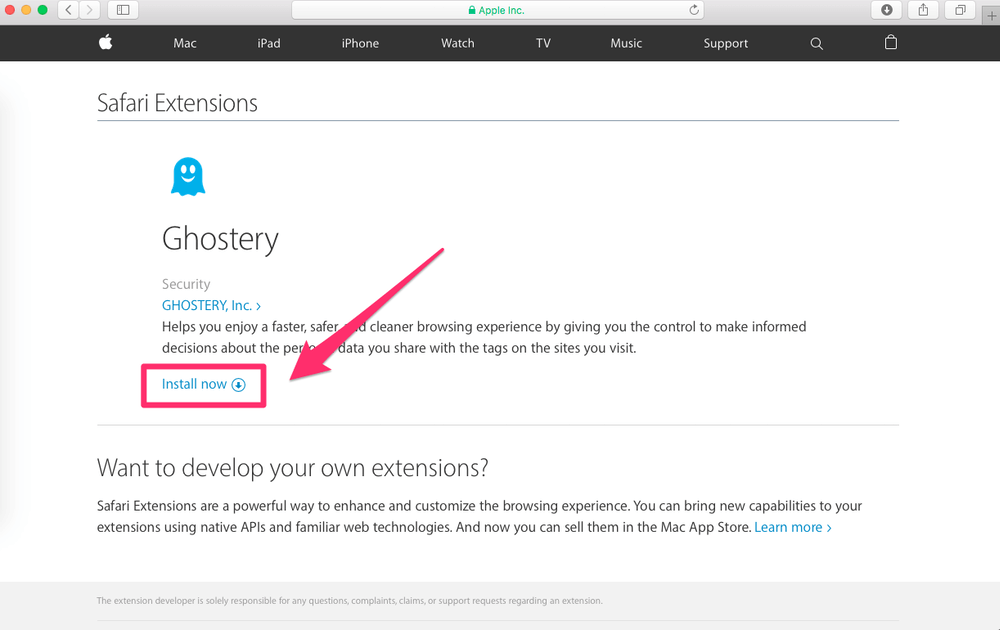
Then, click through the prompts, which is a slightly different process than on other browsers. Once you are finished, Ghostery will appear in the top of your address bar on the left side.
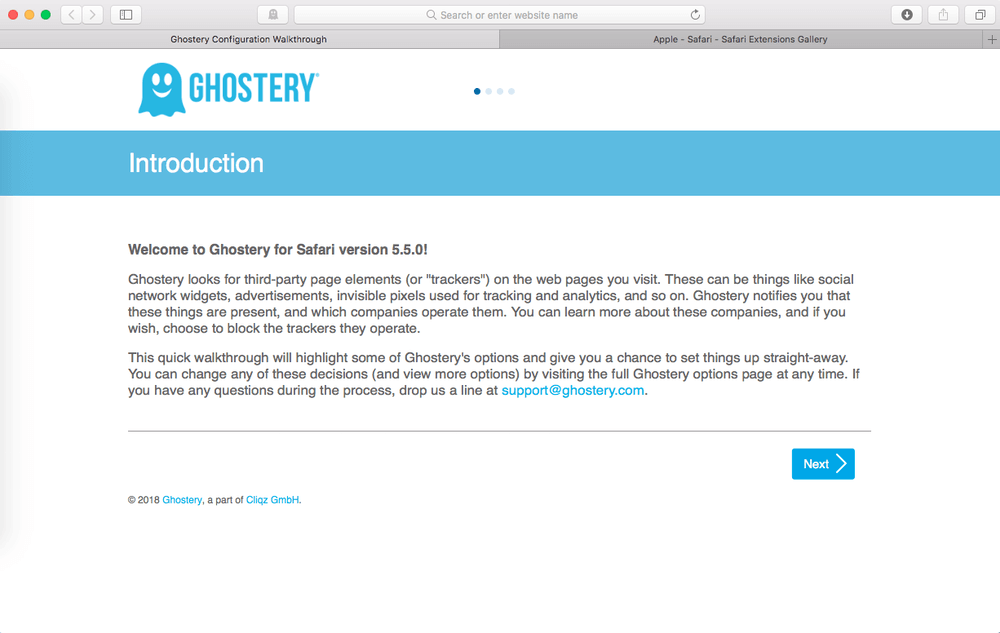
Ghostery’s appearance on Safari is a bit dated, but they are working on a new version that will be more in line with their other offerings.
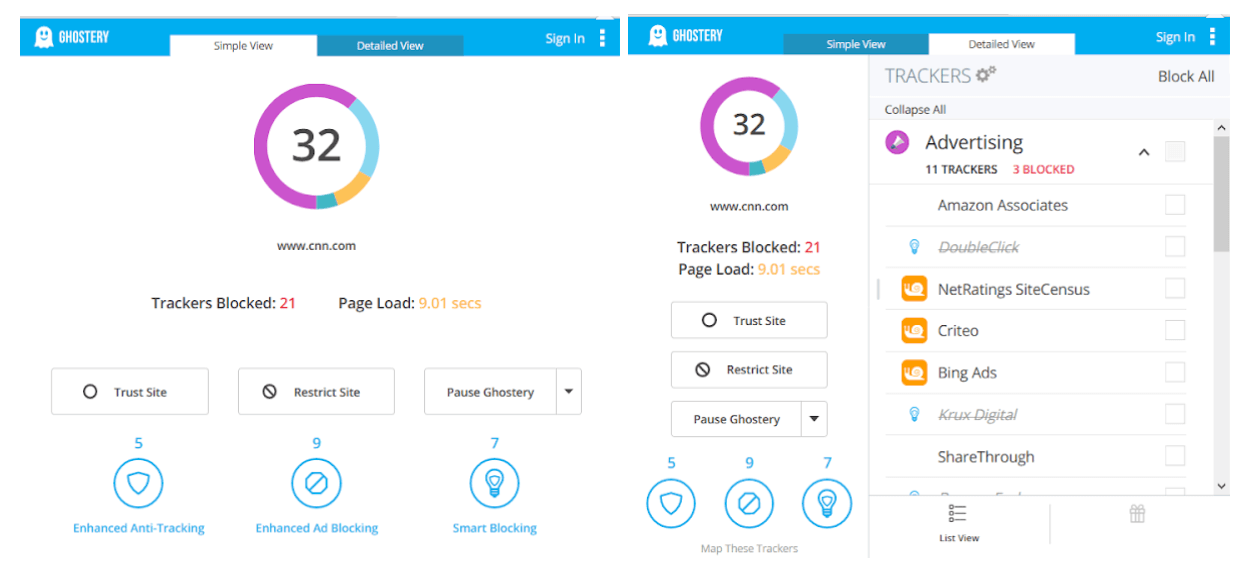
For all other browsers, once the Ghostery icon has appeared you can click it at any time and view a simple or detailed view of what is being blocked. This window looks the same on almost all devices, and you can choose between simple (left) and detailed (right) modes.
Additionally, the checkbox for Ghostery Rewards is completely optional. Ghostery Rewards uses your browsing data to create a customized page of offers for you but is completely optional. These offers are only viewable if you click the gift icon in the bottom right of the “Detailed” Ghostery window and are never shown on pages you visit.
User Interface: One great thing about Ghostery is that it has a uniform interface across all browsers. This is great because it doesn’t matter if you’re using it at work, at home, at school, or on a public computer. You’ll always know exactly where everything is.
Additionally, it’s very clean and easy to understand. The interface is available in two different formats: simple and detailed.
In Simple Mode, you will see an overview of what was blocked on the site. The number in a circle is the total amount of elements blocked, and each color breaks down what type of item was blocked.
- Purple: Advertising
- Light Blue: Site Analytics
- Yellow: Customer Interaction
- Teal: Comments
- Dark Blue: Social Media
- Orange: Essential
Not every site will have every type of element, so you won’t always see the same colors pop up.
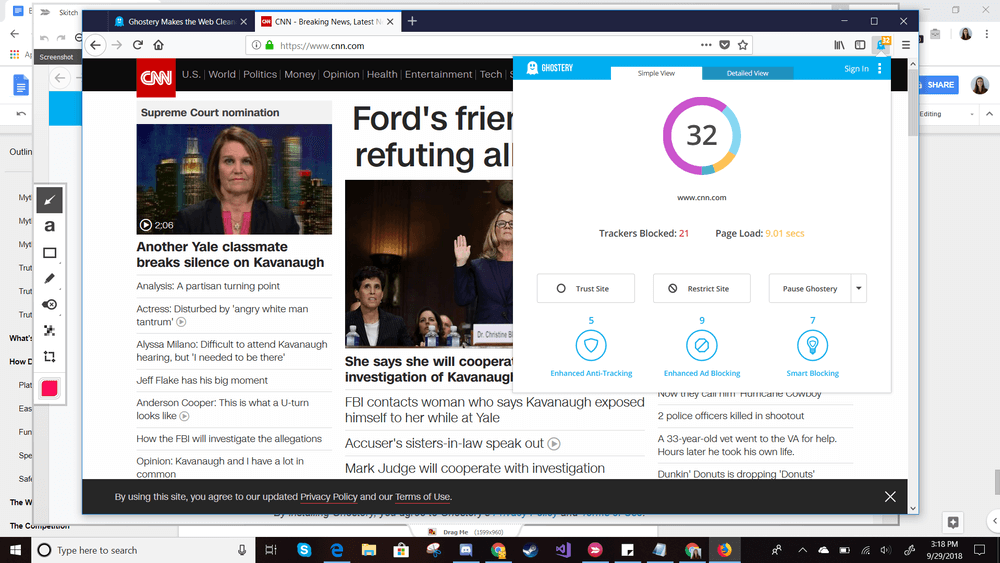
Also in the Simple View are 3 main buttons. The first is “Trust Site”, which turns off ad blocking and whitelists the site for the future (reload the page to see any effects). This means Ghostery will not function on trusted sites, which will continue to show ads and make revenue.
The second is “Restrict Site”. If you choose this, every type of potential ad/tracker element on the page will be blocked. Normally, Ghostery allows some ‘essential’ trackers to reduce the chance of accidentally breaking a page, but any site you flag as “Restrict” will be blacklisted and have every tracker blocked. This may or may not have a visible difference on your page and may accidentally break the site.
The last is “Pause Ghostery”. This is an easy way to temporarily disable Ghostery without going all the way into your browser’s extension settings. You can pause or unpause Ghostery at any time without having to uninstall it.
If Simple View doesn’t give you enough data, there’s also Detailed View.
In Detailed View, all the parts of Simple View are moved to a sidebar on the left. The main area now lists every type of advertising or tracking element identified on the page, as well as which ones were automatically blocked.
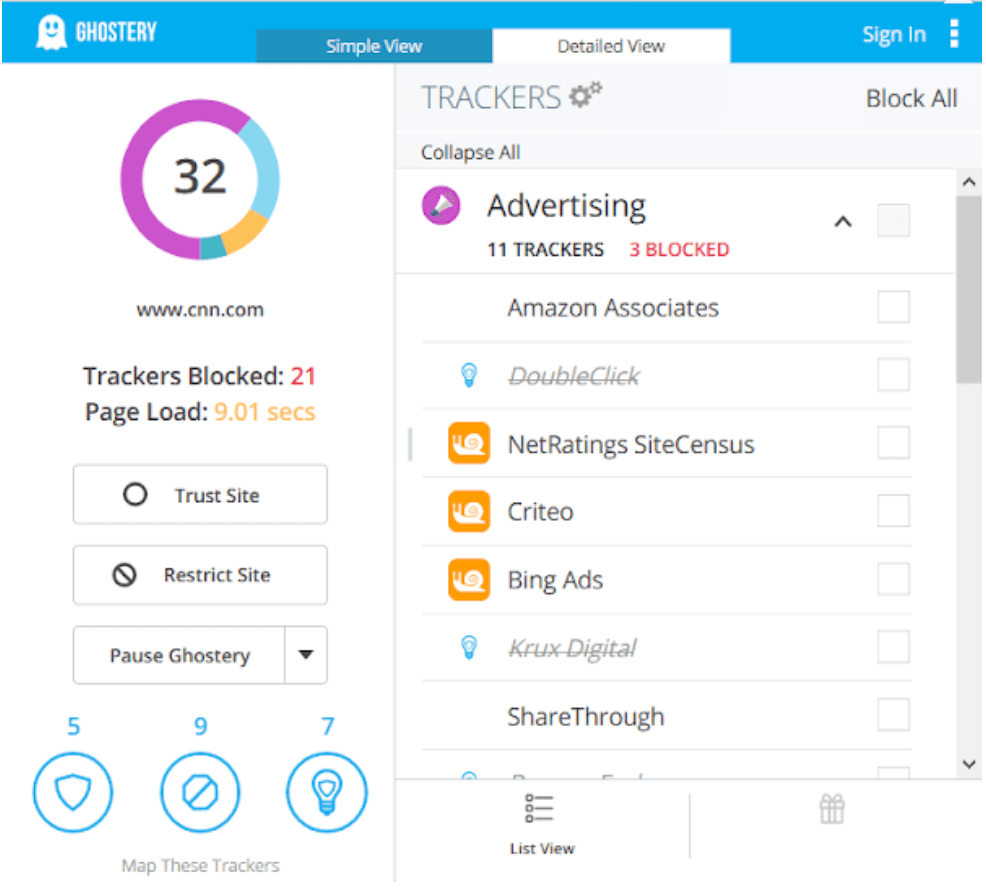
In Detailed View, you can choose to block additional elements that have been identified but not removed. You can also unblock elements that a page needs to function (usually those are in the “essentials” category).
Functionality: We found Ghostery to be exceptional at removing ads and hidden trackers. For example, you can see it removes large banners and ads from this WIRED article.
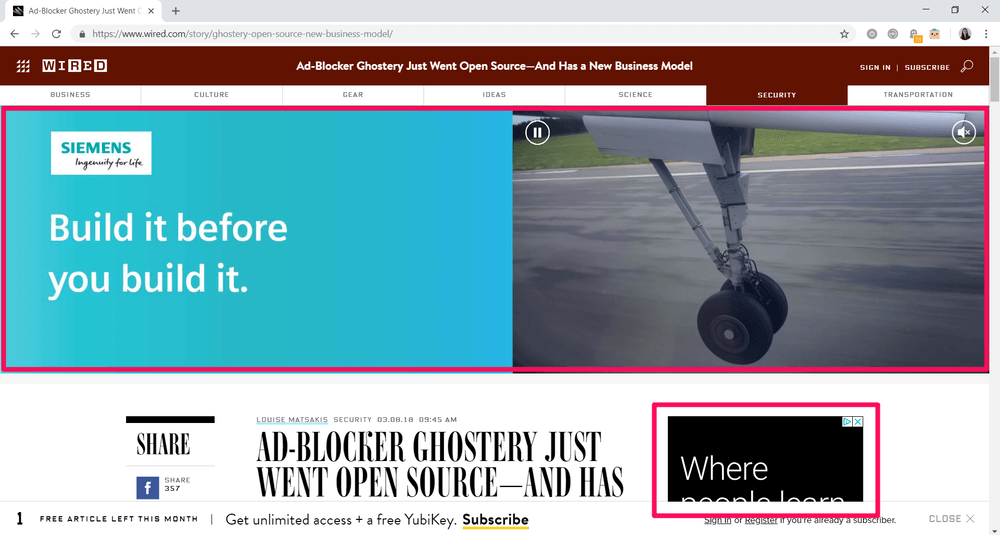
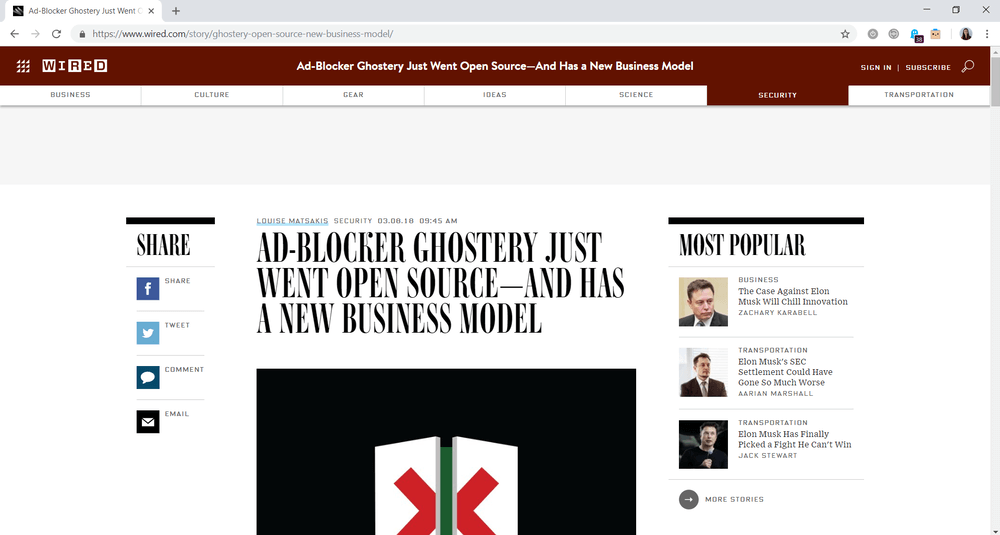
During our tests, when Ghostery was disabled, it would typically identify more elements on the page than it was able to block when it was re-enabled. While this is completely normal for an ad blocker, and while some of these trackers were specially marked as “tracker unblocked by Smart Blocking” to keep page functionality, it would be nicer if Ghostery was more upfront about what does get through its defenses.
For example, competitor uBlock Origin lists on every page how many ads it blocks — and what percent of the total elements on the page actually is.
Ghostery also allowed pages to load noticeably faster. It took 3.35 seconds to load CNN.com with Ghostery disabled. Once enabled, this dropped to just 1.9 seconds. Similar results could be found on Yahoo (dropped from 4 seconds to 1.3) and Amazon (4.3 to 1.18 seconds), among other sites.
Special Features: Ghostery’s primary special feature is its anti-tracking features, not just blocking regular ads. It also breaks down what’s being blocked better than its competitors and allows you to choose from a list of which additional ones to block.
It does not include an element “zapper” where you can select overlooked page items and add them to the blacklist.
Safe to Use: Ghostery is undeniably safe to use, and has even been recommended by Edward Snowden (the former CIA operative who leaked the NSA phone surveillance documentation in 2013).
It has also updated revenue-making practices — in earlier versions, users could opt-in to share their data about ads they encountered on the web. Some people thought their data was being shared indiscriminately, which is false.
Newer versions of Ghostery have made this clearer. Instead, users can now choose to opt into (or out of) Rewards, which is a form of affiliate marketing. The Rewards tab of the Ghostery extension will offer users who enable the service specialized shopping deals and are meant to be genuinely useful.
Other Great Ad Blockers That Work
Obviously, Ghostery isn’t the only ad blocker on the market. We tested many alternative ad blockers to figure out how they all compare to each other, and we’ve explained each below.
Highly Recommended
1. uBlock Origin (Chrome / Firefox / Safari / Edge / Opera)
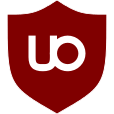
uBlock Origin (not to be confused with uBlock or µBlock) is a stellar extension that runs on a wide variety of browsers. But be careful which version you’re installing — those with similar names are not the same program. The project went through several name changes as different people contributed or modified it, but the most advanced version and the one sustained by the original creator is uBlock Origin.
uBlock Origin features a very simple interface, but several advanced features. The icon will sit as a small badge in the top right of your browser, with a small counter for the number of ads blocked. If you click this, it will bring up a small window with details.
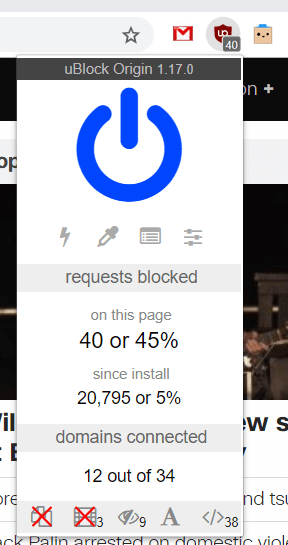
The large power button can be pressed to temporarily disable uBlock Origin. Underneath, it features two buttons used for a special “element zapper” mode, as well as two buttons for accessing special settings.
Directly below is a statistic counter for how many ads have been blocked. For the page we tested, uBlock Origin found 40 different elements, which was about 45% of all page elements. The all-time rates below show how many ads have been blocked since install. As you can see, I have used uBlock origin for quite a long time to enjoy 20,000 ads being blocked.
Although numbers like 5% or 40% look low, this isn’t the case at all. You’ll still see pages that are visibly more readable and load noticeably faster. uBlock Origin just doesn’t break down the fact that some elements are needed to allow the page to load properly. These are simply counted as part of the total.
The 5 buttons along the bottom are: Block Pop-Ups, Block Media, Disable Cosmetic Filtering, Disable Remote Fonts, and Disable JavaScript. These buttons are site-specific. While they are fairly self-explanatory, it is important to note that the Cosmetic Filtering and Remote Font options are meant to help users who have difficulty reading pages rather than blocking ads. Also, the Disable JavaScript button is very indiscriminate and will reduce many sites to text only or simply blank pages.
Trying it on CNN gave these results:
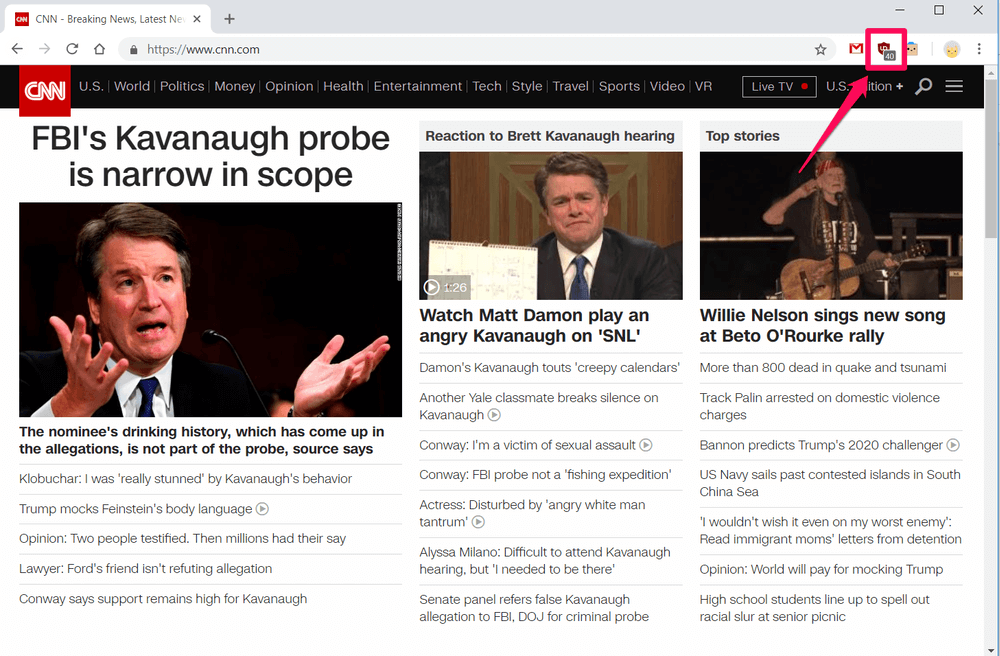
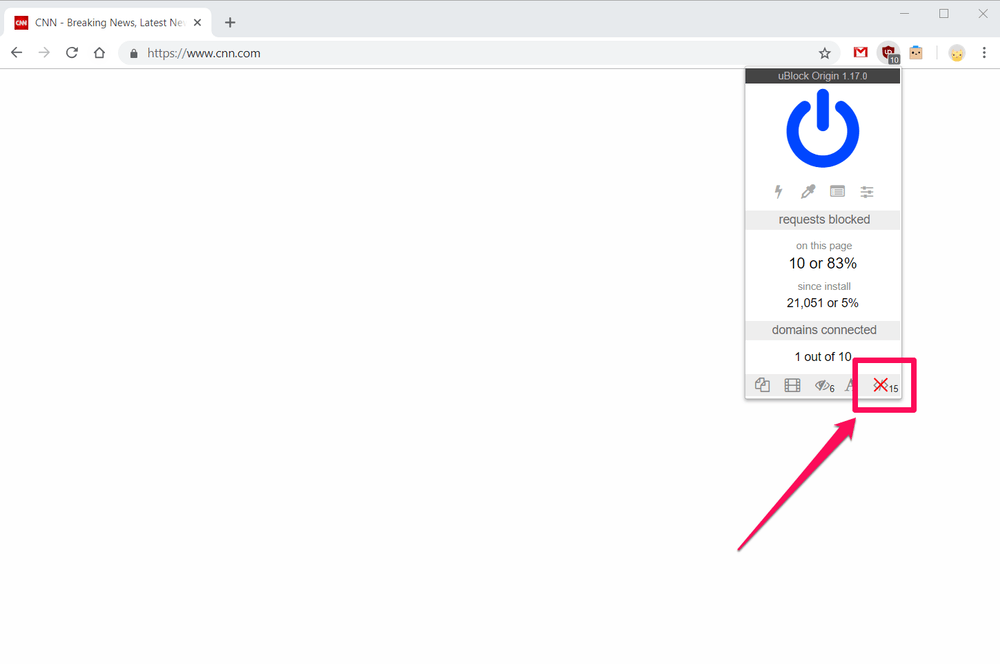
As you can see, the page completely broke rather than simply removing ads. In most cases, you won’t want to use this feature unless a page is almost completely plain text since JavaScript is widely used for many benign purposes on the Internet.
One of uBlock’s best features, however, is the element zapper. If the blocker happens to have missed an ad on the page, you can remove it yourself. This is very easy to do. Simply right-click, choose “Block Element” from the menu, and select the offending item (you can also click the lightning bolt icon in the menu to enter zapper mode).
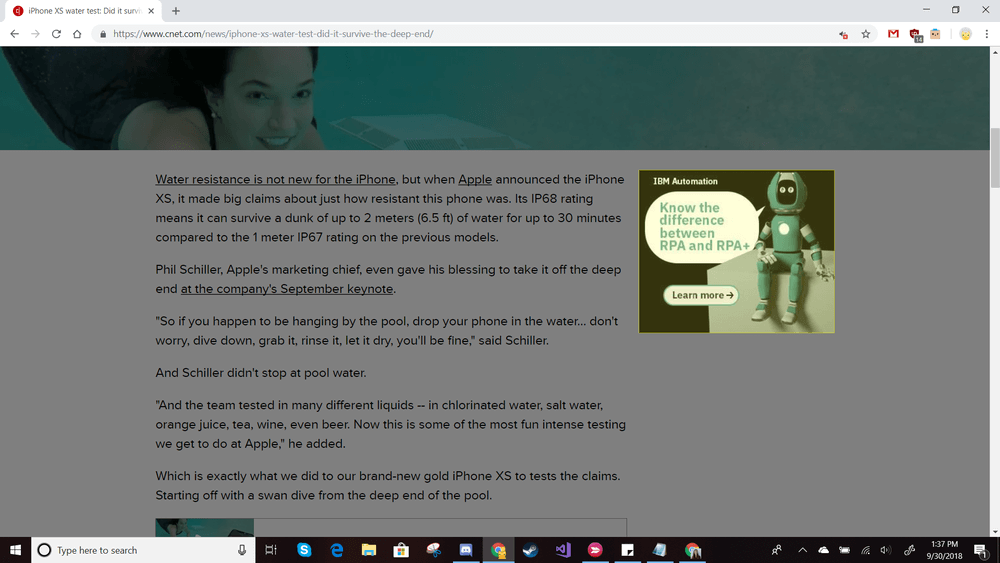
This will cause the rest of the page to be greyed out, and a yellow box will appear over the item you want to remove. Once you click, the page will revert to normal — and the offending ad will be gone. The element zapper doesn’t work 100% of the time, but it is fairly reliable.
Special note: by default, uBlock Origin whitelists YouTube, so you will still see ads. You can change this by opening the extension settings and simply removing that entry from the whitelist. It removes all ads before and during videos.
2. AdBlock (Chrome / Firefox / Safari / Edge / Opera)

AdBlock is an incredibly popular extension. It has widespread use across all browsers and has been around for a long time. The extension features a very simple interface without too many frills, but it gets the job done. Don’t get it confused with AdBlock Plus, Adaware AdBlock, or any other interesting name variations — it should have the red hexagon logo and be called “AdBlock” only.
While it is free, when you first install it, a window will open prompting you to donate to the project. This is completely optional, as you can simply close the tab and continue about your day, but it is used to support the team behind this plugin.
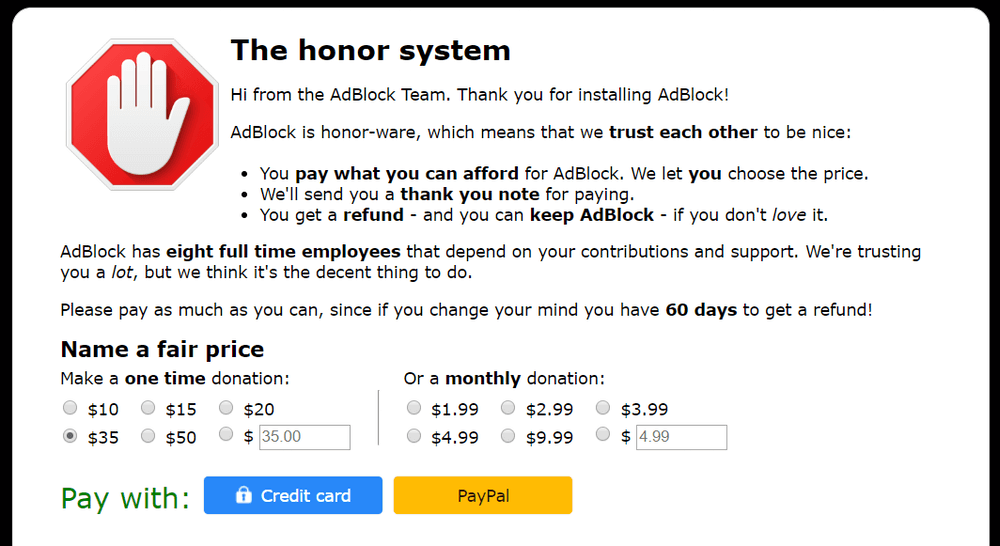
Once installed, AdBlock appears in the top right of your browser with all your other extensions. It looks like a small red hexagon with a white hand. A small badge counts the number of ads blocked on the page. If you click this icon, you will be shown a simple menu with a few options:
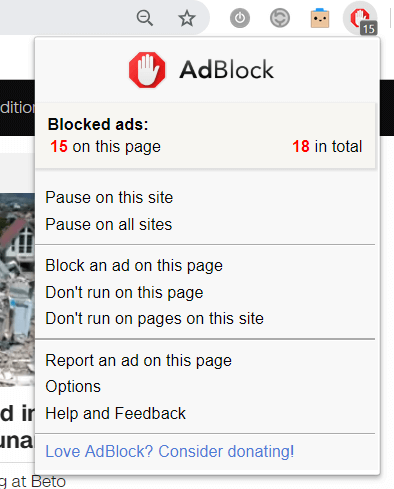
You can easily whitelist a site, or choose a specific element to remove. By default, AdBlock allows what it deems “acceptable ads” — those ads that are non-invasive and non-malicious. This can be changed in settings at any time.
In our tests, AdBlock missed a few things (likely due to the acceptable advertising setting) that uBlock Origin and Ghostery both caught on a site we used to test, so it was easy to try out the element blocker.
You can see the offending ads marked here:
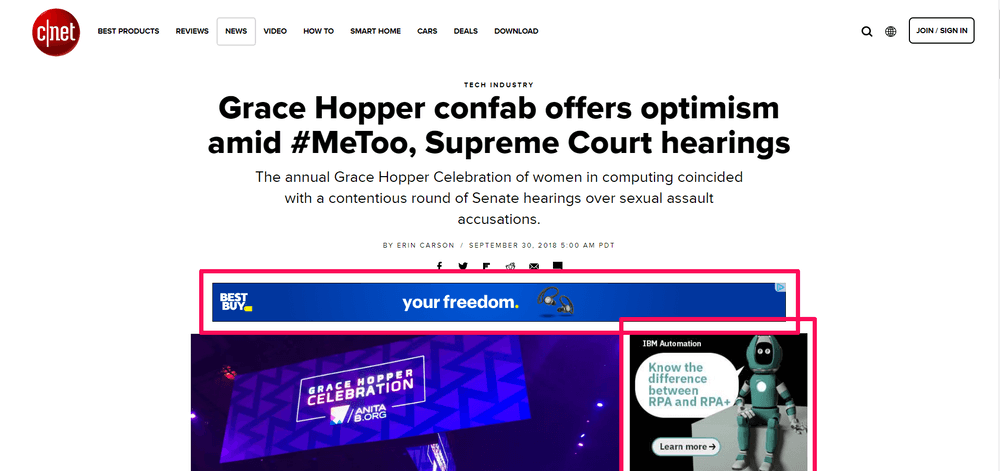
In the menu, I chose “Block an ad on this page”, and was promptly shown the following window:
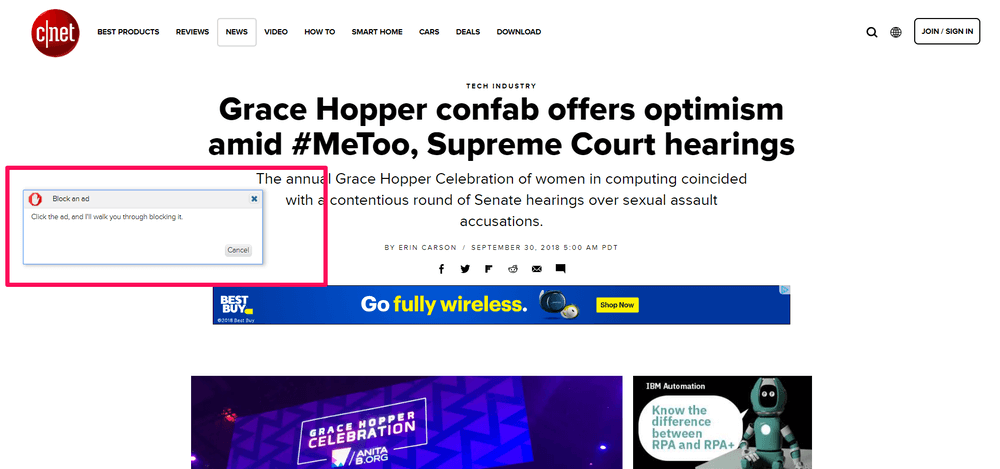
Strangely, AdBlock asked that I click on the ad to identify it even though I was immediately sent to that ad’s page. Although it said it would “walk me through blocking it”, no further instructions appeared. However, when I refreshed the page, the ad was gone. The feature appears to work well, but is a bit more difficult to use than some of Adblock’s competitors.
Overall, AdBlock is a safe and simple ad blocker available on a wide variety of browsers that attempt to support the open web while still making it safe for you to use. It gets all the big stuff so your pages will be a lot easier to peruse, but if you want to grab smaller items you’ll either need to play with the settings or use some of the special features.
Recommended
3. Adblock Plus (Chrome / Firefox / Safari / IE / Edge / Opera)

Adblock Plus (again, not to be confused with any variations on its name) is a standalone ad blocker that’s been around for quite some time. It is not the premium version of another ad blocker or a special edition. Adblock Plus is its own application.
The extension uses the blacklist and acceptable advertising model to block ads — which means like AdBlock, you will likely continue to see many ads unless you adjust your settings.
Alternatively, you can use the “Block Element” feature in the Adblock menu to remove offending ads. As you move your cursor, sections of the page will be highlighted in yellow. Select the offending advertisement, then click “add” when the Adblock Plus window pops up.
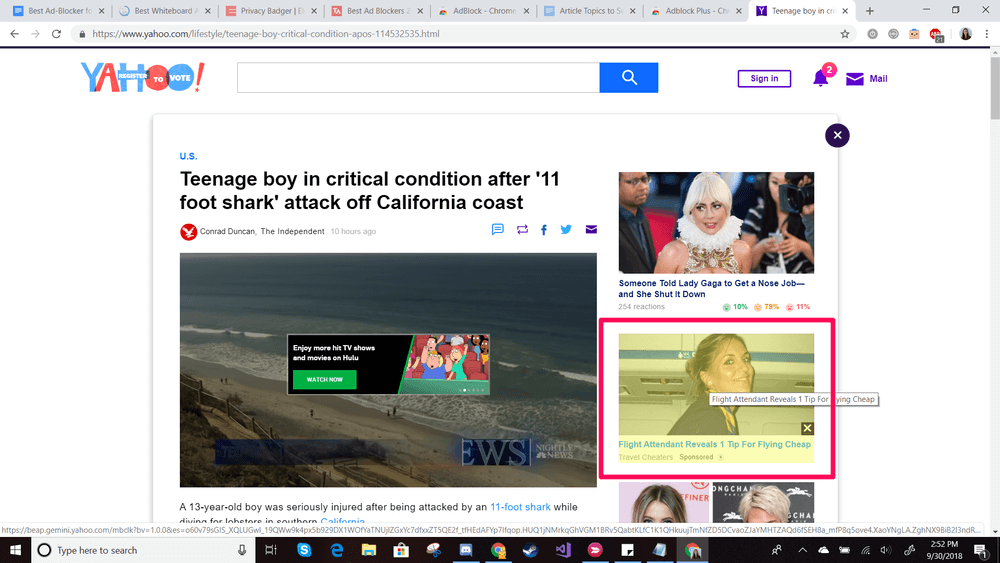
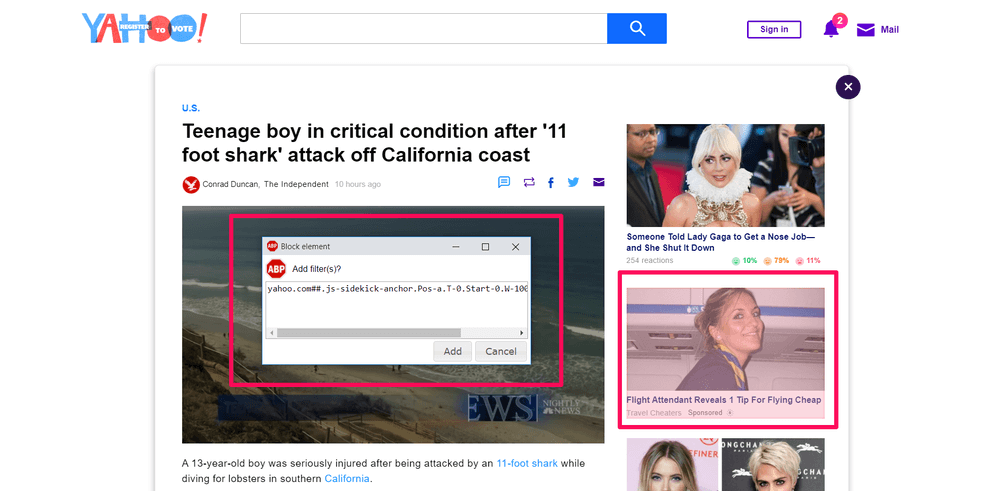
Adblock Plus recently came under fire for its “acceptable ads” policy — it appears the extension earns money when it whitelists certain ads (thus allowing them to show up on your pages even when you think it’s blocking them).
This is obviously a bit unethical since you install an adblocker to get rid of ads. However, because you can turn off the Acceptable Ads feature at any time, this is less of a make-or-break feature. You can decide for yourself if other AdBlock Plus features outweigh this caveat.
4. Privacy Badger (Chrome / Firefox / Opera)

Privacy Badger is a unique extension. It is not a traditional ad blocker, and will not automatically block ads on the pages you visit. Instead, it functions more on a need-to-block basis. It pings all ads on a page with a “do not track” request. Ads that don’t comply with the request, or trackers that appear on three pages or more, are then blocked automatically by Privacy Badger.
This particular setup means that when you first install the extension, it will seem like it’s not doing anything — but as you continue to browse, it will learn which trackers and ads are acting unethically and protect you from them.
If you use a standard ad blocker in addition to Privacy Badger, the extension will still function but it will learn more slowly.
The extension includes a slider for each domain that ranges from “Block Domain” to “Block Cookies” to “Allow”. These are set automatically based on the responses to Badger’s “do not track” ping, but if you really want to you can adjust them yourself.
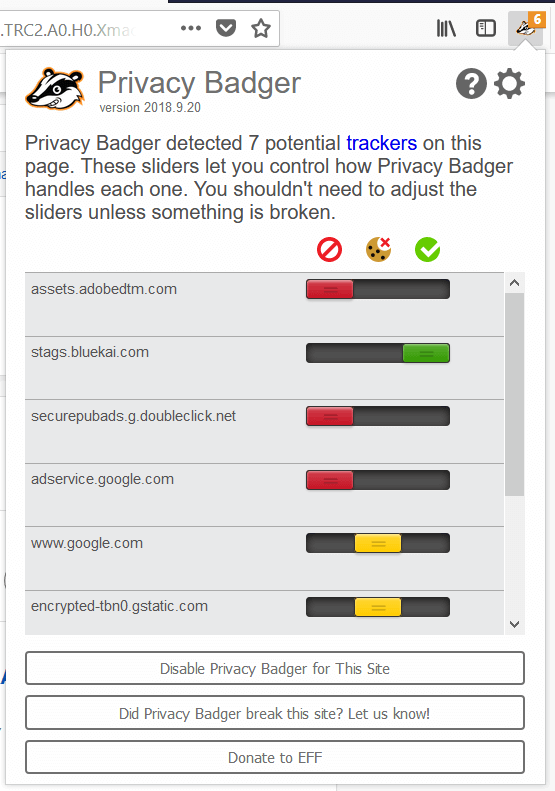
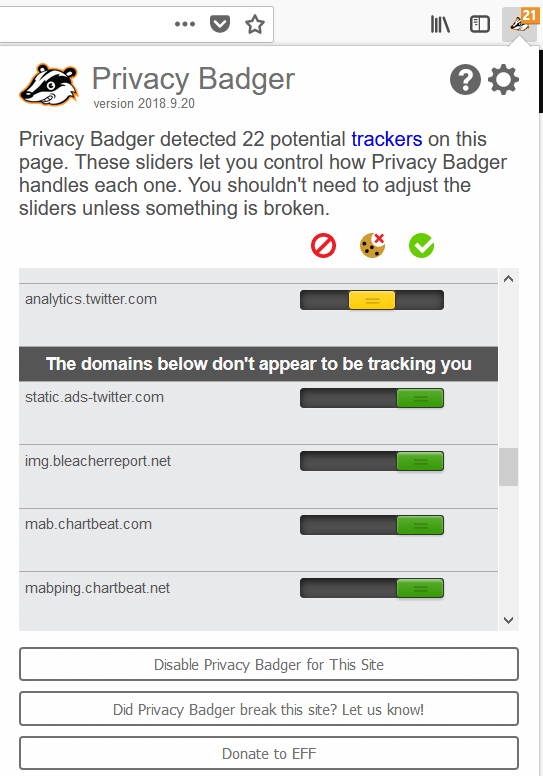
Additionally, at the end of the list is a section that includes all the domains on the page that have been allowed to appear because they agree not to track when pinged. Privacy Badger does not mess with these domains, instead of allowing them to remain on the page as a “reward” for complying.
Other Ad Blockers
5. Adguard AdBlocker (Chrome / Firefox / Safari / Opera)
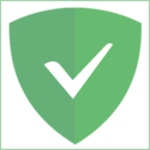
AdGuard AdBlocker is a browser extension from AdGuard, which also makes mobile ad blocking applications and ad blocking software for Mac and PC. The extension is free, but will immediately ask you if you want “premium protection”, AKA if you want to buy one of their software licenses, which will set you back around $2 a month (or $50 for a lifetime license).
Aside from this, the extension appears to be a decent ad blocker. These are the default settings:
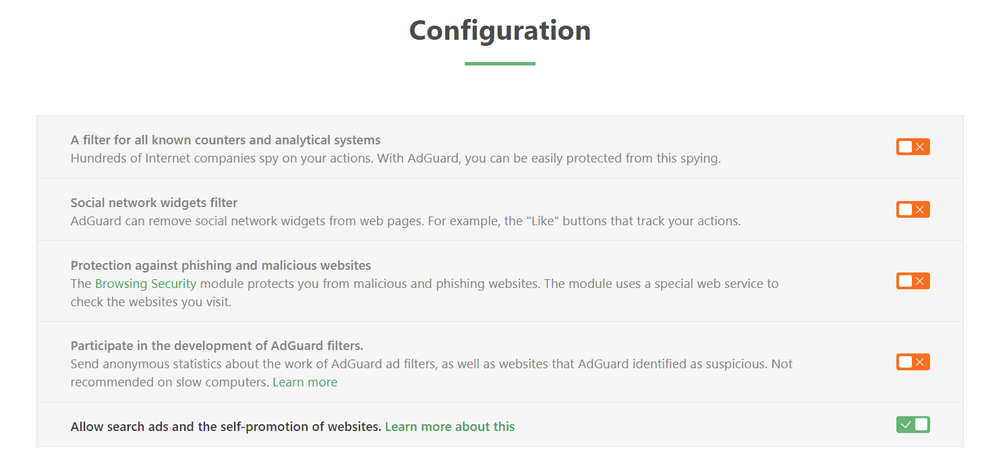
This window pops up as soon as you install the ad blocker, so you can immediately change these to be much more useful. You’ll probably want to enable the options to block “filter counters”, “social network widgets”, and “phishing” to start. The bottom two options are best left disabled if you want the most secure and clean pages.
AdGuard seemed to do a fair job of blocking ads, and the built-in “Block Element” button appears to work decently as well. Unlike other ad blockers, it didn’t just zap the element. It also asked what size I wanted the frame to be for the “new rule”. I found this a bit confusing and allowed whatever it set the default to. What exactly was happening was never clarified, but it did successfully remove the ad as shown below.
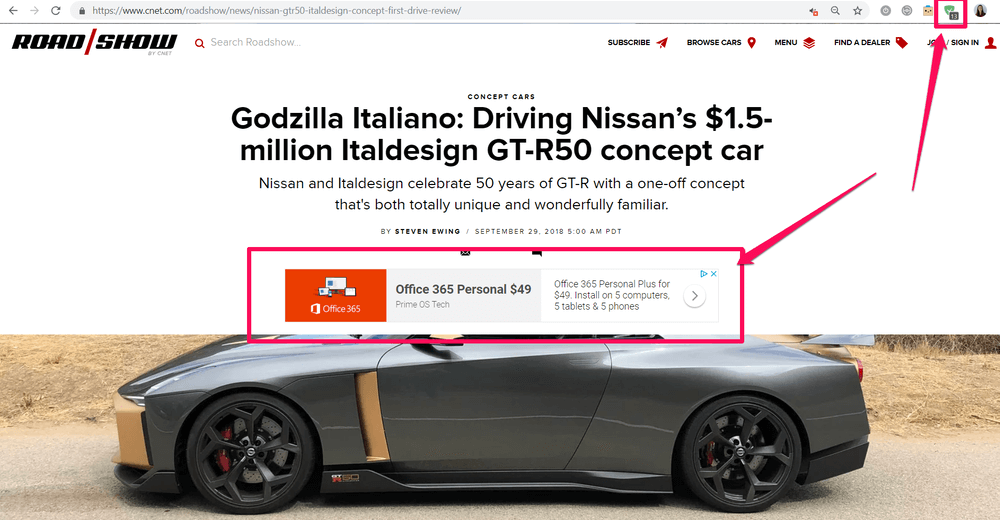
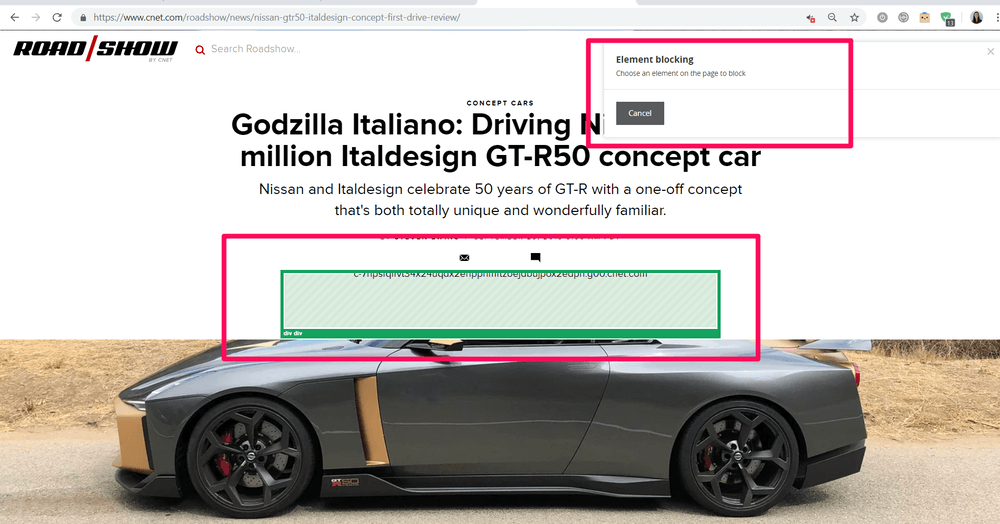
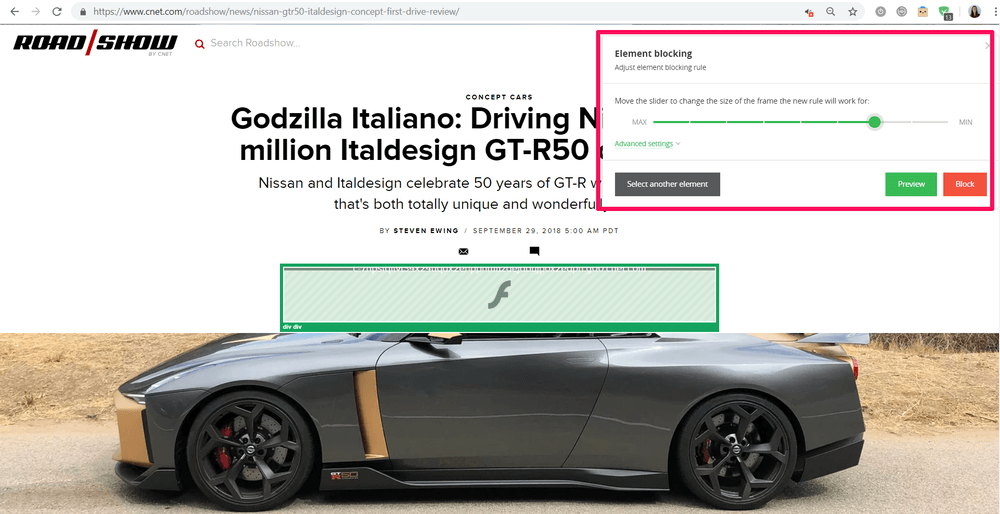
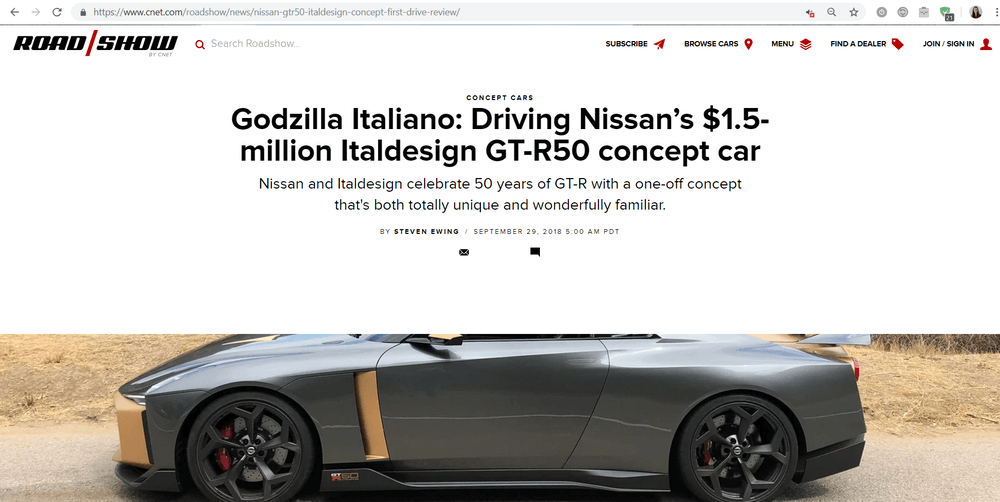
AdGuard might be a good choice for users who want to install the paid app on their computer and use the extension as an arm of the software. But if you just plan on using the extension alone, you might be better off with one of the other choices.
6. YouTube AdBlocker (Chrome)
For those who frequently listen to music through Youtube, enjoy watching vloggers, or have to access important channels such as for education, this extension will allow you to bypass annoying ads across YouTube.
It successfully removes full-screen ads, regardless of whether they have a “skip” button or normally play for 30 seconds. It also removes ads from the middle of long videos and blocks the small pop-ups that normally show above the play/pause buttons.
The interface is very simple, and the icon in the menu bar doesn’t display a badge counting how many ads have been blocked. Instead, you’ll see a “total over time” if you click on the icon.
There’s also an option to whitelist certain channels, which is ideal if you want to support your favorite creators but block ads when you’re just browsing.
This blocker does its job well, but one noticeable side effect (perhaps an unintentional one) is that videos do not autoplay when the page finishes loading if you are using this extension. It’s a minor inconvenience but might appear disruptive in some classroom or presentation settings.
If the only place you need to remove ads is YouTube, this is a great extension. However, if you want to remove ads on all websites you visit, including YouTube, you’re better off with a more well-rounded ad blocker such as Ghostery or uBlock Origin.
7. Ka-Block! (Safari)

For Safari fans who want a simple and easy experience, Ka-Block! is a reasonable choice. It’s built specifically for Apple products and is extremely lightweight. Just download it from the Mac App Store. Once you do, you’ll have to enable it in SAFARI > PREFERENCES > EXTENSIONS.
The downside of this particular extension is that it doesn’t have a whole lot of customization options found other blockers, and it appears to use a simple blacklist for blocking ads.
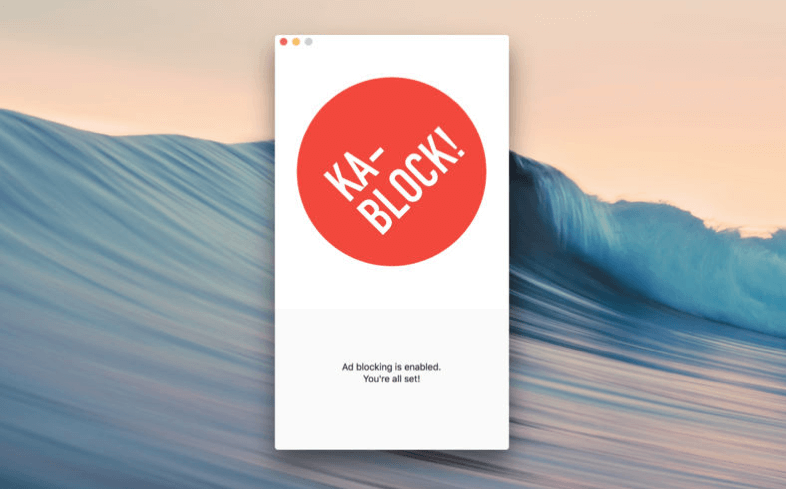
Depending on which sites you visit, you may have mixed success. But if you want something light for Safari only, this is a good choice. They also make an iOS version for those who want ad blocking for Safari on iPhone.
Do I Need a Paid Ad Blocker?
The short answer is probably not.
The long answer is that because a lot of ad blockers subscribe to the same blacklists, use similar tactics to identify ads, and the existence of a vast variety of free but effective ad blockers, you probably won’t get much bang for your buck.
Unless the ad blocker is part of a larger program, such as an antivirus application or VPN service, you’re probably going to be just fine with a free option.
If one or two ads slip through the cracks, almost every one of these services has a button to report the issue or remove the offending element. There simply isn’t a lot of space for paid apps to improve on existing free competitors.
Alternatives to Ad Blocking Extensions
Maybe you’re someone who already has so many extensions you can’t bear another icon sitting next to your address bar. Maybe your computer doesn’t support the latest version of popular web browsers, and you can’t find a compatible extension. Maybe the extensions you want aren’t available in your region. Regardless of the reason, there are alternatives to using an ad blocking extension.
One easy fix is to switch from your current web browser to Opera. Opera is a lesser-known but very efficient web browser with several special features such as a built-in VPN — but more importantly, it has native ad blocking. Unlike Google Chrome’s ad blocker, Opera actually blocks all ads rather than just ads on certain sites. It’s built into the browser, so once you enable it in settings you’re good to go — no extra installations needed.
For mobile users, anti-ad browsers such as Firefox Focus exist. Firefox Focus offers a stripped-down web experience focused on privacy, anti-tracking, and ad blocking. It takes the idea of an “incognito” or “private browsing” window and brings a clearer definition to mobile. It’s a great choice for those who need something on the go.
What is an Ad Blocker and Why do You Need One?
The short version is that an ad blocker is an extension/add-on for your web browser (or sometimes, an application you must install) that prevents ads from populating on any webpage you load.
However, ad blockers are a lot more than just preventative tools. Most start with a blacklist of common advertising domains and automatically block the most popular ads — for example, getting rid of all Google Ads, or those linking to Amazon products.
More advanced ad blockers go beyond this. They prevent pop-ups, disable social media tracking and sharing buttons, use algorithms to identify ads that otherwise fly under the radar, or remove malicious scripts from any given page.
Others offer tools for pointing out anything that flew under the radar, or has options to allow certain non-malicious ads through (for example, if you were actually interested in airline deals or clothing items from an online store and wanted to keep seeing those adverts).
Here are just a few reasons why you need an ad blocker:
1. Pages will load faster. They’ll no longer pull content from multiple places on the web, or large video files for pop-up ads, so as a whole the page will be user-ready in less time.
2. Enjoy a cleaner user experience. Using a site that’s crowded with ads can be frustrating or impossible to navigate. Pop-ups often cover important information, some ads make loud noises, and others always seem to end up underneath your cursor. Ad blockers make browsing the web much more enjoyable.
3. Prevent companies from tracking you. Many websites have a small “like” widget built into their content, but what users don’t realize is that this is actually linked to Facebook. Every time you interact with the widget, Facebook collects data about your web usage. Many ad blockers will remove social widgets that attempt to track you.
4. There is some controversy about using ad blockers in the web community. Some people believe that using an ad blocker is unethical on a free and open internet, especially since many sites generate the vast majority of their money with pay-per-click or pay-per-view ads (see PPC examples). Using an ad blocker can severely reduce their income, which can be devastating for smaller brands.
For this reason, some ad blockers offer the option to “allow safe ads” or “allow non-invasive ads”. Using this feature means you’ll still see some ads, but the worst offenders will be removed so you can enjoy the page.
If it’s a site you particularly want to support, you can use your ad blocker’s settings to whitelist or “trust” it and allow all ads to be displayed when using that particular page.
Ad Blockers: Myth or Truth?
Myth: Using an Ad Blocker Means You Hate All Ads
This isn’t true at all! Most users don’t install an ad blocker because they hate ads. They install them because poorly designed ads ruin their web browsing experience, lead to malware, and are annoying to deal with.
In fact, many users don’t mind ads at all, especially ads that are targeted and helpful to them — for example, small Amazon ads with recommended products. Once an ad becomes obtrusive or is clearly clickbait, people tend to get frustrated quickly.
Myth: You Can’t Use an Ad Blocker and Also Support the Free & Open Internet
Many in the technology community feel that using an ad blocker is unethical because users access the Internet for free, whereas the sites they access must generate revenue in order to remain open. An ad blocker is detrimental to these sites.
However, you can use an ad blocker while supporting your favorite sites. All you have to do is make sure to choose an extension that allows “acceptable ads”. This will permit ads from trusted, non-malicious domains so that a website can still make a profit while your data remains safe. You can also whitelist your favorite sites or disable your ad blocker while visiting so that the site continues to make revenue as normal.
Myth: All Ad Blockers Do the Same Thing so It Doesn’t Matter Which One I Pick
That’s absolutely false. Every ad blocker is different. They all use different blacklists and techniques for identifying ads. Features also differ: anti-tracking, anti-scripts, “whitelisting”, etc.
This means when you pick an ad blocker, you need to consider what you want to block and how much you want to know while your ad blocker is doing its job. Not every ad blocker includes fancy breakdowns of what gets removed from web pages or allows you to block elements individually, so you should also consider what level of control you want.
Truth: Using an Ad Blocker Will Make Your Web Pages Load Faster
There will be a noticeable difference in how long it takes a webpage to completely load when you use an ad blocker, especially on pages with a lot of ads. Here’s why: with ads disabled, a page will no longer be pulling content from multiple domains, gathering image/video data, or sending out data from trackers. This streamlining means you get access to a cleaner page at a faster rate — a win-win situation!
Truth: Ad Blockers Prevent Big Companies from Collecting Your Data
It’s true, but only as long as you’re using an ad blocker that utilizes more than a blacklist to block ads. You’ll need to make sure your ad blocker actively blocks social media integrations, share buttons, and Facebook/Amazon/etc. trackers.
Not all ad blockers clearly break down what they block, so if you aren’t sure what yours is doing for you, consider upgrading to something a little bit more clear.
Truth: Google Chrome Now Has Its Own Ad Blocker (But There’s a Catch)
Yes, Google Chrome does have a built-in ad blocker. The catch is that you probably won’t notice a difference in the number of ads you see.
Chrome’s new ad blocker is designed to target sites rather than specific ads. Any site with an ad that violates Google’s standards (flashing, automatic noise, timers, covering too much of the screen, or large stickies) will have all ads on their site blocked.
However, before Google rolled out the ad-blocking feature, they notified every site that would have been on the blacklist and asked them to correct their ad processes. Nearly 42% of these sites fixed offending ads before the feature was released, and weren’t affected by Chrome’s ad blocker.
So while Chrome’s ad blocker will help reduce the number of invasive ads you’re confronted with, it won’t block tracking, and it won’t work on sites with unproblematic ads. If you’re a fan of limited ad blocking, this might be for you, but many users will find they need more protection than this.

Greetings, Nicole Pav!
I like your article about ad blockers. You have great potential to write articles. You have demonstrated both good and bad sides of each ad blocker! Also, you showed us the features of each software.
Unfortunately, I did not see a single mention of AdLock (https://adlock.com/), which I use everyday. In my opinion, it can become a good competitor for all ad blockers listed in this article! It’s a little upset that my favorite ad blocker didn’t get on your list.
Well, in any case, the article is very qualitive, informative and understandable. I wish you success, yours Wacky Racoon!