Backing up your files is crucial if you want to be sure that your data is safe, but sometimes Time Machine is not the ideal solution. But what are the best ways to back up your Mac without using Time Machine?
In this post, we’ll dive into some of the best ways you can back up your Mac without Time Machine.
Table of Contents
Key Takeaways
- Backing up your Mac is essential if you want to be prepared against unexpected hardware failures and data loss.
- You can use an external hard drive to do manual backups if you want full control over which files get backed up.
- Free cloud storage providers like Google Drive are a great alternative if you don’t need much storage space.
- If you want an automated solution, third-party apps like EaseUS Todo Backup make a great solution for backing up your files.
- No matter your chosen method, you should try to have two backups; a local backup and a cloud backup. This way, you are prepared if one fails.
Method 1: Manual Backup
The most straightforward way to back up your Mac without paying for an additional service is to do a manual backup. To do this, you must have an external hard drive or storage device with enough capacity to hold your files.
Start by plugging in your chosen device. An icon will appear on your desktop shortly after. You will see an icon similar to this:

Simply open this file, and you’ll be greeted with an empty folder like so:
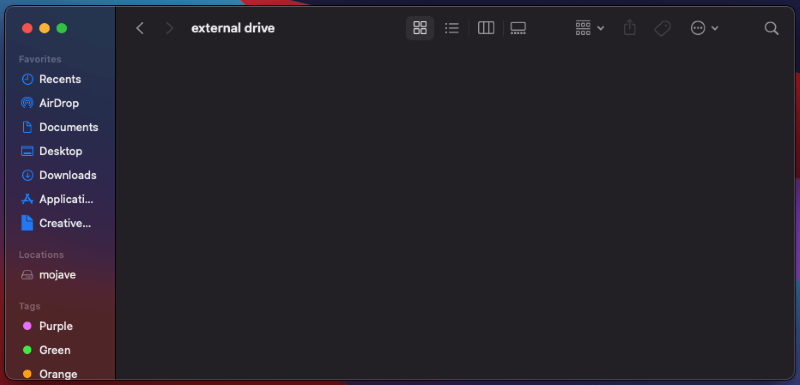
You can drag and drop the files you wish to back up into this folder. Wait for your files to transfer, and voila! You have successfully manually backed up your files.
Method 2: Google Drive
Google Drive is an excellent alternative to Time Machine since it does not require you to have an external storage device. All you need is an internet connection and a Google account to get started.
The free plan offers 15GB of storage, which is enough for pictures and documents but may not be enough for your entire computer. If you want more space, Google offers paid plans with up to 2TB of storage.
To get started, download Google Drive for your desktop.
Once downloaded, run the installer file to install the program. Once the program is installed, you’ll be able to sign into your Google account via your browser like so:
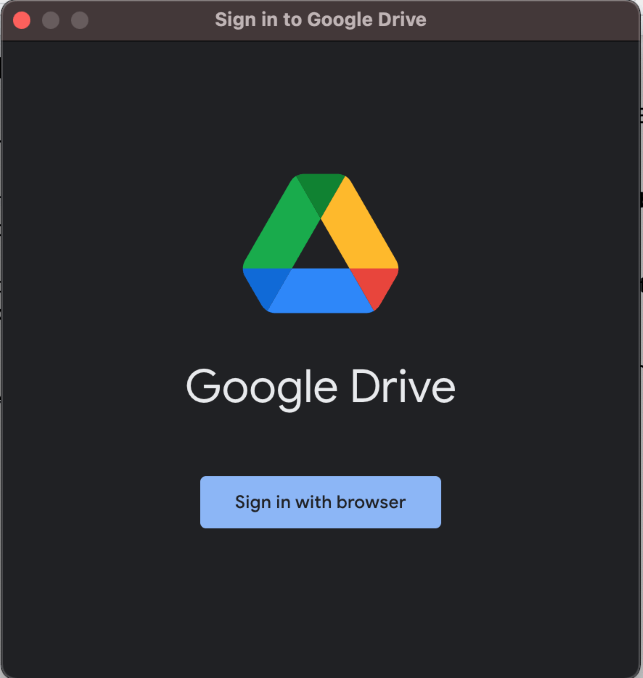
Once you are signed into your account, you can sync files with Google Drive and access them on any computer. This is an excellent solution if you don’t need much storage. However, if you happen to run out of space, you can always upgrade to one of Google’s paid plans.
Method 3: Use EaseUS Todo Backup
If you’re looking for a more automated solution, you can use a third-party Mac backup software like EaseUS Todo Backup which has a very intuitive interface that is easy to get the hang of.
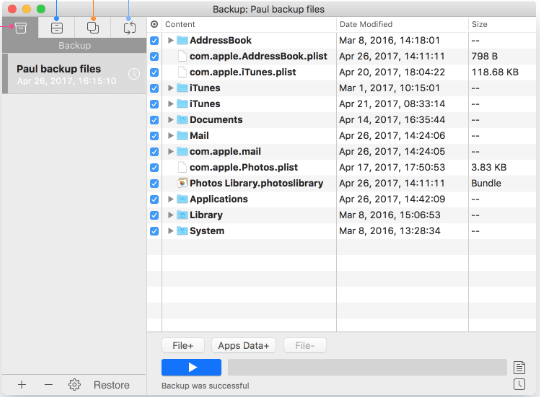
Step 1: install the software and run it. You can generate a backup project by clicking on the initial Backup tab or by simply hitting the + button in the lower-left corner.
Step 2: configure the data location. You can easily archive Mac data automatically or as backups by specifying the location of the data.
Step 3: create a project by adding files or folders. From here, you can add items to the project by selecting File+ and hitting the blue start button to back them up.
Why Not Use Time Machine for Backup?
While Time Machine is often a good choice for backing up your Mac, sometimes it doesn’t make sense since there are better alternatives.
Time Machine requires the use of an external hard drive. If you don’t have an external hard drive, you won’t be able to use Time Machine.
Additionally, Time Machine is not a great choice for backing up your Mac if you want to be able to access your files remotely since there is no cloud storage.
Time Machine can also be a little tricky to restore your files. While many backup programs offer quick, automated solutions, Time Machine can sometimes provide a slow and clunky experience.
Final Thoughts
Backing up your files is incredibly important to prevent data loss. Computers can fail unexpectedly, and it is good to be prepared for a worst-case scenario.
While there are many ways to back up your Mac, you should settle on one or two methods. Ideally, you should maintain a local and a cloud backup of your files. This way, if one fails, you still have an alternative.
