DaVinci Resolve supports many file types including WAV and AAC/M4A, with the most common audio file type being an MP3. Knowing how to add these files to your timeline is an essential skill required to be an effective editor, and can be as easy as dragging and dropping.
My name is Nathan Menser. I am a writer, filmmaker, and stage actor. I have been adding music and SFX to my clips for 6 years now, so I am excited to share this quintessential piece of video editing knowledge.
In this article, I will explain how to add music and SFX clips to your project in DaVinci Resolve.
Table of Contents
Method 1
Step 1: Select the panel titled Edit in the middle at the bottom of the screen.
Step 2: Right-click, or ctrl-click for Mac users, on the media pool. This is located in the top left quadrant of the screen.
Step 3: This will open a pop-up menu. Select Import Media. This will open the files on your computer and allow you to select an audio clip.
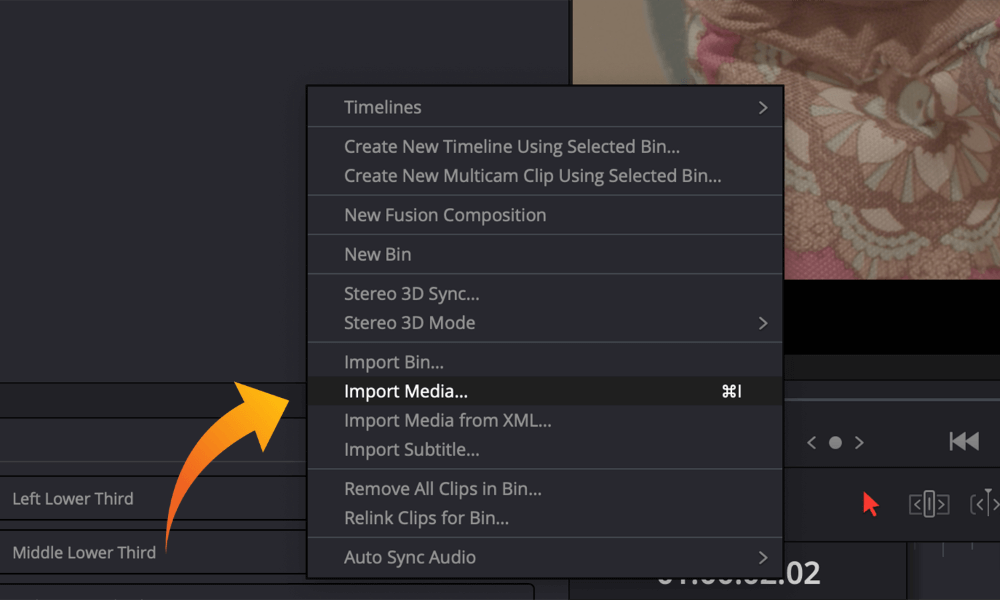
Step 4: Go to the Edit page. Then, drag the specific clip from your files manager to the media pool. Then, drag the clip from the media pool to the project timeline.
Alternatively, the shortcut for importing media is CMD/ CTRL+ I.
Method 2
You can add an audio file to an edit by dragging it directly from the file manager to the video timeline. This will pop the video up and instantly allow you to begin integrating it with the rest of the project.
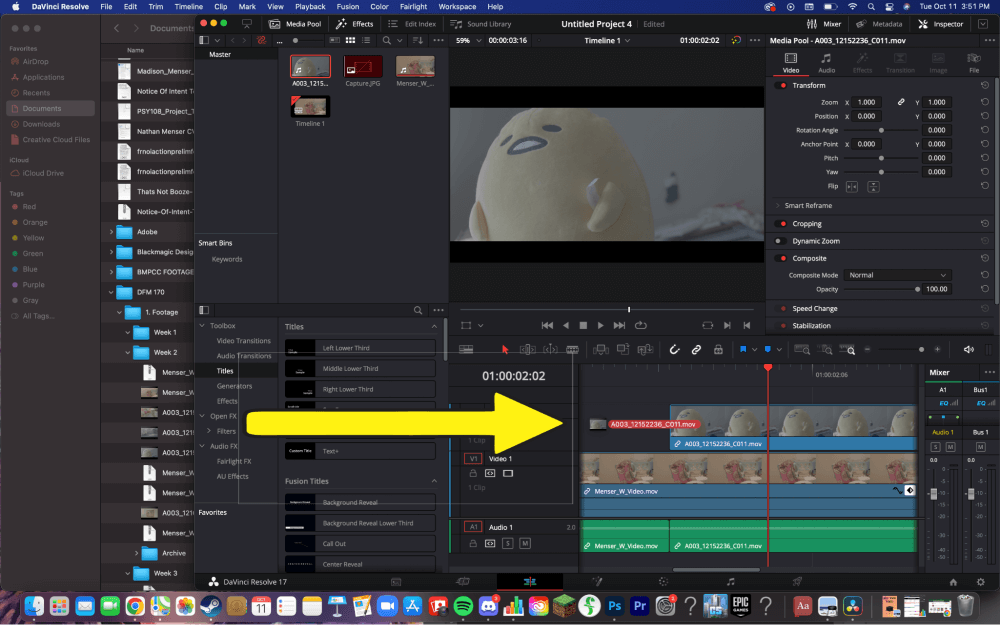
Editing Tips
Now that we’ve covered two ways to add an audio clip to your project, let’s cover a few basic editing tips. Open the Inspector tool in the top right corner of the screen. This will allow you to change the volume of specific clips.
You can also create a fade by selecting the razor tool from the menu bar in the middle of the screen.
Use the tool to select the spot where you want the fade-out to end, or if you’re doing a fade-in, select where you want the fade-in to begin. Cut the clip there. Then, drag the top corner of the audio clip down. This will allow you to control the volume and speed of the fade.
Pro Tip: You can link and unlink audio and video clips together by clicking the Link option in the middle of the screen at the top of the timeline. Or using shortcut CMD/CTRL + SHIFT+ L.
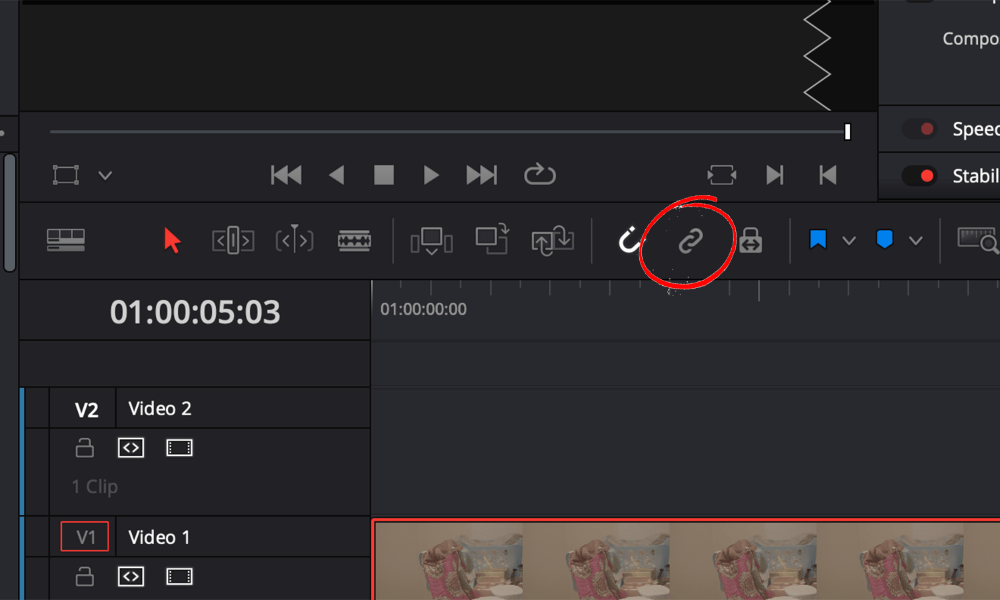
When the audio and video clips are linked, they cannot be altered separately. When the audio and video clips are unlinked, changes made to one will not affect the other.
Conclusion
Adding music and SFX to your videos is an important part of video editing, that you will likely use every single time you edit a video, so knowing this will improve your editing skills tenfold!
I hope that this article has helped you learn how to add music to your videos. If it was helpful, or if you think this tutorial needed some improvement, you can let me know by writing a comment, and when you do that, you can also let me know what article you want to read next.
