Google makes this easy for you and provides a tool to integrate Google Drive with Windows File Explorer. Google is not unique in doing so: Microsoft OneDrive, Dropbox, and Box are a few other examples of cloud storage that integrates with Windows File Explorer via a downloadable application. There’s a good reason why: it makes access to your files quick, easy, and seamless.
Hi, I’m Aaron. I’ve been in corporate technology and information security for over a decade. I love tinkering and sharing my impressions of technology.
Come explore the Google Drive desktop application with me; how you download it and access it from Windows Explorer.
Table of Contents
Key Takeaways
- Once you download the Google Drive Desktop application, it’s a breeze to add Google Drive to File Explorer.
- You can add all your and your families’ Google Drives to File Explorer if you want.
- The process is the same as long as you’re running a modern Operating System.
How do I Install Google Drive Desktop?
I’m going to take you through the installation process from beginning to end. Your installation experience should mirror this. If it doesn’t, think about settings you’ve changed or steps you’ve taken outside of this guide. Everything I’m doing involves default settings for my operating system and browser.
Step 1: Navigate to the download page for Google Drive Desktop. Once there, click on Download Drive for desktop.
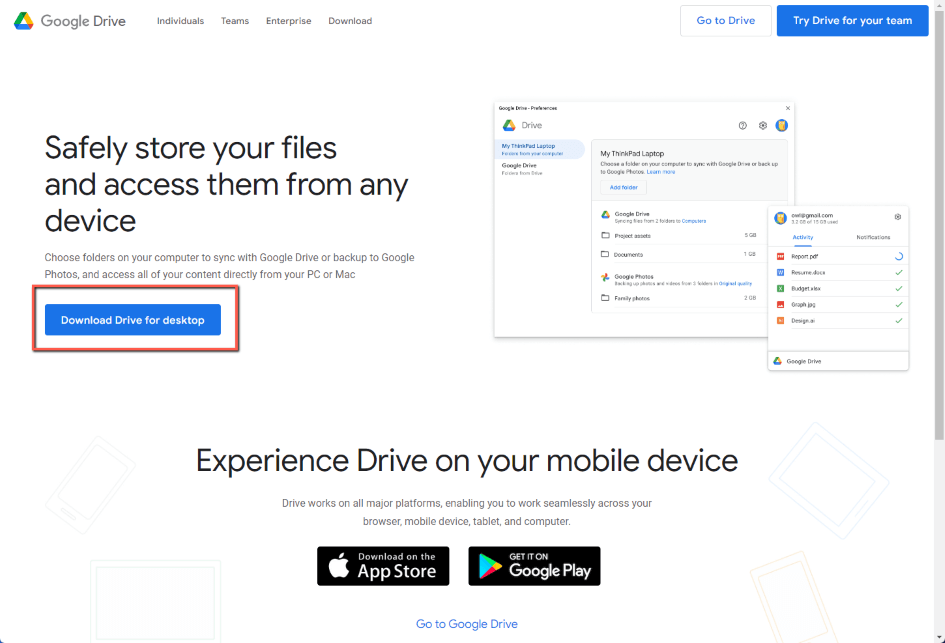
Step 2: Click the File Explorer icon on the toolbar at the bottom of the screen.
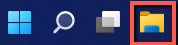
Step 3: Click Downloads on the file menu to the left in the window that opens.
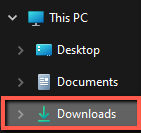
Step 4: Double click on the Google Drive setup executable.
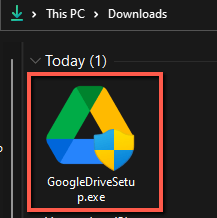
Step 5: Click Install.
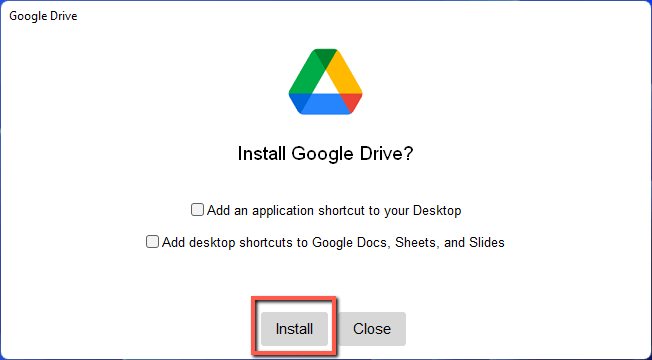
Step 6: Click Sign in with browser.
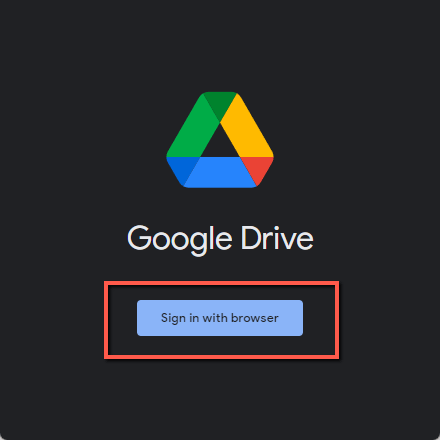
Step 7: Select the account you want to use. I’ve blanked out the names, but circled the account I wanted to attach.
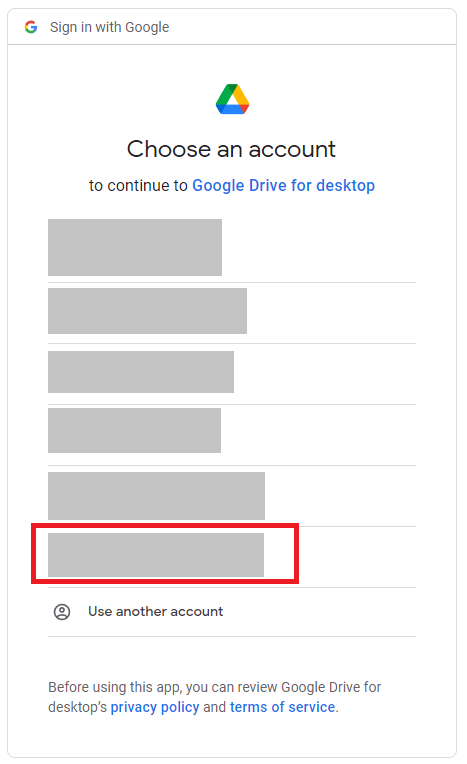
Step 8: Sign in.
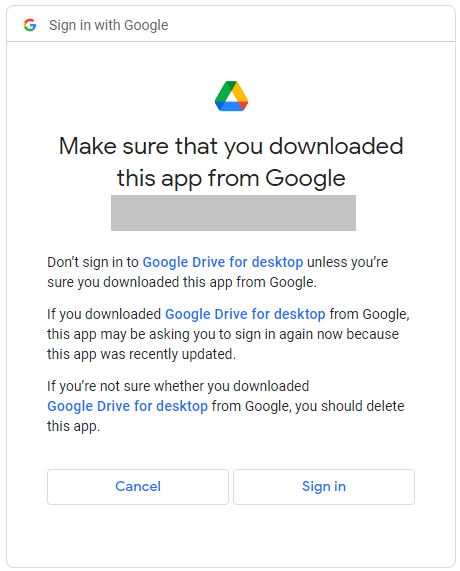
Step 9: Close the browser window.
Step 10: Google Drive will appear in your taskbar to the bottom right. If you don’t see it, click the arrow. Right click on the Google Drive icon.
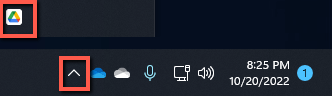
Step 11: Left click the widget or gear icon.
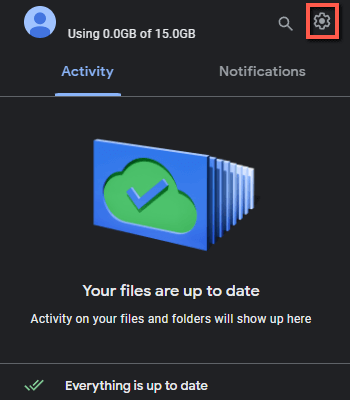
Step 12: Left click Preferences.
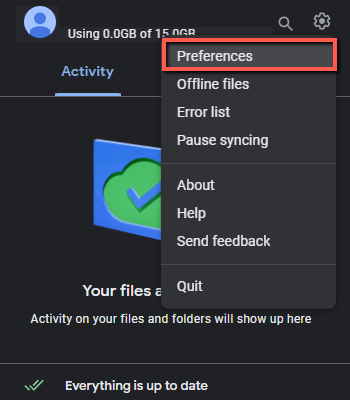
Step 13: Click Google Drive.
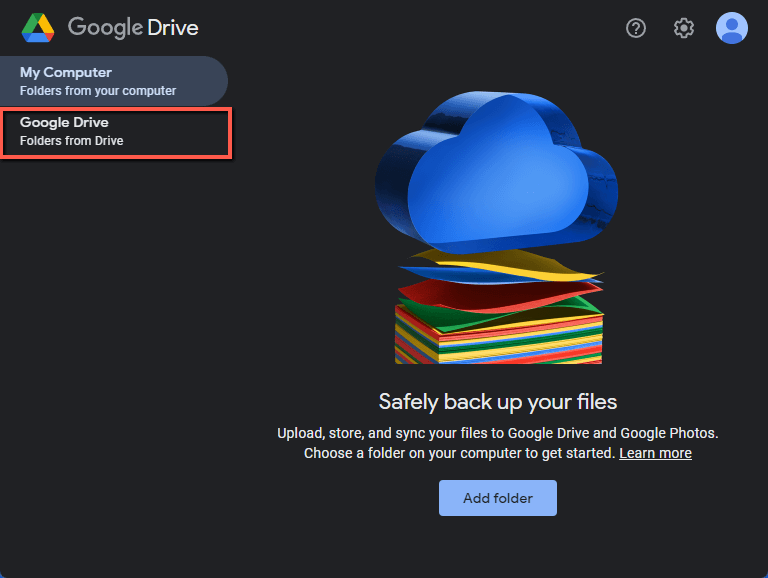
Step 14: Click Open in Explorer. You can mirror files. If you want your files locally and think you won’t have a reliable internet connection, that’s a good idea. If you have a reliable internet connection, then you might want to use the cloud as the cloud. Keep things remote and access that.
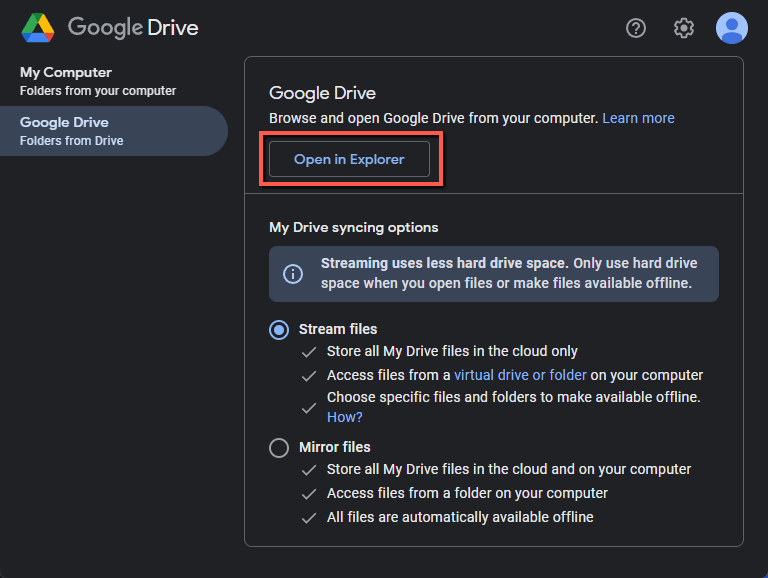
Step 15: A new window will pop up. What you’ll see is Google Drive mounted as a hard drive in the file browser to the left. On the right, you’ll see My Drive.
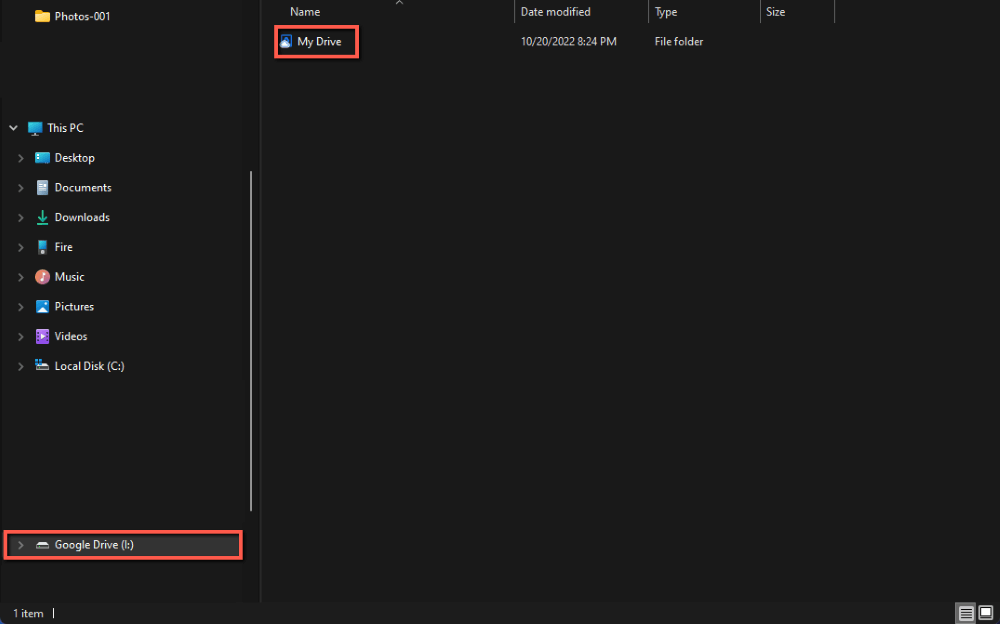
Step 16: Double clicking on My Drive will give you access to your Google Drive. If you close and reopen Windows Explorer, you will still see your Google Drive there.
Adding Other Accounts
Like me, you may have other accounts. They could be your own or your cohabitants’ accounts. Here’s how you add them.
Step 1: Click the Account icon.
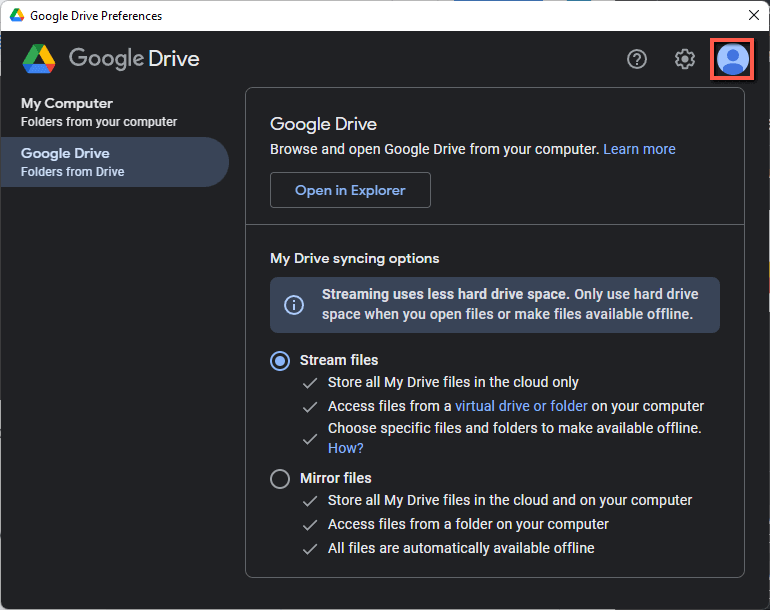
Step 2: Click Add another account.
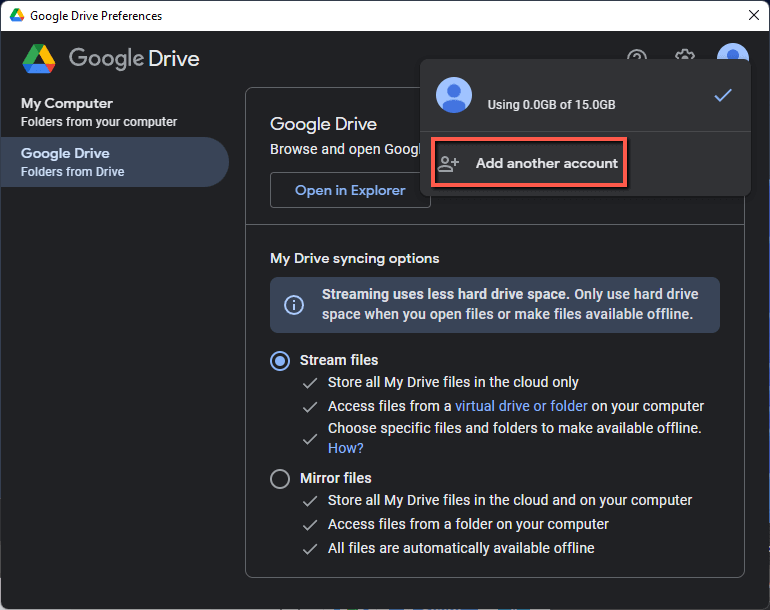
Step 3: Select your account of choice in the browser window that opens.
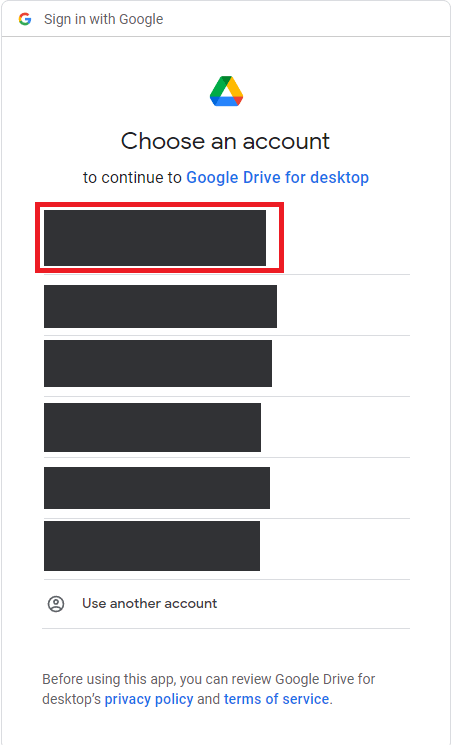
Step 4: Click Sign in.
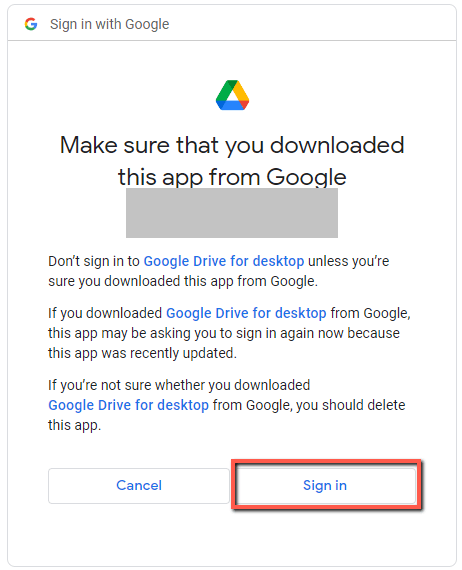
Step 5: After doing so, your new drive will load in Windows Explorer.
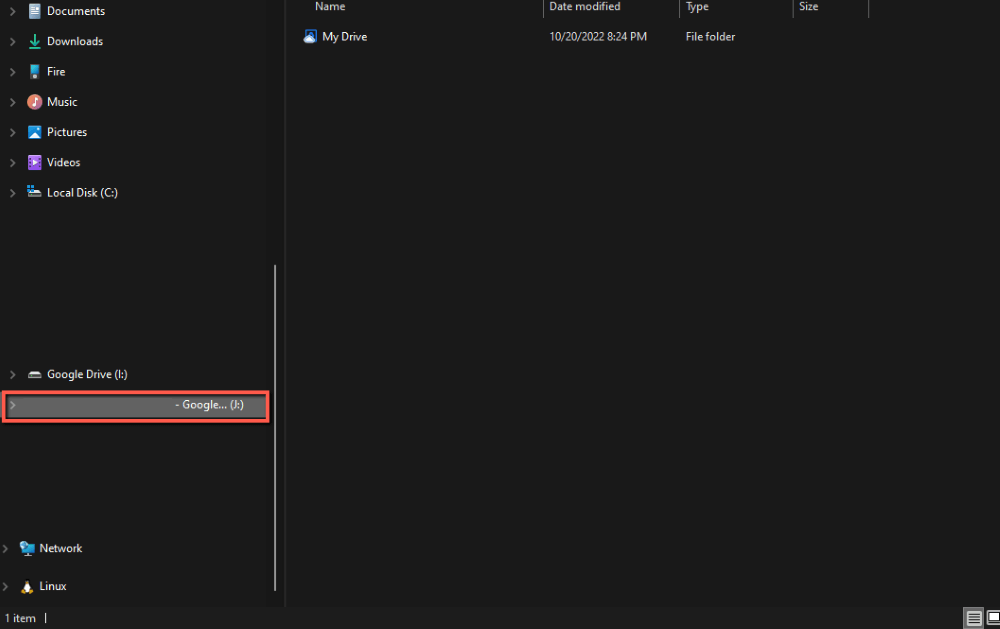
FAQs
Let’s discuss some questions about adding Google Drive to Windows Explorer.
How do I add Google Drive to File Explorer in Windows 10 or 11?
I added Google Drive to File Explorer in Windows 11. The process, look, and feel of adding Google Drive to File Explorer is the same between both operating systems. While Windows 11 improved on Windows 10 in some ways, it didn’t meaningfully change how you access your files. That experience is largely the same and you can follow these instructions for both operating systems.
Google Drive isn’t Showing Up in File Explorer?
Follow the instructions here to the letter. That happened to me because I didn’t right click on Google Drive in my taskbar to go through the steps to open Google Drive in Explorer. Google Drive doesn’t mount itself as a drive on your computer until you do that.
Conclusion
It takes a few steps to put Google Drive on Windows File Explorer. The great thing about doing that: it’s quick and easy to access your files in Google Drive. It takes anywhere between 10-20 minutes depending on your internet connection and whether or not you follow these instructions! You can also expand that to all of your Google accounts quickly and easily.
Do you have any great Google Drive or cloud storage hacks? Let me know in the comments!
