Likely because of internet connectivity issues, but it could also be Google service issues.
Google Drive, like Apple’s iCloud or Microsoft Azure, is a powerful productivity and storage tool. It lets you access your files anywhere you have an internet connection. You can even edit some files if compatible with Google’s productivity suite! But what happens when you have problems?
I’m Aaron and I’ve been in technology long enough to get my first Gmail account when it was invite-only. I’ve been using cloud storage and productivity services since they were first launched.
Let’s dive into why your Google Drive has syncing issues and what you can do to solve those issues.
Table of Contents
Key Takeaways
- There are many causes for your syncing issues, ranging from poor internet connection to general undiagnosable syncing issues.
- You should be patient as you troubleshoot issues to make sure you don’t skip a step or take unneeded action.
- Typically, this is related to internet connectivity issues or a full drive.
- You can take more drastic action and validate your sharing settings or reinstall Google Drive.
Why Do I Have Synchronization Issues?
There are a few reasons Google Drive will fail to sync depending on how you’re trying to access Google Drive. Let’s address the most common in turn, beginning with…
Your Internet Connection
Google Drive relies on an internet connection to sync files between your device and Google’s cloud services. If you don’t have an internet connection, or if the connection speed is poor, you will have synchronization issues.
If that isn’t the issue, you may have storage issues meaning…
Your Drive is Full
The free version of Google Drive only provides 15 GB of storage. Google provides other paid plans, up to 2 TB (2000 GB).
But if your internet connection is fast and your Google Drive isn’t full, you may have…
Stale Credentials
Google doesn’t automatically log your device out after a certain period. You may have changed your password, however. Alternatively, you may just need to log in again. I’m not going to purport to know the intricacies of Google’s authentication engine, but sometimes authentication just fails.
If your other Google services still work, then you might just have a…
Failure to Synchronize
Did we just come full circle? Maybe. Sometimes the local application can have an error that prevents information from uploading. Typically that happens when the application is corrupted and so this has some of the most dramatic steps to fix it. You’ll see what I mean in the next section.
What You Can Do to Solve Syncing Issues
Your synchronization issue resolution steps will flow in order from the issues outlined above. You’ll walk through diagnosing each issue and eventually, your device will be able to sync appropriately.
Starting with your internet connection…
Connect to a Faster Network
If you’re on slow Wi-Fi and your device has a cellular connection, try disabling Wi-Fi. The alternative is also true: if you’re on a slow cellular connection switch to Wi-Fi. If you’re on slow Wi-Fi and your device can connect to an ethernet cable, try doing that. Otherwise, you’ll need to wait until you can get to a faster and more stable connection.
Eventually, you’ll be able to and your Google Drive should begin syncing again. If it doesn’t…
Delete Files or Buy Storage
You should only delete files if you can verify that your Google Drive is full. Or if you want to get rid of files, of course.
Mobile App
You can do so in the mobile app by opening Google Drive and pressing the three bars next to the search bar.
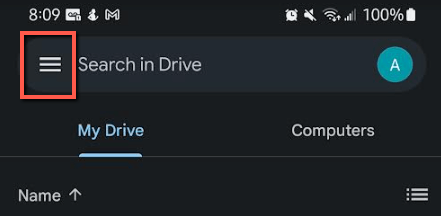
The next window will tell you how much storage you have left.
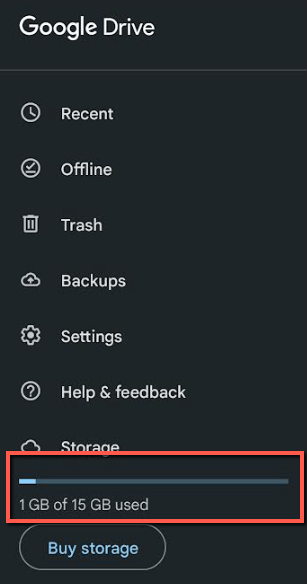
Desktop or Laptop
On your desktop or laptop, right click on the Google Drive icon and the resultant menu will show you available storage.
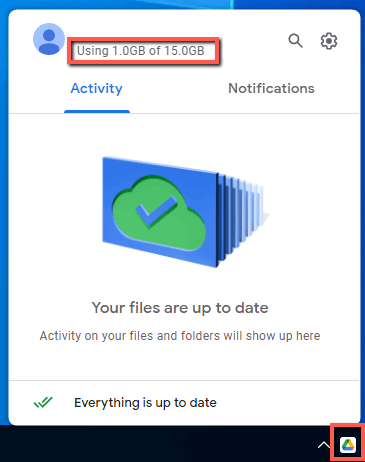
Browser
Alternatively, you can open Google Drive in any browser and see available storage on the left side of the screen.
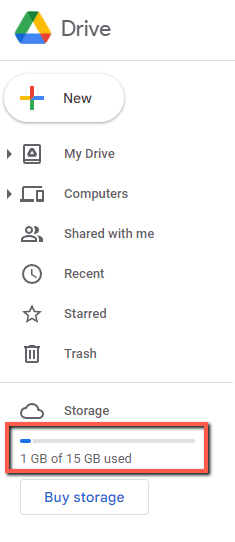
If you still have storage space, then you’ll want to…
Input Your Credentials on the Device
If you need to re-input your credentials, you can do so on the mobile app and/or desktop, depending on what’s preventing your syncing.
Android App
If you need to re-input your credentials, your device will request that you do so. You can also validate if Google Drive sync is disabled.
On an Android device go to the Home Screen, swipe down, and tap the settings gear.
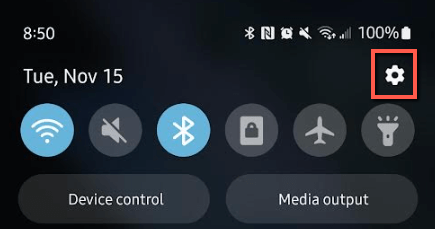
Tap Accounts and backup.
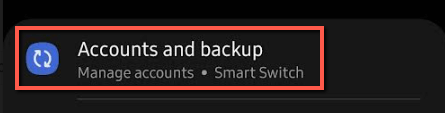
Tap Manage accounts.
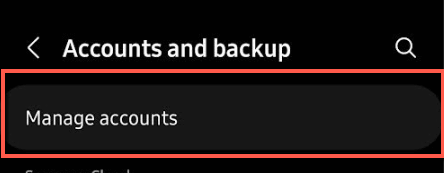
Tap the account you want to validate.
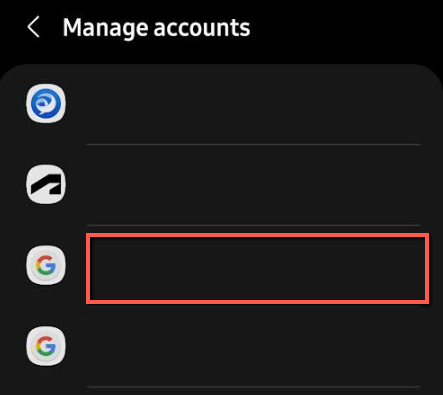
Make sure the Drive switch is to the right.
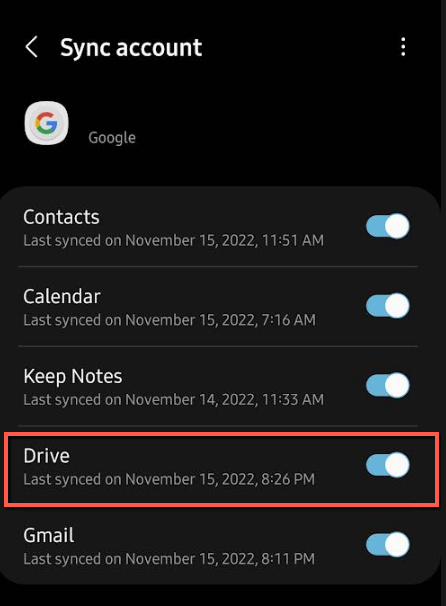
iOS App
On an iPhone or iPad, tap settings.
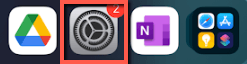
Swipe down and tap Drive.
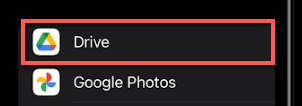
Make sure Background App Refresh is to the right.
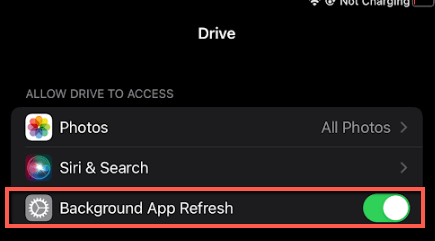
Desktop or Laptop
Even on your desktop or laptop, if you need to re-input your credentials, your device will request that you do so. You can disconnect and reconnect your account, if you want, but that’s unlikely to be the issue.
Note: if you do this, you may lose documents or content you want to upload. Copy it to another folder before committing to re-inputting credentials.
If you decide to do so, right click on the Google Drive menu item and then left click on the settings gear.
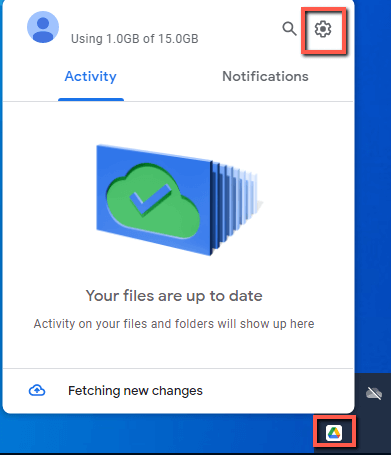
Left click Preferences.
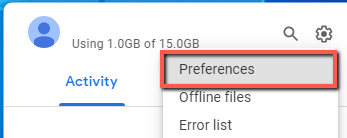
Click the gear that appears in the next window.
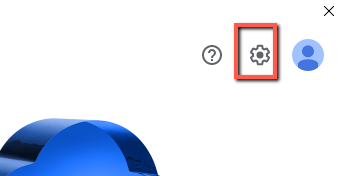
Click Disconnect Account.
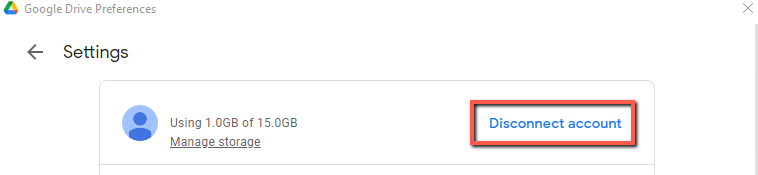
Click Disconnect.
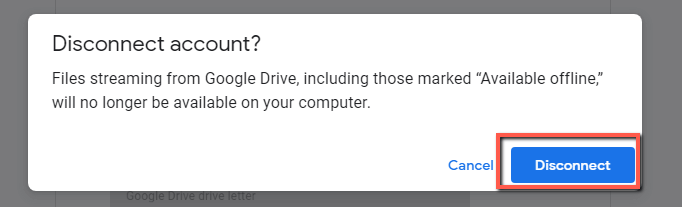
After some time, Google Drive will ask you to sign in again.
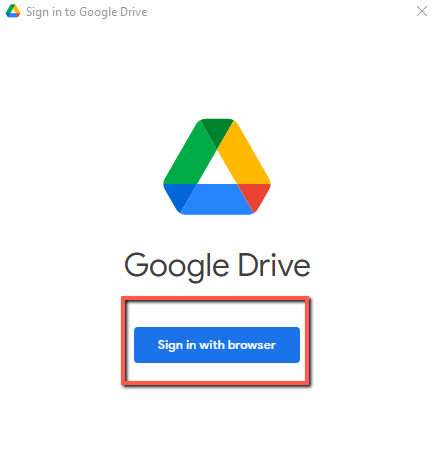
If you’ve gone through all those steps and nothing seems to work…
Back up Your Work and Reinstall
Sometimes you just have undiagnosable issues that fail to resolve for days. You may be waiting for Google Drive to sync and nothing’s happening.
Before you reinstall anything, I’d recommend backing up your work and trying to upload via the Google Drive web interface at drive.google.com. That’s only a temporary solution if your local apps don’t work, but it’s guaranteed to work if you’ve gotten this far in your troubleshooting journey.
At this point, if your local app doesn’t work, you’ll want to reinstall. To do so on your…
Android App
On an Android device go to the Home Screen, swipe down, and tap the settings gear.
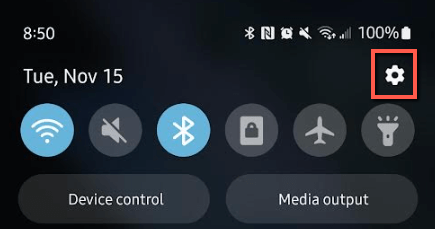
Tap Apps.
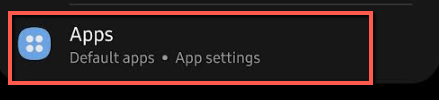
Tap Drive.
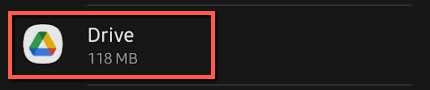
At the bottom of the screen tap Uninstall.

Then reinstall via the Google Store.
iOS App
Swipe to your Google Drive app. Hold your finger on the app until the context menu appears. Then tap Remove App.
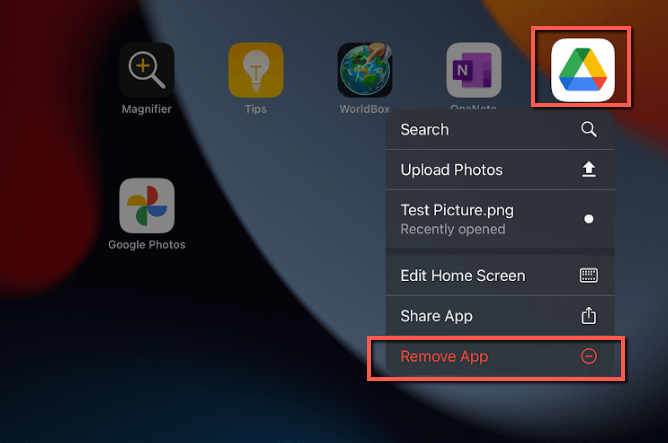
Then reinstall via the Apple App Store.
Desktop or Laptop
Click Start and then Settings.
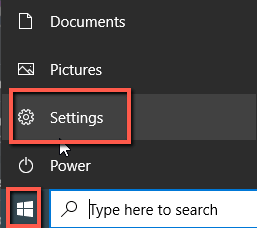
In the Settings window, click Apps.

Click Google Drive and Uninstall.
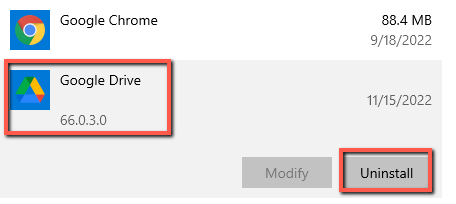
Click Uninstall.
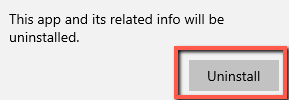
After uninstalling, you may need to restart. After you restart, install Google Drive again and sign in.
Conclusion
Syncing issues with Google Drive can be frustrating. There are numerous things you can do to try and troubleshoot. Eventually, with time and patience, Google Drive will sync. If worst comes to worst, you can reset and restart.
How do you address your cloud storage syncing issues? Let me know in the comments below!
