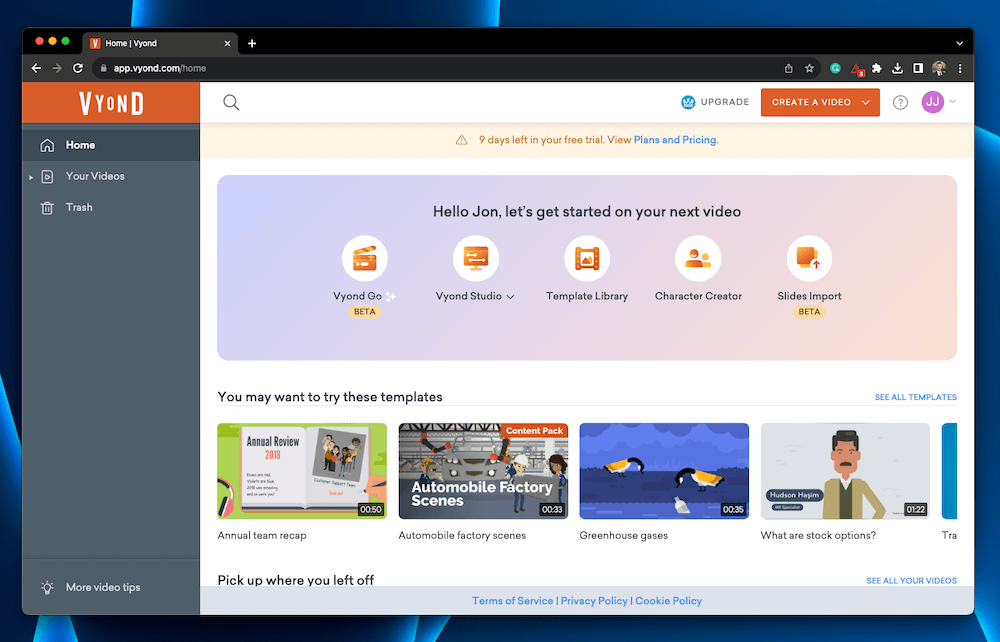
Vyond
Summary
Vyond is an animated video creator designed to help businesses from various industries create well-designed and professional-grade animations. The platform provides an extensive array of features packed into a user-friendly interface. Various learning resources, including tutorials and webinars, teach users the ins and outs of the platform.
While this platform is a strong contender, it isn’t ideal for those on a tight budget. The price can be a barrier to entry for individuals, as the software is geared toward businesses.
What I Like: This software offers a solid array of features and produces professional-level results.
What I Don’t Like: The price of this software can create somewhat of a barrier to entry, as it’s geared toward businesses.
Is Vyond software safe?
Yes, Vyond is safe to use. It’s ISO 27001 certified, GDPR and CCPA compliant, and Privacy Shield Certified.
Is Vyond free?
Vyond is available in a free trial (there will be a large watermark on your video), but after that, you’ll need to pay to continue using its features. Prices are dependent on the plan you choose, but the most basic plan starts at $25 per month.
What is Vyond software used for?
Vyond software is designed to help you create professional-level animation for various purposes, whether you’re advertising a new product or educating your team on new protocols.
Table of Contents
Why Trust Me for This Review
Hi, I’m Jon, a content creator, software tester, and engineer. I’ve been creating digital content, including videos, for over ten years. And I’m always looking for new video softwares to make me more efficient and help me create higher-quality videos.
As a content creator, I know just how cumbersome creating the perfect video is. I’ve tested dozens of animator video editors throughout the years. Finding one that is easy to use and with custom templates and stock objects/images/videos is a priority.
And if you want quality, easy-to-use animated video creation and editing software, Vyond is well-suited to fit your needs. They have a user-friendly interface, an AI feature that allows you to create full videos in minutes, and thousands of stock/images/objects/videos. However, it has a higher price compared to alternative options.
Detailed Review of Vyond
Vyond is an animation software geared toward business applications across numerous industries, from healthcare to education. It boasts a clean user interface and an extensive feature library designed to help you create professional-level animations.
Here are a few key features of the Vyond software, along with my personal take on each feature.
Thousands of Templates
This software is teeming with thousands of video templates designed to simplify the creation process. There are over 2,000 options to choose from, including those designed for various purposes, such as office, home, and training.
On top of that, there are over 30 charts to help you convey your story, including various bar charts, pie graphs, line charts, and more.
My personal take: Finding what you need can take some time due to the abundance of options, but once you find the one you want, you can easily pop it into your content.
Generative AI – Vyond Go!
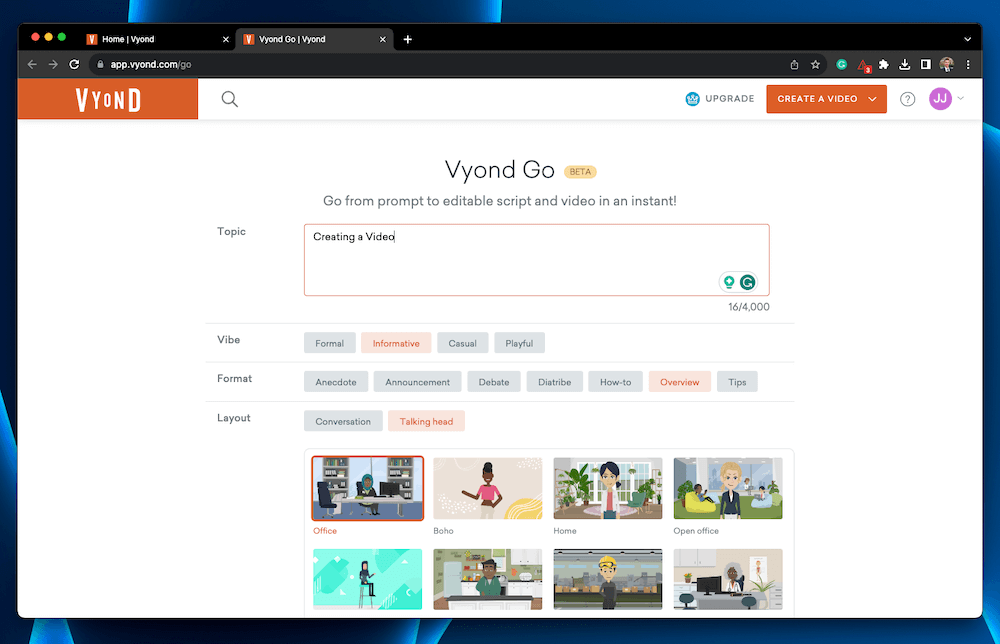
Vyond offers a generative AI feature, Vyond Go that makes it easier than ever to create a beautiful, polished video in mere minutes. All you need to do is provide a prompt and a scene before passing the reins to the AI tool, and it’ll create a high-quality video in almost no time!
Of course, AI has limits, so the generated story may not accurately convey every part of the story. This is easy enough to fix, though, as you can edit the finished product before exporting it for use.
My personal take: Using this feature is incredibly easy. With the generative AI feature, I was able to create a video on “Creating a Video” in less than five minutes. While it might not create a perfect result, making final tweaks was quick and simple.
Customizable Characters
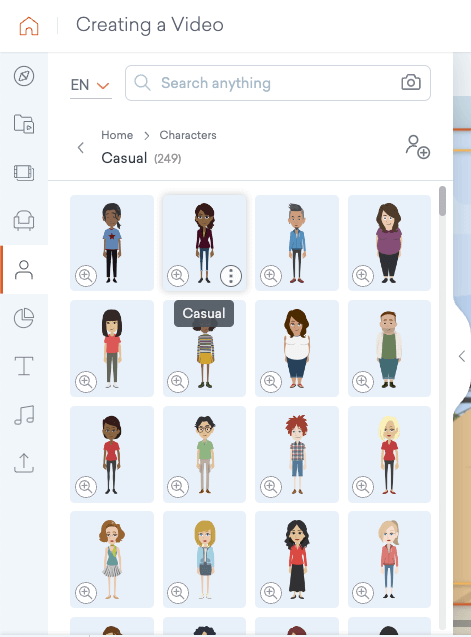
Vyond offers an extensive library of customizable characters and props, including over 2,000 characters and 10,000 props, to accentuate your story. Some assets are pre-built, allowing you to quickly get started with a template that works for your idea.
Tweak each feature to accommodate your storyline or idea, adjusting things like your character’s appearance or the prop to closely mirror where you want your story to go. The library allows you to easily pull ready-made options, eliminating the need to start from scratch.
My personal take: Creating each individual piece of your story or idea can take a while, so having pre-built components is a major time saver.
Audio Options
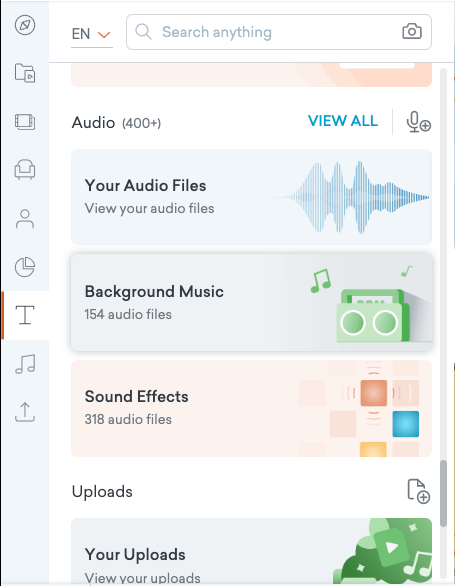
Adding audio to a video can take it from a boring, slideshow-esque presentation to something that grabs your attention and keeps you engaged. Luckily, Vyond makes it easy to find the perfect audio for your newly-created content.
The software offers an array of sound effects and background tracks to add some pizzazz to your video. You can even add voiceovers using your own voice or the text-to-speech feature.
My personal take: Adding audio to your timeline is easy enough, as you can simply drag the track to where you want it in your video.
Web-Based Software
One of the most notable perks of Vyond’s offerings is that the software is web-based. This means you don’t need to download anything to use it – simply sign into your account online and get started. You don’t need to cart your work laptop home with you – you can sign in from various devices.
The primary drawback to this is that it may not work well on older computers or slow Wi-Fi networks, as it can easily bog them down.
My personal take: The ability to sign in from any computer and continue working on your project without downloading specific software is a big win.
Drag-and-Drop Interface
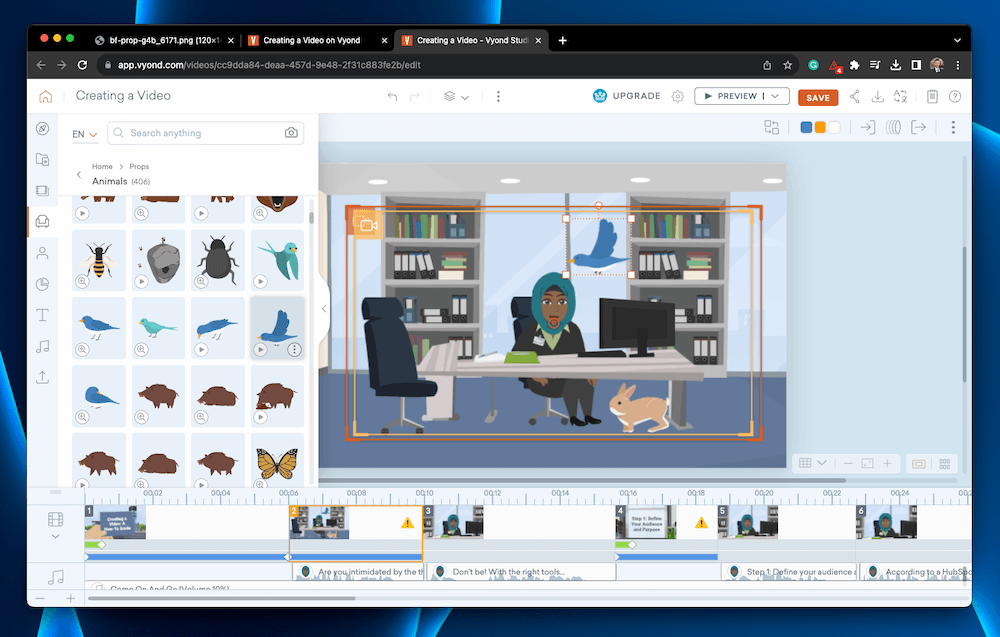
This software features a drag-and-drop interface that allows you to easily manipulate the video by moving props, characters, texts, and charts, around the screen. You can pull the characters you want from the list of options and drop them into your video, tweaking their location with a simple click and drag.
This makes video creation even easier, as you don’t need to worry about complex steps to integrate your characters, props, charts, and text bars.
My personal take: The design of this feature makes using the software easy, even for beginners, as moving pieces in and out of your video is as simple as clicking and dragging. You can add over 10,000 pre-loaded props to your video.
The Reasons Behind My Ratings
Features: 4.4/5
Vyond is decked out in numerous features and perks designed to help you create beautiful animations. It’s teeming with pre-built backgrounds, characters, and props that are readily available for quick and easy integration, but you can also import various components to add a personalized touch.
All in all, it offers nearly everything you might expect from an animated video creator.
Pricing: 3.7/5
The pricing on Vyond software is clearly geared toward business applications. Because of this, prices might be less doable for smaller companies and solo animators.
The company offers four pricing tiers: essential ($25/month), premium ($54/month), professional ($92/month), and enterprise (custom pricing). Each tier includes additional features, which may or may not be useful, depending on your needs.
There is a 2-week free trial available for those who wish to test the software before committing.
Ease of Use: 4.5/5
Vyond boasts a user-friendly interface designed to accommodate all skill levels. Each page in the software is easy to navigate, although learning where everything is takes some time. However, Vyond includes call-out notes that help guide you on each feature. Once you get the hang of it, you can quickly create professional-looking animations in just a few quick steps.
Support: 4.6/5
Vyond offers a detailed support page for its customers, with its resources split into various categories to make it easier to find the appropriate answer to your question. Each category features answers to common questions, tutorials, and articles complete with pictures for each step.
This content outlines the features of Vyond, how to use them, new additions, and more. You can learn a great deal from these tools, so if you’re new to using animation software, it’s well worth taking the time to review them.
You can easily search through the resources using the support search bar at the bottom, but if you can’t find the answer you’re looking for, you can always contact the support team.
Vyond Alternatives
VideoScribe: VideoScribe focuses on whiteboard videos but offers many of the same features as Vyond such as a large asset library, custom media, and an easy-to-use interface. The pricing structure is much more friendly to hobbyists or amateurs with a lot of the same functionality.
Adobe Animate: If you want to take your animation to a professional level, Adobe Animate is the tool to take you there. It is an industry standard with a steep learning curve and you’ll need to supply your own media, but you can create gorgeous animations that go beyond simple drag-and-drop software. You can get the software for $20.99/month or as part of a larger Creative Cloud package.
Moovly: For more of a focus on informative video or video editing, Moovly is a good option. The setup is almost identical to Vyond, but the timeline is more robust and Moovly is more of an editor than a creator (though it does come with templates and assets).
Powtoon: If you prefer the animated style to the whiteboard style, Powtoon could be your preferred program. It’s web-based just like Vyond, but functions as a presentation creator and a video editor. It also includes more video templates rather than clip templates. There’s also a similar use of characters, though they are not as customizable.
Final Verdict
Vyond is a worthwhile animation tool for various applications, whether you’re creating informational learning modules for your business or advertising your latest product. It features a well-rounded array of tools designed to produce high-end, professional-grade results in mere minutes.
While it’s helpful and the user interface is well-designed, the price creates somewhat of a barrier to entry for smaller companies and solo users on a budget.
Do you create custom animated videos? Which is your favorite software and why? Let us know in the comments below!
